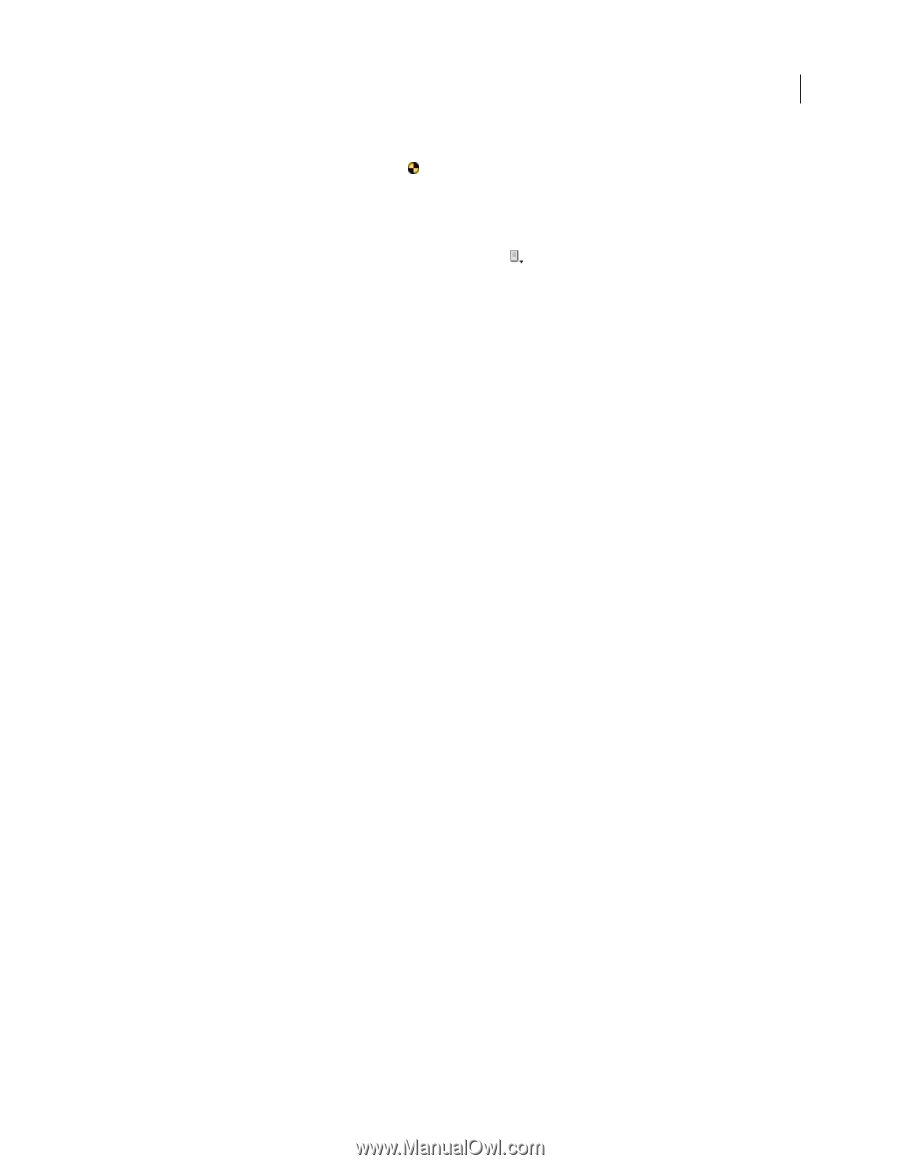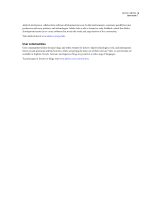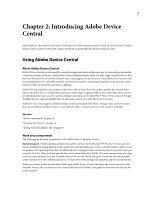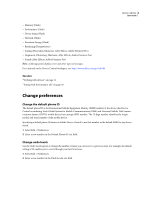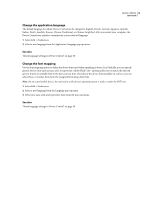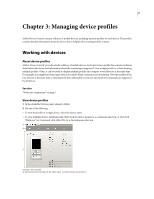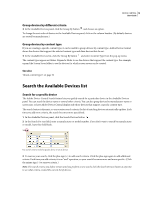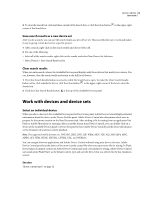Adobe 29400084 User Guide - Page 11
Content Type Flash, Adobe Dreamweaver®, Photoshop, Illustrator, Adobe After Effects® - part number
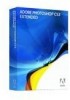 |
UPC - 883919081854
View all Adobe 29400084 manuals
Add to My Manuals
Save this manual to your list of manuals |
Page 11 highlights
DEVICE CENTRAL 8 User Guide If you are working with a device set and testing content, the individual device shown in the Emulator tab is always listed in the Device Sets panel with a special icon . Available Devices panel Shows all the mobile devices that are installed with Adobe Device Central. You can think of the Available Devices panel as a repository of devices that you can use to test content. By default, the devices in the Available Devices panel are grouped by manufacturer and sorted by name. To group the devices using different criteria, click the Group By pop-up menu and choose from the list. If you select None, all available devices are shown as one list, sorted alphabetically by name. In each group, devices are, by default, listed alphabetically by name and additional columns provide information specific to each device. To see all information, move the slider to the right until the Name, Display Size, Flash Lite, and Color Depth columns appear. To sort devices in a group, click a column header. For example, you can group by manufacturer, and in the manufacturer groups you can click a header, such as color depth, to have color depth sorting applied in all the manufacturer groups. Device Profiles tab Shows detailed information about devices. Different screens show general information and specific details for Flash, bitmap, video, and web. The Device Profiles tab can show one or multiple devices. (The same information is displayed about a device whether you view the device individually or as part of the multiple view.) When one device is shown on the tab, the first line of information across the top lists the media types that the device supports, such as General, Flash, Bitmap, Video, and Web. Click a media type to show a second line of information that lists the content types supported (for instance, click on the media type Bitmap and the content types Fullscreen, Screen Saver, and Wallpaper might appear). The Generic mobile phones in the Available Devices panel always show all of the media types in the Device Profiles panel, but they support only the stand-alone Flash Player content type. When you select multiple devices to view on the Device Profiles tab, you can change the order in which the devices are displayed by dragging devices to a new location on the tab. (You can also drag any device from the Device Profiles tab into a set in the Device Sets panel.) New Document tab Displays the interface for creating a mobile document in Flash, Adobe Photoshop®, or Adobe Illustrator®. This tab appears when you issue the command to create a mobile document in one of the three applications listed. For example, in Flash the command is Create New > Flash Mobile Document. (Alternatively, you can create a Flash file and display the New Document tab from Adobe Device Central by selecting File > New Document In > Flash.) The options that appear on the New Document tab depend on the type of document you are creating. For example, when you create a new Flash document, you select a Flash Player version, an ActionScript™ version, and content type. Emulator tab Shows the testing interface. The Emulator tab is designed to simulate how content (for instance, Flash file, Photoshop image, video clip, and so on) appears on a specific mobile device. The Emulator tab opens when you are working in a component like Flash or Photoshop and issue the command to export or test the file. For example, in Flash the command is Control > Test Movie. Only one device can be emulated at a time. To select a different device, double-click a device name in the Device Sets panel or the Available Devices panel. Testing panels A number of collapsible panels for testing and performance tuning appear on the right of the emulator window. The panels that appear depend on what type of file you are testing: • Content Type (Flash, Adobe Dreamweaver®, Photoshop, Illustrator, Adobe After Effects®, and Adobe® Premiere® Pro) • File Info (Flash, Dreamweaver, Photoshop, Illustrator, After Effects, and Adobe Premiere Pro) • Display (Flash, Photoshop, Illustrator, After Effects, and Adobe Premiere Pro)