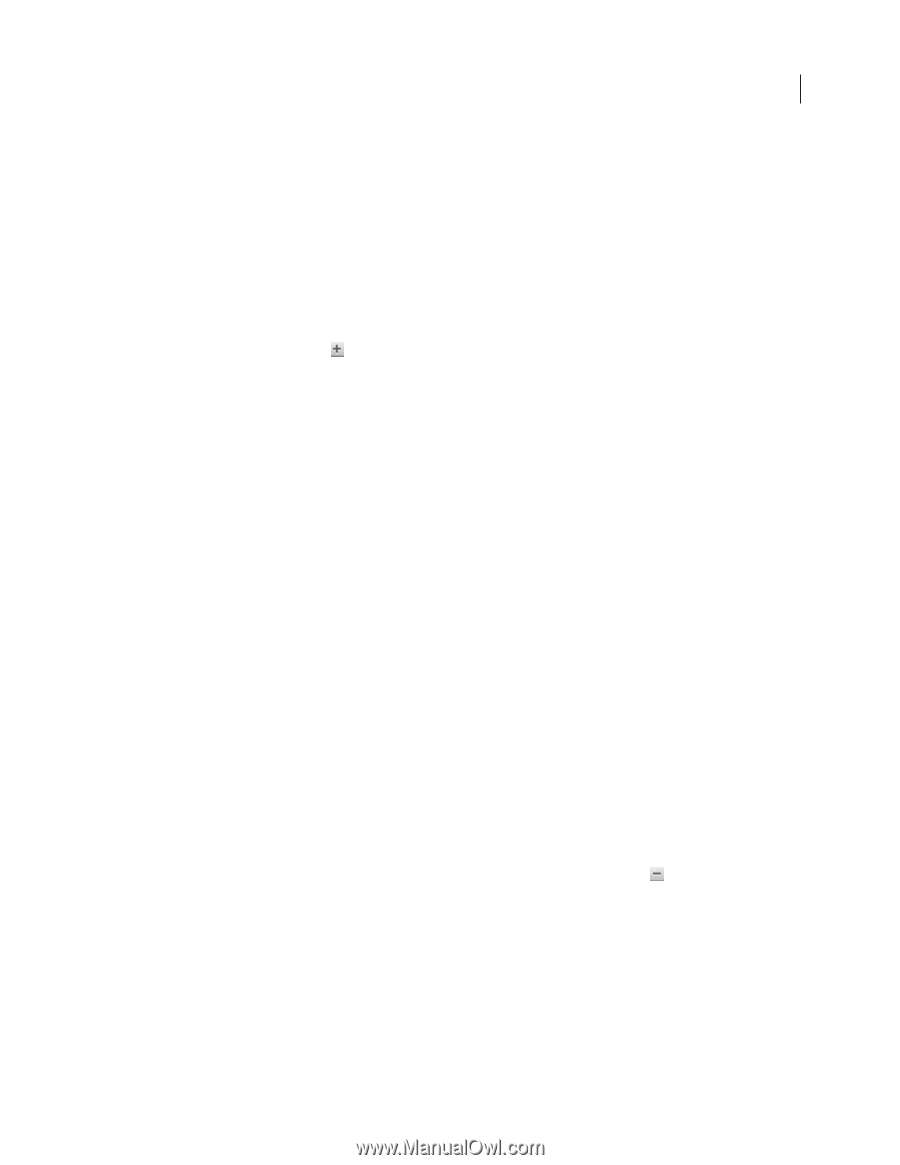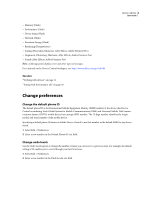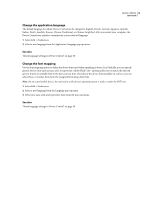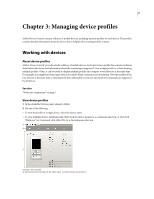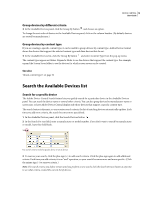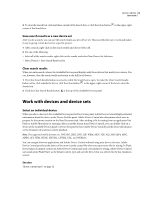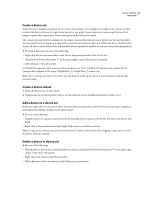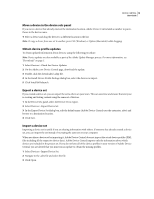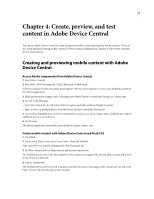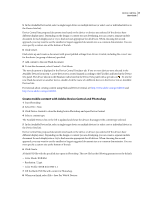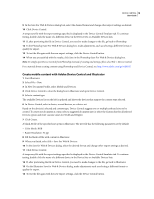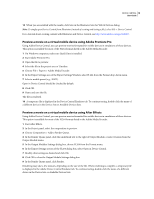Adobe 29400084 User Guide - Page 17
Create a device set, Add a device to a device set, Delete a device or device set
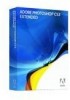 |
UPC - 883919081854
View all Adobe 29400084 manuals
Add to My Manuals
Save this manual to your list of manuals |
Page 17 highlights
DEVICE CENTRAL 14 User Guide Create a device set Adobe Device Central lets you group devices into custom folders. For example, you might create a device set that contains the devices you use for a particular project or you might create a device set containing all devices that support a particular content type. Device sets appear in the Device Sets panel. The content type selected for emulation or document creation filters the devices in the Device Sets and Available Devices panels. Devices that do not support the selected content type are dimmed. (When the Device Profiles tab is shown, all devices in the Device Sets and Available Devices panels are enabled so you can view profile information.) ❖ To create a device set, do one of the following: • Right-click the My Favorites folder in the Device Sets panel and select New Device Set. • Click the New Device Set button in the upper-right corner of the Device Sets panel. • Select Devices > New Device Set. An Untitled Set appears. Enter a name for the new device set. If an "Untitled Set" already exists, Adobe Device Central adds a number to the name (Untitled Set (1), Untitled Set (2), and so on). Note: After creating a new Device Set folder, you can drag the folder up and down to a new location under the My Favorites folder. Create a device subset 1 Select the device set to be the subset. 2 Drag the device set below another device set (the indicator arrow should be beneath the folder icon). Add a device to a device set When you copy a device to a location where the same device already exists, Adobe Device Central creates a duplicate, and names it by adding a number to the device name. ❖ Do one of the following: • Drag the device (or a group of devices) from the Available Devices panel or the Profile Info tab to the Device Sets panel. • Right-click a device and choose Copy. Right-click a device set and choose Paste. Note: To copy devices between sets, press Ctrl (Windows) or Option (Macintosh) while dragging. A plus sign (+) next to the pointer indicates copying. Delete a device or device set ❖ Do one of the following: • With the device, device set, or individual devices selected, click the Delete Selection button corner of the Device Sets panel • Right-click your selection and choose Delete. • With a device or device set selected, click Delete on your keyboard. in the upper-right