Adobe 38043740 User Guide - Page 57
Start the ColdFusion Administrator, which runs the Configuration Wizard.
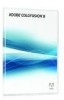 |
UPC - 883919135168
View all Adobe 38043740 manuals
Add to My Manuals
Save this manual to your list of manuals |
Page 57 highlights
ADOBE COLDFUSION 8 53 Installing and Using ColdFusion java_home/bin/jar -xvf ../rds.war 4 Open the weblogic.policy file. On WebLogic 10, the file is located in the BEA_HOME/wlserver_10.0/server/lib/ directory. In a text editor, comment out the restrictive permissions, and add permission java.security.AllPermission; to the default permissions section, as the following example shows: ... // default permissions granted to all domains grant { permission java.security.AllPermission; /* permission java.util.PropertyPermission "java.version", "read"; permission java.util.PropertyPermission "java.vendor", "read"; ... permission java.util.PropertyPermission "java.vm.name", "read"; */ }; ... 5 Deploy the cfusion and CFIDE directory structures using your site-specific WebLogic deployment method. 6 Ensure that jintegra.jar is in the classpath in the startup script. 7 Review the console messages and server log to ensure that ColdFusion 8 deployed successfully. 8 Start the ColdFusion Administrator, which runs the Configuration Wizard. 9 To install any other integrated Adobe or third-party technologies, see "Installing Integrated Technologies" on page 67. 10 Configure and manage your system, as described in "Configuring Your System" on page 75. 11 To learn about ColdFusion, read the documentation, which is accessible through the Documentation link on the Resources page of the ColdFusion Administrator. Note: You must copy the version of tools.jar that the application server uses to the cfusion/lib directory. Configure operating system-specific binary support in Windows 1 Locate the startup script for the WebLogic domain, which is typically the startWebLogic cmd file, which is located in the wldomain_root\bin directory. 2 Make a backup copy of this file. 3 Open the startup script. 4 Establish the following basic variables at the beginning of the script:















