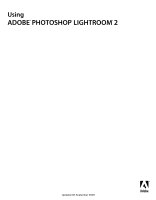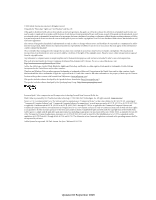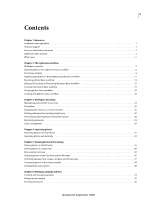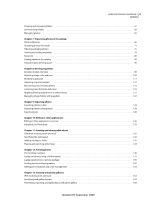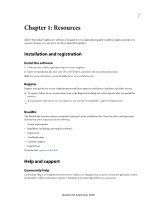Adobe 65007312 User Guide
Adobe 65007312 - Photoshop Lightroom - Mac Manual
 |
UPC - 883919154398
View all Adobe 65007312 manuals
Add to My Manuals
Save this manual to your list of manuals |
Adobe 65007312 manual content summary:
- Adobe 65007312 | User Guide - Page 1
Using ADOBE® PHOTOSHOP® LIGHTROOM® 2 Updated 03 September 2009 - Adobe 65007312 | User Guide - Page 2
such license. Except as permitted by any such license, no part of this guide may be reproduced, stored in a retrieval system, or transmitted, in any form Adobe, the Adobe logo, Acrobat, Flash, Illustrator, Lightroom, Photoshop, and Reader are either registered trademarks or trademarks of Adobe - Adobe 65007312 | User Guide - Page 3
Chapter 1: Resources Installation and registration 1 Help and support ...1 Services, downloads, and extras 3 Lightroom video tutorials 3 What's new ...5 Chapter 2: The Lightroom workflow Workspace overview 7 Importing photos into Lightroom: Basic workflow 8 The Library module ...9 Applying - Adobe 65007312 | User Guide - Page 4
USING PHOTOSHOP LIGHTROOM 2 iv Contents Creating and managing folders 57 Synchronizing folders 59 Managing presets 128 Export plug-ins ...128 Chapter 10: Editing in other applications Editing in other applications overview 130 Edit photos in Photoshop 133 Chapter 11: Creating and viewing slide - Adobe 65007312 | User Guide - Page 5
USING PHOTOSHOP LIGHTROOM 2 v Contents Chapter 14: Keyboard shortcuts Keyboard shortcuts 170 Updated 03 September 2009 - Adobe 65007312 | User Guide - Page 6
• Troubleshooting • Customer support • Legal notices Download the Lightroom ReadMe. Help and support Community Help Community Help is an integrated environment on Adobe.com that gives you access to community-generated content moderated by Adobe and industry experts. Comments from users help guide - Adobe 65007312 | User Guide - Page 7
's Help and Support page (upper-right corner of the page) • Local and web Help (top of the Help interface) For more information on accessing product help, see http://help.adobe.com/en_US/CommunityHelp/. If you are working in Adobe InDesign, Photoshop, Illustrator, Flash, Fireworks, or Dreamweaver - Adobe 65007312 | User Guide - Page 8
USING PHOTOSHOP LIGHTROOM 2 3 Resources Support resources Visit the Adobe Support website at www.adobe.com/support to learn about free and paid technical support options. Services, downloads, and extras Adobe Exchange Visit the Adobe Exchange at www.adobe.com/go/exchange to download samples as well - Adobe 65007312 | User Guide - Page 9
(9:10) Exposure and brightness adjustments Applying the Clarity setting (2:48) Controlling vibrance and saturation in Lightroom Adjusting Lightroom 2 Removing spots Removing red eye Working efficiently with presets (4:01) Exporting photos Overview of exporting (4:24) USING PHOTOSHOP LIGHTROOM - Adobe 65007312 | User Guide - Page 10
basics (8:40) Creating Flash galleries with Lightroom 2 (8:09) Other community learning resources For links to many more videos, blogs, and other Lightroom learning content from around the web, go to Lightroom Help and Support. What's new New features in Lightroom 2 Multi-monitor support Open a view - Adobe 65007312 | User Guide - Page 11
vignette Apply a vignette effect to a cropped photo. See "Apply a postcrop vignette" on page 120. Tighter integration with Adobe Photoshop Open photos from Lightroom in Photoshop more quickly and as a Smart Object. Merge multiple photos to panorama, merge multiple high dynamic range (HDR) photos, or - Adobe 65007312 | User Guide - Page 12
The five modules in Adobe® Photoshop® Lightroom® are designed to correspond to a photographer's workflow. To process photos efficiently in Lightroom, it helps to know how the workspace is organized and how to accomplish basic tasks in each module. Workspace overview Lightroom is a complete toolbox - Adobe 65007312 | User Guide - Page 13
your computer. In addition to cameras and memory card readers, Lightroom imports photos from any folder on the hard drive, CDs or DVDs, and other storage devices. You can also import photos from another Lightroom catalog or from Photoshop Elements (Windows). 2. Select the photos to import. To bring - Adobe 65007312 | User Guide - Page 14
USING PHOTOSHOP LIGHTROOM 2 9 The Lightroom workflow 3. Choose how to import the photos into your library central area of the Library module. For a video about importing photos into Lightroom, see www.adobe.com/go/lrvid2201_lrm. More Help topics "Managing photos" on page 60 The Library module After - Adobe 65007312 | User Guide - Page 15
PHOTOSHOP LIGHTROOM 2 10 The Lightroom workflow About Lightroom catalogs Lightroom metadata that describes the photos, and editing instructions applied in the Develop module. When you in both Lightroom and Adobe Bridge, the two applications behave differently. To view photos in Adobe Bridge, your - Adobe 65007312 | User Guide - Page 16
PHOTOSHOP LIGHTROOM 2 11 The Lightroom see www.adobe.com/go/lrvid2202_lrm. Applying adjustments in the Develop module: Basic workflow The Develop module in Lightroom includes controls JPEG or TIFF. Your edits are stored in Lightroom as a set of instructions that are applied to your photo in memory. - Adobe 65007312 | User Guide - Page 17
PHOTOSHOP LIGHTROOM 2 12 The Lightroom workflow B C D A E F G The Develop module A. Presets, Snapshots, and History panels B. Histogram C. RGB values D. Tool strip E. Adjustment panels F. Navigator zoom controls G. Toolbar Photos in the following formats can be edited in Lightroom visual guide for - Adobe 65007312 | User Guide - Page 18
USING PHOTOSHOP LIGHTROOM 2 13 The Lightroom workflow 4. Reduce noise and apply sharpening. Use the Detail as presets for reuse. Lightroom also lets you export photos using the settings of the previous export session. In the Slideshow module, photos can be exported to an Adobe PDF file or to JPEG. - Adobe 65007312 | User Guide - Page 19
USING PHOTOSHOP LIGHTROOM 2 14 The Lightroom workflow 1. Select the photos to export. Select photos from the Grid view or the Filmstrip settings as presets" on page 128. 8. Click Export. For a video about exporting photos from Lightroom, see www.adobe.com/go/lrvid2210_lrm. Updated 03 September 2009 - Adobe 65007312 | User Guide - Page 20
USING PHOTOSHOP LIGHTROOM 2 15 The Lightroom workflow Editing in Photoshop or Photoshop Elements: Basic workflow You can edit photos using Adobe Photoshop, Adobe Photoshop Elements, or another application from within the Library or Develop module in Lightroom. Lightroom automatically uses Photoshop - Adobe 65007312 | User Guide - Page 21
USING PHOTOSHOP LIGHTROOM 2 16 The Lightroom workflow A B D C E F The Slideshow module A. Slide Editor view B. Template others, or play it on another computer, you can export the slide show as an Adobe PDF file. Exported slide shows play without music. You can also play an impromptu slide show - Adobe 65007312 | User Guide - Page 22
USING PHOTOSHOP LIGHTROOM 2 17 The Lightroom workflow 2. Arrange the slide order. If you assembled your photos Export the slide show if you plan to share it. You can save your slide show as an Adobe PDF document so that others can view it. Click the Export button, name the slide show, and specify - Adobe 65007312 | User Guide - Page 23
USING PHOTOSHOP LIGHTROOM 2 18 The Lightroom workflow Printing photos: Basic workflow The Print module options C. Show Previous Page and Show Next page buttons D. Page number To print photos from Lightroom, follow these basic steps: 1. Select the photos you want to print. In the Library module - Adobe 65007312 | User Guide - Page 24
PHOTOSHOP LIGHTROOM 2 19 The Lightroom workflow • (Mac OS) In the Page Setup dialog box, choose a printer from the Format For menu, and then choose a page size from the Paper Size menu. Leave the Scale set to 100% and do all your image size adjustments in Lightroom guides in Guides Lightroom is managing - Adobe 65007312 | User Guide - Page 25
a website with different views: a row of thumbnail images that display a larger version of the photos, and a navigable slide show. View this gallery in a browser using Adobe Flash® Player. To create a web gallery in Lightroom, follow these basic steps: Updated 03 September 2009 - Adobe 65007312 | User Guide - Page 26
USING PHOTOSHOP LIGHTROOM 2 21 The Lightroom workflow 1. Select images from the Library. In the Library setting the Grid options (for HTML galleries) or choosing from the Layout menu (for Flash galleries). For Flash galleries, you can also specify the size of the thumbnail images and the enlarged - Adobe 65007312 | User Guide - Page 27
USING PHOTOSHOP LIGHTROOM 2 22 The Lightroom workflow 10. Specify the output settings. In the Output Settings panel, specify the quality of the enlarged creation" on page 167. For a video about all the output modules, see www.adobe.com/go/lrvid2212_lrm. For a video about the Web module, see www - Adobe 65007312 | User Guide - Page 28
23 Chapter 3: Workspace and setup Adobe® Photoshop® Lightroom® includes five modules that provide a complete digital photography workflow. As you work on a move the pointer away from the panel. You must open the panel manually. Manual Turns off automatic show/hide behavior. Updated 03 September 2009 - Adobe 65007312 | User Guide - Page 29
USING PHOTOSHOP LIGHTROOM 2 24 Workspace and setup Sync With Opposite Panel Applies the Control-click (Mac OS) on any panel header in the group, and then choose the panel name. Change the Lightroom screen mode You can change the screen display to hide the title bar; the title bar and the menus; or - Adobe 65007312 | User Guide - Page 30
USING PHOTOSHOP LIGHTROOM 2 25 Workspace and setup Show controls in the Library module selected in the Library module, and uses the Library module view options that are specified in the primary Lightroom window for Grid and Loupe view. The second window can stay open regardless of which module you' - Adobe 65007312 | User Guide - Page 31
USING PHOTOSHOP LIGHTROOM 2 26 Workspace and setup When working with multiple windows, Lightroom applies commands and edits to the photo or photos that are selected in the main application window regardless of what is selected in the second - Adobe 65007312 | User Guide - Page 32
USING PHOTOSHOP LIGHTROOM 2 27 Workspace and setup You can lock any photo by right- button, or click it and deselect Show. Setting preferences for working in Lightroom You can set preferences to change the Lightroom user interface. More Help topics "Set import and file-handling preferences" on - Adobe 65007312 | User Guide - Page 33
PHOTOSHOP LIGHTROOM 2 28 Workspace and setup Change the interface font size or the panel end marker ❖ In the Interface Preferences, choose options from the Panels menus. Change the language setting Lightroom Lightroom, select Adobe Lightroom 2 in JPG, GIF, PNG, TIFF, PDF, or PSD (Macintosh). The - Adobe 65007312 | User Guide - Page 34
USING PHOTOSHOP LIGHTROOM 2 29 Workspace and setup Monitoring processes The activity monitor displays over the identity plate when Lightroom is busy with a image. The Library module stores Low and Medium quality previews in the Adobe RGB color space, and High quality previews in ProPhoto RGB. These - Adobe 65007312 | User Guide - Page 35
PHOTOSHOP LIGHTROOM 2 30 Workspace and setup Output color profiles When you print a photo in Lightroom default monitor profile. For instructions on how to manually assign the monitor profile, from a custom profile service, download profiles from the web, Adobe applications. Updated 03 September 2009 - Adobe 65007312 | User Guide - Page 36
Adobe® Photoshop® Lightroom® library is the first step in working with your photos. You can import photos directly from a camera, memory card reader, or other storage device. More Help topics "Importing photos into Lightroom Lightroom supports the following file formats: Updated 03 September 2009 - Adobe 65007312 | User Guide - Page 37
presentations, and other online services. JPEG retains all color Photoshop file handling preferences. Lightroom saves PSD files with a bit depth or 8 bits or 16 bits per channel. File format exceptions Lightroom does not support the following types of files: CMYK files; PNG files; Adobe Illustrator - Adobe 65007312 | User Guide - Page 38
USING PHOTOSHOP LIGHTROOM 2 33 Importing photos Import photos from disk into Lightroom When you import photos into Lightroom, you can reference the this option and accidentally import duplicate photos, no files are overwritten. Lightroom stores two copies of the same photo. 7 (Optional) Select Backup - Adobe 65007312 | User Guide - Page 39
USING PHOTOSHOP LIGHTROOM 2 34 Importing photos Preview and select the photos to import When by sequential numbers in relation to the total number of photos being imported. For example, 1 of 10, 2 of 10, 3 of 10, and so forth. Custom Name - Original File Number Names the auto-imported photos using a - Adobe 65007312 | User Guide - Page 40
USING PHOTOSHOP LIGHTROOM 2 35 Importing photos Custom Name - Sequence Names the auto-imported photos using tokens specify the content data that replaces the text string. Tokens save you the effort of manually typing content data and lets you leverage the data already in the photo files. The Filename - Adobe 65007312 | User Guide - Page 41
USING PHOTOSHOP LIGHTROOM 2 36 Importing photos Open the Filename Template Editor and choose presets 1 Do any of the following to open the Filename Template Editor: • In the Import - Adobe 65007312 | User Guide - Page 42
USING PHOTOSHOP LIGHTROOM 2 37 Importing photos Apply Develop settings to photos when importing Keywords text box. Use commas to separate the keywords. Note: When adding metadata to photos, Lightroom doesn't apply the data to proprietary camera raw files but to their sidecar XMP files. Specify - Adobe 65007312 | User Guide - Page 43
the preview. 1:1 previews are rendered as needed and can make the library preview file large. Import photos from Photoshop Elements (Windows) Lightroom detects if your computer has a Photoshop Elements catalog, and can import photos and data from the catalog. This feature is not available on Mac OS - Adobe 65007312 | User Guide - Page 44
USING PHOTOSHOP LIGHTROOM 2 39 Importing photos 5 In the Existing Photos area, do any of if your camera manufacturer's software provides a tethered connection feature and can download the photos to a watched folder, Lightroom can monitor the folder and automatically import the photos as they're being - Adobe 65007312 | User Guide - Page 45
USING PHOTOSHOP LIGHTROOM 2 40 Importing photos 2 Navigate to the location you want and do photos, type in the Keywords text box. Use commas to separate the keywords. • To have Lightroom render previews of the imported photos rather than only using the embedded previews in the photo files, choose - Adobe 65007312 | User Guide - Page 46
41 Chapter 5: Viewing photos in the catalog Adobe® Photoshop® Lightroom® provides many ways to view your photos select photos for viewing. More Help topics "Viewing and organizing photos" on page 10 Viewing photos in the Filmstrip Filmstrip overview The Filmstrip displays the photos you are - Adobe 65007312 | User Guide - Page 47
USING PHOTOSHOP LIGHTROOM 2 42 Viewing photos in the catalog Scroll through photos in the Filmstrip • Drag the scroll bar at the bottom of the Filmstrip, click the arrows - Adobe 65007312 | User Guide - Page 48
USING PHOTOSHOP LIGHTROOM 2 43 Viewing photos in the catalog Viewing photos in Loupe view More Library module or the Develop module to set the level of magnification for an image in Loupe view. Lightroom saves the last level you used and lets you switch between that level and the current level when - Adobe 65007312 | User Guide - Page 49
USING PHOTOSHOP LIGHTROOM 2 44 Viewing photos in the catalog • Click the pointer in the Navigator each set from the menus. Browsing the Grid view Show photos in the Grid view and the Filmstrip Lightroom provides many ways to show specific photos in the Grid view and the Filmstrip. The method you use - Adobe 65007312 | User Guide - Page 50
USING PHOTOSHOP LIGHTROOM 2 45 Viewing photos in the catalog More Help topics "Photo collections" on page 66 "Finding photos in the catalog" on page 92 "View the contents - Adobe 65007312 | User Guide - Page 51
USING PHOTOSHOP LIGHTROOM 2 46 Viewing photos in the catalog When multiple photos are selected, the lightest colored cell indicates the active photo. When you have several photos selected, - Adobe 65007312 | User Guide - Page 52
USING PHOTOSHOP LIGHTROOM 2 47 Viewing photos in the catalog • To select non-contiguous photos in the Grid view or the Filmstrip, click the first photo and then Ctrl- - Adobe 65007312 | User Guide - Page 53
USING PHOTOSHOP LIGHTROOM 2 48 Viewing photos in the catalog Comparing photos in the Library module Lightroom lets Compare. Note: If you only select one photo and then switch to Compare view, Lightroom uses the currently selected photo and either the last previously selected photo or an adjacent - Adobe 65007312 | User Guide - Page 54
USING PHOTOSHOP LIGHTROOM 2 49 Viewing photos in the catalog Compare photos in the Survey view 1 In the Grid view or the Filmstrip, select two or more photos and - Adobe 65007312 | User Guide - Page 55
USING PHOTOSHOP LIGHTROOM 2 50 Viewing photos in the catalog Unsaved Metadata When you've added metadata or keywords to a photo in Lightroom without saving the metadata to file, the Metadata File Needs To Be Updated icon appears in the upper-right corner of the cell area. See " - Adobe 65007312 | User Guide - Page 56
USING PHOTOSHOP LIGHTROOM 2 51 Viewing photos in the catalog 5 Under General area of the dialog box, select Show Messages When Loading Or Rendering Photos to display overlays in - Adobe 65007312 | User Guide - Page 57
52 Chapter 6: Managing catalogs and files Adobe® Photoshop® Lightroom® stores information about imported photos in a create separate catalogs for different purposes. For more information on Lightroom catalogs, see "About Lightroom catalogs" on page 10. Create a catalog When you create a catalog, you - Adobe 65007312 | User Guide - Page 58
USING PHOTOSHOP LIGHTROOM 2 53 Managing catalogs and files 2 In the Information area the new location. 5 Double-click the .lrcat file in the new location to open it in Lightroom. 6 (Optional) If Lightroom cannot find folders or photos in the copied or moved catalog, a question mark appears by folder - Adobe 65007312 | User Guide - Page 59
USING PHOTOSHOP LIGHTROOM 2 54 Managing catalogs and files Change catalog settings 1 Choose Edit > Catalog Settings (Windows) or Lightroom > Catalog Settings strategy. Lightroom allows you to make a one-time backup of your original photos when you import them, but thereafter you must manually back - Adobe 65007312 | User Guide - Page 60
USING PHOTOSHOP LIGHTROOM 2 55 Managing catalogs and files • For greater security, store your backup disk in a separate location from your working disk, preferably off site or in a fire-proof safe. Important: The interaction between Mac OS X Time Machine™ and Lightroom catalog files is unknown. - Adobe 65007312 | User Guide - Page 61
USING PHOTOSHOP LIGHTROOM 2 56 Managing catalogs and files Check catalog integrity Lightroom lets you check for catalog corruption in Lightroom. The colored LED to the left of the volume name indicates the availability of the resource: Green 10 GB or more of space is free. Yellow Less than 10 GB of - Adobe 65007312 | User Guide - Page 62
USING PHOTOSHOP LIGHTROOM 2 57 Managing catalogs and files Red Less than 1 GB photos on that volume are unavailable for editing. When photos are unavailable, only lowresolution previews display in Lightroom. • To change the information you see for a volume, right-click (Windows) or Control-click - Adobe 65007312 | User Guide - Page 63
USING PHOTOSHOP LIGHTROOM 2 58 Managing catalogs and files More Help topics "The Volume Browser" click Import. If you have multiple copies of a folder and you want to change the location that Lightroom points to, right-click (Windows) or Control-click (Mac OS) the folder and choose Update Folder - Adobe 65007312 | User Guide - Page 64
USING PHOTOSHOP LIGHTROOM 2 59 Managing catalogs and files Locate missing folders If a folder is moved in the operating system instead of in Lightroom, the link between the catalog and the folder breaks, and a question-mark icon appears on the folder in the Folders panel. 1 To restore the link, - Adobe 65007312 | User Guide - Page 65
USING PHOTOSHOP LIGHTROOM 2 60 Managing catalogs and files Managing photos Locate missing photos Sometimes the link between the catalog and a photo breaks. When that happens, Lightroom displays a question-mark icon in image cells in the Grid view and the Filmstrip. In the Develop module, Lightroom - Adobe 65007312 | User Guide - Page 66
USING PHOTOSHOP LIGHTROOM 2 61 Managing catalogs and files Rename photos 1 In the Grid the Start Number text box. More Help topics "Naming options" on page 34 View the contents of a folder Lightroom displays the number of photos in a folder to the right of the folder name. If you later add photos - Adobe 65007312 | User Guide - Page 67
USING PHOTOSHOP LIGHTROOM 2 62 Managing catalogs and files Convert photos to DNG Lightroom lets you convert camera raw files to the file extension .dng or .DNG. Compatibility Specifies the versions of Camera Raw and Lightroom that can read the file. Use the tool tips to help you choose. JPEG Preview - Adobe 65007312 | User Guide - Page 68
USING PHOTOSHOP LIGHTROOM 2 63 Managing catalogs and files Left Original (master) page 124 "Editing in other applications" on page 130 Rotate or flip photos in the Library module Lightroom lets you rotate photos clockwise and counterclockwise, or flip them along the horizontal or vertical axis. More - Adobe 65007312 | User Guide - Page 69
USING PHOTOSHOP LIGHTROOM 2 64 Managing catalogs and files Rotate photos in the Library module Photos imported into the catalog are automatically rotated if the Exchangeable Image Format (EXIF) data includes orientation metadata. Otherwise, you can change a photo's orientation manually. Photos can - Adobe 65007312 | User Guide - Page 70
USING PHOTOSHOP LIGHTROOM 2 65 Managing catalogs and files 3 In the Confirm dialog box, click one of the following: Remove Removes photos from the catalog but doesn't send them - Adobe 65007312 | User Guide - Page 71
66 Chapter 7: Organizing photos in the catalog The Library module is where you view, organize, and manage the photos in the Adobe® Photoshop® Lightroom® catalog. In the Library module, you can select photos that you want to edit, display in a slide show, print, or assemble into a web photo gallery. - Adobe 65007312 | User Guide - Page 72
USING PHOTOSHOP LIGHTROOM 2 67 Organizing photos in the catalog More Help topics "Assemble photos into the Quick Collection" on page 68 "Create a smart collection" on page 69 "Save - Adobe 65007312 | User Guide - Page 73
USING PHOTOSHOP LIGHTROOM 2 68 Organizing photos in the catalog Assemble photos into the Quick Collection Use the Quick Collection to assemble a temporary group of photos to work with - Adobe 65007312 | User Guide - Page 74
USING PHOTOSHOP LIGHTROOM 2 69 Organizing photos in the catalog Note: To see which collections a photo is in, that you specify. Smart collections automatically include all photos that meet the criteria. You don't manually add or remove photos from a smart collection. Updated 03 September 2009 - Adobe 65007312 | User Guide - Page 75
USING PHOTOSHOP LIGHTROOM 2 70 Organizing photos in the catalog Lightroom includes a set of five default smart collections: to match all or any of the criteria from the Match menu. 8 Click Create. Lightroom adds the smart collection to the Collections panel and adds all the photos in the catalog - Adobe 65007312 | User Guide - Page 76
USING PHOTOSHOP LIGHTROOM 2 71 Organizing photos in the catalog 2 Navigate to and select a smart collection .lrsmcol settings file, and click Import. Lightroom adds the smart collection to the Collections panel and adds any photos in the current catalog that meet the smart collection criteria. - Adobe 65007312 | User Guide - Page 77
USING PHOTOSHOP LIGHTROOM 2 72 Organizing photos in the catalog Collapsed stack (top) and expanded stack (below) Here are a few tips for working with stacks: • Any Develop adjustments, ratings, - Adobe 65007312 | User Guide - Page 78
USING PHOTOSHOP LIGHTROOM 2 73 Organizing photos in the catalog Add photos to an existing on page 73 Remove or delete photos from a stack Removing photos from a stack keeps them in the Lightroom catalog. Deleting photos from a stack removes them from both the stack and the catalog. Using the Delete - Adobe 65007312 | User Guide - Page 79
USING PHOTOSHOP LIGHTROOM 2 74 Organizing photos in the catalog Move photos in a stack , folder, or keyword tag to display the photos you want in the Grid view or the Filmstrip. Lightroom auto-stacks all photos in the Grid view or the Filmstrip regardless of whether any photos are selected. - Adobe 65007312 | User Guide - Page 80
USING PHOTOSHOP LIGHTROOM 2 75 Organizing photos in the catalog Filtering and rating photos Applying ratings, flags, and labels to photos lets you filter them so that you can - Adobe 65007312 | User Guide - Page 81
USING PHOTOSHOP LIGHTROOM 2 76 Organizing photos in the catalog Set rating stars in thumbnail cells of the Grid view 1 In the Grid view, select one or more photos. 2 - Adobe 65007312 | User Guide - Page 82
USING PHOTOSHOP LIGHTROOM 2 77 Organizing photos in the catalog Remove ratings ❖ With Pick or Rejected flag below the photos. For a video about using flags to rate your photos, see www.adobe.com/go/lrvid2203_lrm. Flag photos in the Library toolbar ❖ With one or more photos selected in the Grid view - Adobe 65007312 | User Guide - Page 83
USING PHOTOSHOP LIGHTROOM 2 78 Organizing photos in the catalog 2 Choose Library > Refine Photos. 3 Click Refine in the Refine Photos dialog box. Select flagged photos ❖ In the Library module, - Adobe 65007312 | User Guide - Page 84
PHOTOSHOP LIGHTROOM file called a sidecar file. For all other file formats supported by Lightroom (JPEG, TIFF, PSD, and DNG), XMP metadata is to write metadata changes Lightroom automatically writes adjustments and settings metadata to the catalog. You can also instruct Lightroom to write the - Adobe 65007312 | User Guide - Page 85
PHOTOSHOP LIGHTROOM 2 80 Organizing photos in the catalog If you don't write adjustments and settings metadata to XMP automatically, you can select a file and choose Metadata > Save Metadata To File. Save metadata changes to a file manually To manually save metadata changes to a photo in Lightroom - Adobe 65007312 | User Guide - Page 86
USING PHOTOSHOP LIGHTROOM 2 81 Organizing photos in the catalog Add and edit IPTC change your camera's date/time setting before you started photographing, or if you imported a scanned photo into Lightroom, the photo would contain the creation date of when it was scanned, rather than when it was taken - Adobe 65007312 | User Guide - Page 87
USING PHOTOSHOP LIGHTROOM more photos. Using a metadata preset saves you the effort of manually entering the same information for different photos. 1 From the Preset menu the photo, any job number used for the photo assignment, instructions for transmission, usage or rights of the photo, the name - Adobe 65007312 | User Guide - Page 88
USING PHOTOSHOP LIGHTROOM 2 83 Organizing photos in the catalog Note: If you manually typed metadata in the Metadata OS /User home/Library/Application Support/Adobe/Lightroom/Metadata Presets Windows XP \Documents and Settings\Username\Application Data\Adobe\Lightoom\Metadata Presets Windows Vista \ - Adobe 65007312 | User Guide - Page 89
metadata is saved to the catalog file. For Camera Raw, Photoshop, and Adobe Bridge to view changes to Lightroom metadata, including Develop module adjustment settings, metadata changes must be saved to XMP in Lightroom. When you save metadata to a raw file, the changes are saved in an XMP sidecar - Adobe 65007312 | User Guide - Page 90
USING PHOTOSHOP LIGHTROOM 2 85 Organizing photos in the catalog Automatically save metadata changes to photos in Lightroom The easiest way to make sure that Adobe Bridge and Camera Raw see metadata changes made in Lightroom is to automatically save those changes as you work. 1 Choose Edit > Catalog - Adobe 65007312 | User Guide - Page 91
files) stored in XMP sidecar files. Once applied to photos, keywords can be read by Adobe applications such as Adobe Bridge, Photoshop, or Photoshop Elements, or other applications that support XMP metadata. Lightroom provides several ways to apply keyword tags to photos. You can type or select them - Adobe 65007312 | User Guide - Page 92
USING PHOTOSHOP LIGHTROOM 2 87 Organizing photos in the catalog 2 In the Create Keyword Tag dialog Into XMP option is selected in the Catalog Settings dialog box. To save the keywords to the files manually, choose Metadata > Save Metadata To File. 1 To apply keywords to more than one photo at a - Adobe 65007312 | User Guide - Page 93
USING PHOTOSHOP LIGHTROOM 2 88 Organizing photos in the catalog Note: If more than one to the selected photos. Note: Keyword tags can also be added to photos as they are imported into Lightroom. When keyword tags are added to photos, the Keyword List panel updates to reflect the total number of - Adobe 65007312 | User Guide - Page 94
USING PHOTOSHOP LIGHTROOM 2 89 Organizing photos in the catalog • To automatically delete any or a different computer. You can also import keywords from other applications, such as Adobe Bridge 2.1. Lightroom imports keyword lists saved as plain-text files. If the list contains special characters, - Adobe 65007312 | User Guide - Page 95
USING PHOTOSHOP LIGHTROOM 2 90 Organizing photos in the catalog Note: If the Painter tool does not appear in the toolbar, choose Painter from the toolbar menu. 1 In the - Adobe 65007312 | User Guide - Page 96
USING PHOTOSHOP LIGHTROOM 2 91 Organizing photos in the catalog 2 In the Edit Keyword Preset menu. Check and correct keyword spelling (Mac OS) When you check the spelling of keyword tags, Lightroom questions any words that aren't in its dictionary. If a questioned word is spelled correctly, you can - Adobe 65007312 | User Guide - Page 97
USING PHOTOSHOP LIGHTROOM 2 92 Organizing photos in the catalog 2 Choose Edit > Spelling > Check Spelling. The first misspelled word in the text box is highlighted. 3 Control-click the highlighted word and choose one of the following: [Suggested spelling corrections] Lightroom lists suggested - Adobe 65007312 | User Guide - Page 98
USING PHOTOSHOP LIGHTROOM 2 93 Organizing photos in the catalog Find photos using the -arrow, drag the edge up or down. For a video about using the Library Filter bar, see www.adobe.com/go/lrvid2204_lrm. More Help topics "Viewing and editing metadata" on page 79 Search for photos using the Text - Adobe 65007312 | User Guide - Page 99
photos by selecting specific metadata criteria using the Metadata options in the Library Filter bar. Lightroom supports metadata embedded in photos by your digital camera and by other applications such as Photoshop or Adobe Bridge. 1 In the Library module, select a source in the Catalog, Folders, or - Adobe 65007312 | User Guide - Page 100
USING PHOTOSHOP LIGHTROOM 2 95 Organizing photos in the catalog Customize the Library Filter bar Lightroom provides six predefined filters to let you quickly perform common filters and restore default settings. ❖ In the Library Filter bar or the Filmstrip, choose any - Adobe 65007312 | User Guide - Page 101
USING PHOTOSHOP LIGHTROOM 2 96 Organizing photos in the catalog Lightroom displays all of the photos in the catalog that contain that keyword tag in the Grid view and the Filmstrip. Lightroom also opens the Library Filter bar and displays Metadata keyword criteria. 2 (Optional) To refine your search - Adobe 65007312 | User Guide - Page 102
USING PHOTOSHOP LIGHTROOM 2 97 Organizing photos in the catalog Reset Quick Develop adjustments • As you try out different adjustments in the Quick Develop panel, you can undo them by pressing Ctrl+Z (Windows) or Command+Z (Mac OS). • To reset a photo to the Lightroom default import settings, click - Adobe 65007312 | User Guide - Page 103
98 Chapter 8: Developing photos The Develop module in Adobe® Photoshop® Lightroom® includes controls for adjusting the color and tonal scale of your photos. You can apply adjustments both globally (to the entire photo) and locally (to - Adobe 65007312 | User Guide - Page 104
USING PHOTOSHOP LIGHTROOM 2 99 Developing photos B C D A E F G The Develop module A. Presets, Snapshots, and History panels B. settings for your camera. For a video overview of the Develop module, go to www.adobe.com/go/lrvid2206_lrm. Show or hide the Develop toolbar ❖ Choose View > Show Toolbar or - Adobe 65007312 | User Guide - Page 105
USING PHOTOSHOP LIGHTROOM 2 100 Developing photos Tools in the tool strip Tools for performing local edits to specific areas of a photo are located in the tool strip under - Adobe 65007312 | User Guide - Page 106
USING PHOTOSHOP LIGHTROOM 2 101 Developing photos Reading image histograms A histogram is a representation of the number of pixels settings that you can select it when you import photos. To download a variety of third-party Develop presets, visit www.adobe.com/go/exchange. Updated 03 September 2009 - Adobe 65007312 | User Guide - Page 107
USING PHOTOSHOP LIGHTROOM 2 102 Developing photos Preview and apply a Develop preset A set of default presets is listed in the Presets panel of the Develop module. Click the Lightroom Presets folder to display the default presets. • To preview the effects of a preset on your photo, move the pointer - Adobe 65007312 | User Guide - Page 108
USING PHOTOSHOP LIGHTROOM 2 103 Developing photos Import and export a Develop preset You want the preset to appear and choose Import. Double-click the preset template file. Undo image adjustments Lightroom provides several ways to undo, or reset, adjustments you make to photos as you're working in - Adobe 65007312 | User Guide - Page 109
USING PHOTOSHOP LIGHTROOM 2 104 Developing photos Copy settings to the Before or After version white balance of a photo to reflect the lighting conditions under which it was taken-daylight, tungsten, flash, and so on. You can either choose a white balance preset option or click a photo area that - Adobe 65007312 | User Guide - Page 110
USING PHOTOSHOP LIGHTROOM 2 105 Developing photos Done Dismisses the White Balance Selector tool, ) In the Tone area of the Basic panel, click Auto to set the overall tonal scale. Lightroom sets the sliders to maximize the tonal scale and minimize highlight and shadow clipping. 2 Adjust the tone - Adobe 65007312 | User Guide - Page 111
USING PHOTOSHOP LIGHTROOM 2 106 Developing photos Brightness Adjusts image brightness, mainly affecting zero. For a video about making tonal and color corrections in the Develop module, see www.adobe.com/go/lrvid2207_lrm. More Help topics "Preview highlight and shadow clipping" on page 106 Adjust - Adobe 65007312 | User Guide - Page 112
USING PHOTOSHOP LIGHTROOM 2 107 Developing photos Highlight clipped areas Clipping indicators are located at the top of the Histogram panel in the Develop module. The black (shadow) clipping - Adobe 65007312 | User Guide - Page 113
USING PHOTOSHOP LIGHTROOM 2 108 Developing photos Develop module Tone Curve panel If a point on setting. The Point Curve option is blank for photos imported with metadata and previously edited with the Adobe Camera Raw tone curve. The curve itself will reflect any custom edits. • Click the Targeted - Adobe 65007312 | User Guide - Page 114
USING PHOTOSHOP LIGHTROOM 2 the color calibration for your camera Lightroom uses two camera profiles for every camera model it supports to process raw images. The Lightroom uses the profiles for your camera to extrapolate color information. These camera profiles are the same ones developed for Adobe - Adobe 65007312 | User Guide - Page 115
USING PHOTOSHOP LIGHTROOM 2 110 Developing photos You can adjust how Lightroom interprets the color from your . If they do not appear in the Profile pop-up menu, download latest Lightroom update at www.adobe.com/go/downloads. Shadows Corrects for any green or magenta tint in the shadow areas - Adobe 65007312 | User Guide - Page 116
creating split-toned photos in the Develop module, see www.adobe.com/go/lrvid2208_lrm. Working with single-channel grayscale images Grayscale mode images from Photoshop have no color data, but you can make tonal adjustments to them in Lightroom using the tone adjustments in the Basic panel or Tone - Adobe 65007312 | User Guide - Page 117
USING PHOTOSHOP LIGHTROOM 2 112 Developing photos Adjusting crop and rotation Crop a photo The Develop module contains tools and controls for cropping and straightening photos. Lightroom crop and straighten controls work by first setting a crop boundary, and then moving and rotating the image in - Adobe 65007312 | User Guide - Page 118
USING PHOTOSHOP LIGHTROOM 2 113 Developing photos 2 Choose an aspect ratio and make sure the Move the Spot Removal tool into the photo and click the part of the photo you want to retouch. Lightroom clones a nearby sample area to the spot that you clicked. An arrow points from the sample circle to - Adobe 65007312 | User Guide - Page 119
USING PHOTOSHOP LIGHTROOM 2 114 Developing photos 5 To refine the spot-removal operation, do you print or export them. Sharpening is part of the camera default that Lightroom automatically applies to your photos. When Lightroom exports, prints, or rasterizes a photo for editing in an external editor, - Adobe 65007312 | User Guide - Page 120
USING PHOTOSHOP LIGHTROOM 2 115 Developing photos Detail Adjusts how much high-frequency the photo. For a video about applying local adjustments in the Develop module, go to www.adobe.com/go/lrvid2209_lrm. Apply local adjustments with the Adjustment Brush tool 1 Click the Adjustment Brush - Adobe 65007312 | User Guide - Page 121
USING PHOTOSHOP LIGHTROOM 2 116 Developing photos Saturation Changes the vividness or purity of the color. Clarity Adds depth to an image by increasing local contrast. Sharpness Enhances edge - Adobe 65007312 | User Guide - Page 122
PHOTOSHOP LIGHTROOM 2 117 Developing photos • Click Reset at the bottom of the Adjustment Brush tool drawer to remove all Adjustment Brush tool adjustments and to set Mask mode to New. 10 to hide or show the graduated filter pin and the effect guides in the image display area. • Press Ctrl+Z (Windows - Adobe 65007312 | User Guide - Page 123
USING PHOTOSHOP LIGHTROOM 2 118 Developing photos 7 (Optional) Click New for the Mask mode to apply an additional Graduated Filter adjustment, and refine it as desired using the techniques - Adobe 65007312 | User Guide - Page 124
USING PHOTOSHOP LIGHTROOM 2 119 Developing photos Original photo with blue/yellow fringing (left), and after fixing chromatic aberration (lower right). 1 (Optional) Zoom in to an area near the - Adobe 65007312 | User Guide - Page 125
USING PHOTOSHOP LIGHTROOM 2 120 Developing photos Apply a postcrop vignette To apply a dark or light vignette . For a video about achieving special effects in Lightroom, including applying postcrop vignettes in the Develop module, see www.adobe.com/go/lrvid2208_lrm. Reduce image noise Image noise - Adobe 65007312 | User Guide - Page 126
USING PHOTOSHOP LIGHTROOM 2 121 Developing photos 2 Drag the 1:1 image preview in the Detail adjustments to a photo in the Develop module or in the Quick Develop panel of the Library module, Lightroom keeps a record of the settings. You can copy these settings and apply them to different versions of - Adobe 65007312 | User Guide - Page 127
USING PHOTOSHOP LIGHTROOM 2 122 Developing photos Synchronize settings with multiple photos Whether you are working in the Develop or the Library module, you can use the Synchronize command - Adobe 65007312 | User Guide - Page 128
USING PHOTOSHOP LIGHTROOM 2 123 Developing photos Delete a snapshot ❖ In the Snapshots panel of the Develop module, keeps a record of the date and time that a photo was imported into Lightroom, including any preset that was applied at the time. Afterward, whenever you make an adjustment to the - Adobe 65007312 | User Guide - Page 129
124 Chapter 9: Exporting photos Photos in Adobe® Photoshop® Lightroom® can be exported as JPEG, PSD, /DVD is not available in the 64-bit Windows version of Lightroom. For a video about exporting photos from Lightroom, go to www.adobe.com/go/lrvid2210_lrm. Choose an export destination folder 1 In the - Adobe 65007312 | User Guide - Page 130
USING PHOTOSHOP LIGHTROOM 2 125 Exporting photos Choose A New Name For The Exported File Assigns a dialog box. Then, specify the appropriate File Settings options. Note: If you choose Original, Lightroom does not alter the original image data, and no File Settings options are available. JPEG export - Adobe 65007312 | User Guide - Page 131
USING PHOTOSHOP LIGHTROOM 2 126 Exporting photos DNG export options File Extension Makes the file extension .dng or .DNG. Compatibility Specifies the versions of Camera Raw and Lightroom that can read the file. Use the tool tips to help you choose. JPEG Preview Determines whether the exported JPEG - Adobe 65007312 | User Guide - Page 132
you export photos. You can also add Photoshop droplets or script files to the Export Adobe\Lightroom\Export Actions\. • (Windows Vista) Navigate to \Users\[username]\App Data\Roaming\Adobe\Lightroom\Export Actions\. • (Mac OS) Navigate to /[user home]/Library/Application Support/Adobe/Lightroom - Adobe 65007312 | User Guide - Page 133
USING PHOTOSHOP LIGHTROOM 2 128 Exporting photos Export photos by using the previous settings You can export photos using the same settings from the most recent export session that was set manually, including modified presets. Otherwise, the Export With Previous command does not work with export - Adobe 65007312 | User Guide - Page 134
USING PHOTOSHOP LIGHTROOM 2 129 Exporting photos • Windows Vista: C:\Users\username\AppData\Roaming\Adobe\Lightroom\Modules For documentation on the Lightroom SDK, visit www.adobe.com/go/devnet. To download a variety of Lightroom export plug-ins, visit www.adobe.com/go/exchange. Manage export plug- - Adobe 65007312 | User Guide - Page 135
130 Chapter 10: Editing in other applications Adobe® Photoshop® Lightroom® allows you to switch to other image-editing applications to make additional refinements to your photos. For example, you can switch to Adobe® Photoshop® or Adobe Photoshop Elements, edit your image, save the changes, and - Adobe 65007312 | User Guide - Page 136
or Edit In Adobe Photoshop Elements. If you're opening a camera raw or DNG file in Photoshop CS3 (10.0.1) or later, it opens directly. 2 (JPEG, TIFF, and PSD only) In the Edit Photo dialog box, select one of the following: Edit A Copy With Lightroom Adjustments Applies any Lightroom adjustments you - Adobe 65007312 | User Guide - Page 137
compatibility. For a video about editing photos in Lightroom and Photoshop CS3, see www.adobe.com/go/lrvid2211_lrm. For a video about editing photos in Lightroom and Photoshop CS4, see www.adobe.com/go/lrvid4121_ps. More Help topics "Edit photos in Photoshop" on page 133 Edit in other applications - Adobe 65007312 | User Guide - Page 138
USING PHOTOSHOP LIGHTROOM 2 133 Editing in other applications Edit photos in Photoshop More Help topics "Open photos in Photoshop or Photoshop Elements" on page 131 Open photos as Smart Objects in Photoshop Note: You must have Photoshop CS3 10.0.1 or later installed on your computer for this feature - Adobe 65007312 | User Guide - Page 139
USING PHOTOSHOP LIGHTROOM 2 134 Editing in other applications Merge photos to HDR in Photoshop Note: You must have Photoshop CS3 10.0.1 or later installed on your computer for this feature to be available. 1 In the Library module or Develop module, select two or more photos to - Adobe 65007312 | User Guide - Page 140
and viewing slide shows A slide show created with Adobe® Photoshop® Lightroom® is a convenient way to present your photos with music and transitions. You can customize how a slide show looks and plays, play it full screen, and share slide shows as Adobe PDF or JPEG files. More Help topics "Creating - Adobe 65007312 | User Guide - Page 141
USING PHOTOSHOP LIGHTROOM 2 136 Creating and viewing slide shows The Slideshow module includes the video about all of the output modules in Lightroom, go to www.adobe.com/go/lrvid2212_lrm. For a video about using the Slideshow module, go to www.adobe.com/go/lrvid2213_lrm. Specifying the slide layout - Adobe 65007312 | User Guide - Page 142
USING PHOTOSHOP LIGHTROOM 2 137 Creating and viewing slide shows Preview and select a slide show template ❖ Do any of the following in the Slideshow Template Browser: • To preview a template, - Adobe 65007312 | User Guide - Page 143
USING PHOTOSHOP LIGHTROOM 2 138 Creating and viewing slide shows Option for adding or removing margins from ganged adjustments Note: Select Show Guides to display the margin boundaries. 2 Move one or more sliders in the Layout panel or drag the guides in the Slide Editor view. Dragging a guide in - Adobe 65007312 | User Guide - Page 144
USING PHOTOSHOP LIGHTROOM 2 139 Creating and viewing slide shows 3 Specify the appearance of source for your slide show is a collection or a folder that does not contain subfolders, you can manually rearrange the slide order. ❖ In the Slideshow module, drag photos in the Filmstrip to rearrange them. - Adobe 65007312 | User Guide - Page 145
USING PHOTOSHOP LIGHTROOM 2 140 Creating and viewing slide shows 2 Right-click (Windows) or Control-click (Mac OS) a template in the Template Browser and choose Update With Current Settings. Delete custom templates You cannot delete Lightroom preset templates. ❖ Do one of the following: • Right- - Adobe 65007312 | User Guide - Page 146
USING PHOTOSHOP LIGHTROOM 2 141 Creating and viewing slide shows Adding overlays to slides Add your identity plate to a slide show 1 In the Overlays panel of the Slideshow module, - Adobe 65007312 | User Guide - Page 147
USING PHOTOSHOP LIGHTROOM 2 142 Creating and viewing slide shows 2 Click the color box on the right and choose the color you want for the stars from the pop- - Adobe 65007312 | User Guide - Page 148
USING PHOTOSHOP LIGHTROOM 2 143 Creating and viewing slide shows Add as many text boxes as needed. More Help topics "Remove text and other objects from a slide" on page - Adobe 65007312 | User Guide - Page 149
stars, or identity plate in the Slide Editor view. 2 Drag a bounding box handle to adjust the size of the text or object. USING PHOTOSHOP LIGHTROOM 2 144 Creating and viewing slide shows Dragging a bounding box handle to adjust the text or object size. Remove text and other objects from a slide - Adobe 65007312 | User Guide - Page 150
USING PHOTOSHOP LIGHTROOM 2 145 Creating and viewing slide shows Add intro and ending with a slide show. Music plays as the slide show is viewed from within Lightroom. Music does not play if the slide show has been exported as a PDF slide show or as a series of JPEG images. 1 Prepare your slide show - Adobe 65007312 | User Guide - Page 151
USING PHOTOSHOP LIGHTROOM 2 146 Creating and viewing slide shows 2 Override the slide show it on other computers or share it with clients. PDF slide show transitions work when viewed using Adobe Acrobat®or the free Adobe Reader®. Exported PDF slide shows don't include music, randomized images, or - Adobe 65007312 | User Guide - Page 152
PHOTOSHOP LIGHTROOM 2 147 Creating and viewing slide shows Width and Height Specify the pixel dimensions for the slide show. Lightroom displayed on. The fullscreen option works when the slide show is played in Adobe Reader or Adobe Acrobat. 5 Click Save (Windows) or Export (Mac OS). Export a slide - Adobe 65007312 | User Guide - Page 153
photos The Print module in Adobe® Photoshop® Lightroom® has layout settings and controls for printing your photos and contact sheets. It also includes settings that let you overlay your images with text, photo information, and other print options. Lightroom features several premade templates that - Adobe 65007312 | User Guide - Page 154
PHOTOSHOP LIGHTROOM dimensions in a Grid page layout. Rulers, Grid & Guides (picture package layouts) Determines whether and how rulers, page output modules in Lightroom, go to www.adobe.com/go/lrvid2212_lrm. For a video about using the Print module in Lightroom, go to www.adobe.com/go/lrvid2214_lrm. - Adobe 65007312 | User Guide - Page 155
USING PHOTOSHOP LIGHTROOM 2 150 Printing photos 2 Choose a printer and specify the settings: • save photos as JPEG files in the Print module for sharing with a print service provider. When you print to JPEG, Lightroom lets you choose a resolution, apply print sharpening, and set the compression - Adobe 65007312 | User Guide - Page 156
PHOTOSHOP LIGHTROOM 2 151 Printing photos About print templates Templates contain layouts for printing your photos, including any text overlays and print job settings. The Lightroom but they can be manually adjusted as well. template by dragging the margin guides or cell boundaries. Layout setting - Adobe 65007312 | User Guide - Page 157
USING PHOTOSHOP LIGHTROOM 2 152 Printing photos Specify how photos fill an Show or hide rulers and page guides 1 In the Guides panel of the Print module, select or deselect Show Guides. 2 Select the specific options to show or hide rulers, page bleed guides, margins and gutters, and image cells - Adobe 65007312 | User Guide - Page 158
USING PHOTOSHOP LIGHTROOM 2 153 Printing photos Layout panel controls Ruler Units Sets the and columns. Cell Size Defines the size of the image cells. A B C D E Margins and guides A. Vertical cell spacing B. Cell width C. Margin D. Cell height E. Horizontal cell spacing Print a contact sheet - Adobe 65007312 | User Guide - Page 159
USING PHOTOSHOP LIGHTROOM 2 154 Printing photos 3 Click the Plus icon (+) in the Template 3 Drag a template to a folder name to move the template to that folder. If you drag a Lightroom preset template to a different folder, the template is copied to that folder. Update custom templates 1 Modify - Adobe 65007312 | User Guide - Page 160
USING PHOTOSHOP LIGHTROOM 2 155 Printing photos Laying out photos in a Guides on in the Overlays panel to view cut lines. Customize a picture package layout You can add as many image cells as you like to a picture package layout, and arrange them on the page automatically or manually. Lightroom - Adobe 65007312 | User Guide - Page 161
USING PHOTOSHOP LIGHTROOM 2 156 Printing photos Auto Layout Optimizes the arrangement of the photos on the page for the fewest cuts. Clear Layout Erases the page layout. Note: - Adobe 65007312 | User Guide - Page 162
USING PHOTOSHOP LIGHTROOM 2 157 Printing photos Identity plate with Render Behind Image option Print borders around photos You can add borders around all the photos you're printing. - Adobe 65007312 | User Guide - Page 163
USING PHOTOSHOP LIGHTROOM 2 158 Printing photos Print filename, caption, and other information in bottom of each page. Crop Marks Prints crop marks around each photo to use as cutting guides after printing. Setting print resolution and color management Set printing resolution In the Print module, - Adobe 65007312 | User Guide - Page 164
USING PHOTOSHOP LIGHTROOM 2 159 Printing photos • To use the native resolution of 10.5 (Leopard). Note: If you select 16 Bit Output and print to a printer that does not support it, print performance is slowed, but quality is not affected. Set print color management You can specify whether Lightroom - Adobe 65007312 | User Guide - Page 165
USING PHOTOSHOP LIGHTROOM 2 160 Printing photos If you choose Manage By Printer module, select a template and specify the settings you want in the Image Settings; Layout; Rulers, Grid & Guides; Overlays; Cells; and Print Job panels. 3 In the Filmstrip, select the photos to include them in output - Adobe 65007312 | User Guide - Page 166
More Help topics "Photo collections" on page 66 "Create virtual copies" on page 62 USING PHOTOSHOP LIGHTROOM 2 161 Printing photos Updated 03 September 2009 - Adobe 65007312 | User Guide - Page 167
that link to larger versions of the photos. Adobe® Photoshop® Lightroom® generates web photo galleries from the photos you select. You can choose whether to output your gallery using standard HTML or save it for viewing in a browser using Adobe Flash® Player. Once created, web photo galleries can be - Adobe 65007312 | User Guide - Page 168
USING PHOTOSHOP LIGHTROOM 2 163 Creating web photo galleries The Web module includes the following panels: Preview Displays the layout of a template. An icon on the lower-left side of the panel indicates whether the template is for a Lightroom HTML gallery or Lightroom Flash gallery . Template - Adobe 65007312 | User Guide - Page 169
USING PHOTOSHOP LIGHTROOM 2 164 Creating web photo galleries Rearrange web gallery photo order If the source for your web photo gallery is a collection or a folder that does not contain subfolders, you can manually rearrange the photos in the gallery. ❖ In the Web module, drag photos in the - Adobe 65007312 | User Guide - Page 170
USING PHOTOSHOP LIGHTROOM 2 165 Creating web photo galleries Add text to web galleries Add your website or gallery title. 1 In the Site Info panel (HTML templates) or the Appearance panel (Flash templates), select Identity Plate. 2 (Optional) To use a different identity plate, click the triangle in - Adobe 65007312 | User Guide - Page 171
USING PHOTOSHOP LIGHTROOM 2 166 Creating web photo galleries Display a copyright watermark in web photo galleries Photos in your web photo gallery can display a text-based watermark with copyright information derived from IPTC metadata. Lightroom does not support graphical watermarks. To add a - Adobe 65007312 | User Guide - Page 172
USING PHOTOSHOP LIGHTROOM 2 167 Creating web photo galleries Delete custom templates You cannot delete Lightroom preset templates. ❖ Do one Double-click the template file. Save web settings as an output creation Lightroom lets you create output creations, which are collections based on settings you - Adobe 65007312 | User Guide - Page 173
USING PHOTOSHOP LIGHTROOM 2 168 Creating web photo galleries Previewing, exporting, and uploading files. When you click the Export button, Lightroom creates a folder containing HTML files, image files, and other web-related files. If you're saving a Flash gallery, the necessary SWF files are included - Adobe 65007312 | User Guide - Page 174
USING PHOTOSHOP LIGHTROOM 2 169 Creating web photo galleries 2 Enter the URL of the web server in the Server box, and your username and password for accessing the web server. You can let Lightroom remember the password in the preset. 3 Do one of the following to specify the path to the appropriate - Adobe 65007312 | User Guide - Page 175
170 Chapter 14: Keyboard shortcuts Keyboard shortcuts Keyboard shortcuts let you quickly select tools and execute commands without using a menu. When available, the keyboard shortcut appears to the right of the command name in the menu. In addition to using keyboard shortcuts, you can access many - Adobe 65007312 | User Guide - Page 176
USING PHOTOSHOP LIGHTROOM 2 171 Keyboard shortcuts Result Go to Print module Go to Web module Go to previous module Windows Ctrl + Alt + 4 Ctrl + Alt + 5 Ctrl + Alt + Up Arrow - Adobe 65007312 | User Guide - Page 177
USING PHOTOSHOP LIGHTROOM 2 172 Keyboard shortcuts Keys for managing photos and catalogs Result Backspace Recycling Bin (Windows) or Trash (Mac OS) Delete rejected photo(s) Ctrl + Backspace Edit in Photoshop Ctrl + E Open in other editor Ctrl + Alt + E Export selected photo(s) Ctrl + - Adobe 65007312 | User Guide - Page 178
USING PHOTOSHOP LIGHTROOM 2 173 Keyboard shortcuts Result Windows Mac OS Make next photos select and candidate in Up Arrow Compare view Up Arrow Toggle between Loupe and Zoom - Adobe 65007312 | User Guide - Page 179
USING PHOTOSHOP LIGHTROOM 2 174 Keyboard shortcuts Keys for rating and filtering photos Result Windows Set star rating 1 -5 Set star rating and go to next photo Shift + 1 -5 Remove star - Adobe 65007312 | User Guide - Page 180
USING PHOTOSHOP LIGHTROOM 2 175 Keyboard shortcuts Keys for working with metadata Option + T Keys for working in the Develop module Result Convert to grayscale Auto tone Auto white balance Edit in Photoshop Copy/paste Develop settings Windows V Ctrl + U Ctrl + Shift + U Ctrl + E Ctrl + Shift + - Adobe 65007312 | User Guide - Page 181
Adjustment tool to apply a Ctrl + Alt + Shift + G Grayscale Mix adjustment Deselect Targeted Adjustment tool Ctrl + Alt + Shift + N USING PHOTOSHOP LIGHTROOM 2 176 Keyboard shortcuts Mac OS Command + Shift + S Command + Option + S Command-click Sync button W R A S Option-drag O Command + Option - Adobe 65007312 | User Guide - Page 182
photo left (counterclockwise) Show/hide guides Export PDF slide show Export JPEG slide show Windows Enter Ctrl + Enter Spacebar Alt + Enter Esc Right Arrow Left Arrow Ctrl + T Ctrl + ] Ctrl + [ Ctrl + Shift + H Ctrl + J Ctrl + Shift + J USING PHOTOSHOP LIGHTROOM 2 177 Keyboard shortcuts Mac OS - Adobe 65007312 | User Guide - Page 183
page Go to previous page Go to next page Show/hide selected guides Show/hide rulers Show/hide page bleed Show/hide margins and gallery Windows Ctrl + R Ctrl + Alt + P Ctrl + Enter Ctrl + J USING PHOTOSHOP LIGHTROOM 2 178 Keyboard shortcuts Mac OS Command + N Command + Shift + N Command + S - Adobe 65007312 | User Guide - Page 184
Hide current module shortcuts Go to current module Help Open Community Help Windows Ctrl + / Click Ctrl + Alt + / F1 USING PHOTOSHOP LIGHTROOM 2 179 Keyboard shortcuts Mac OS Command + N Command + Shift + N Command + S Mac OS Command + / Click Command + Option + Shift + / Command + Shift + / (Mac
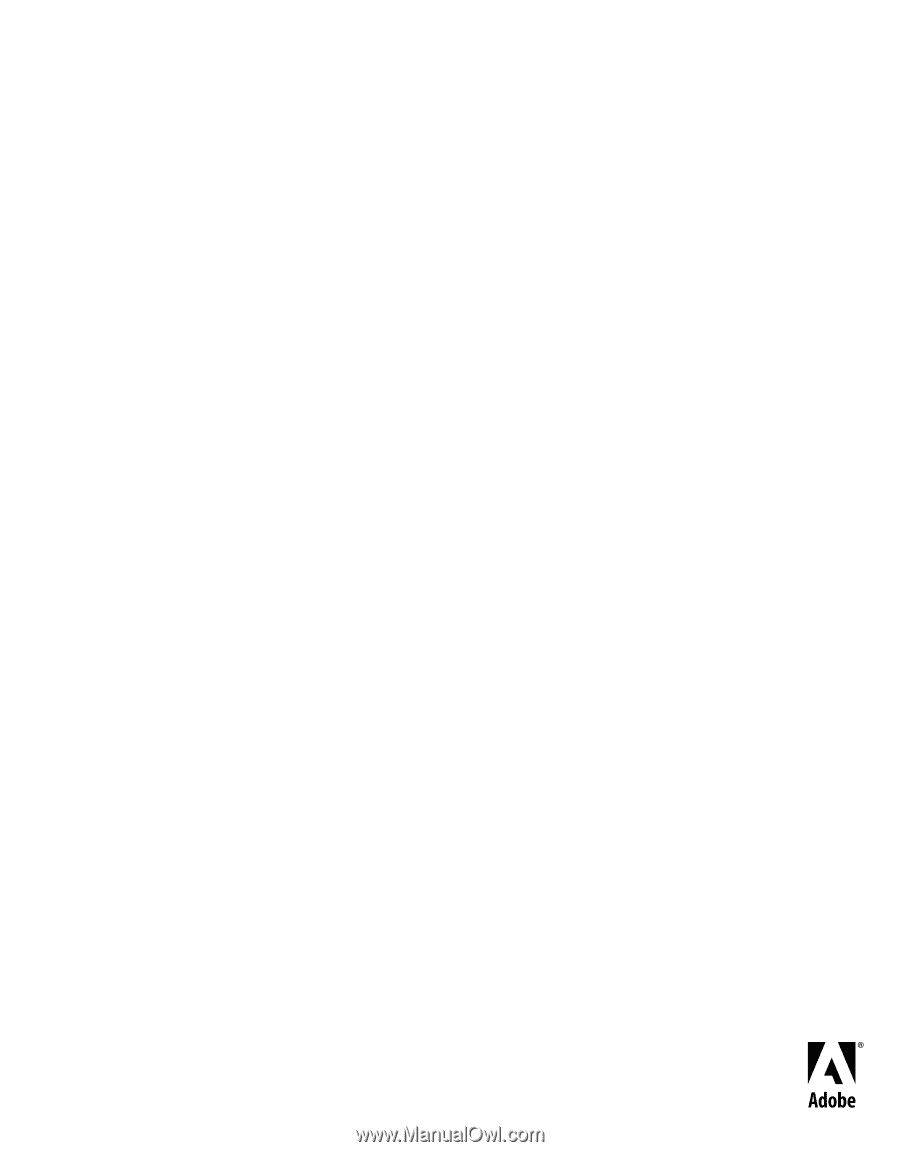
Using
ADOBE
®
PHOTOSHOP LIGHTROOM
2
®
®
Updated 03 September 2009