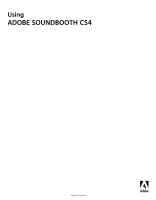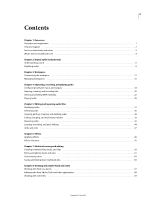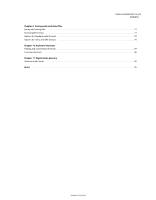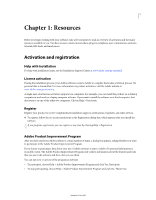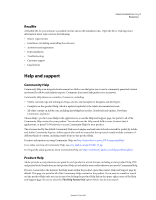Adobe 65009626 User Guide
Adobe 65009626 - Soundbooth CS4 - PC Manual
 |
UPC - 883919156019
View all Adobe 65009626 manuals
Add to My Manuals
Save this manual to your list of manuals |
Adobe 65009626 manual content summary:
- Adobe 65009626 | User Guide - Page 1
Using ADOBE® SOUNDBOOTH® CS4 Updated 15 July 2009 - Adobe 65009626 | User Guide - Page 2
permitted by any such license, no part of this guide may be reproduced, stored in a retrieval system, or Adobe, the Adobe logo, Adobe OnLocation, Adobe Premiere, After Effects, Creative Suite, Encore, Flash, Kuler, Photoshop, and Soundbooth are either registered trademarks or trademarks of Adobe - Adobe 65009626 | User Guide - Page 3
Chapter 1: Resources Activation and registration 1 Help and support ...2 Services, downloads, and extras 3 What's new in Soundbooth CS4 files 66 Chapter 8: Working with Adobe Flash and video Working with Flash cue points 67 Editing audio from Adobe Flash and video applications 68 Working with - Adobe 65009626 | User Guide - Page 4
Saving and closing files 72 Choosing file formats 73 Options for standard audio formats 75 Options for video and AAC formats 76 Chapter 10: Keyboard shortcuts Finding and customizing shortcuts 87 Common shortcuts 88 Chapter 11: Digital audio glossary Common audio terms 90 Index ...95 Updated - Adobe 65009626 | User Guide - Page 5
product activation, visit the Adobe website at www.adobe.com/go/activation. A single-user retail license activation supports two computers. For example, receive complimentary installation support, notifications of updates, and other services. ❖ To register, follow the on-screen instructions in the - Adobe 65009626 | User Guide - Page 6
• Font installation • Troubleshooting • Customer support • Legal notices Help and support Community Help Community Help is an integrated environment on Adobe.com that gives you access to community-generated content moderated by Adobe and industry experts. Comments from users help guide you to an - Adobe 65009626 | User Guide - Page 7
's Help and Support page (upper-right corner of the page) • Local and web Help (top of the Help interface) For more information on accessing product help, see http://help.adobe.com/en_US/CommunityHelp/. If you are working in Adobe InDesign, Photoshop, Illustrator, Flash, Fireworks, or Dreamweaver - Adobe 65009626 | User Guide - Page 8
Adobe downloads Visit www.adobe.com/go/downloads to find free updates, tryouts, and other useful software. Adobe Labs Adobe Labs at www.adobe . Adobe TV Visit Adobe TV at http://tv.adobe.com to view instructional and features, see www.adobe.com/go/lrvid4077_sb Multitrack support Work with multiple - Adobe 65009626 | User Guide - Page 9
previous edits with history snapshots. Adobe Flash® CS4 Professional, Adobe Premiere® Pro CS4, and Adobe After Effects® CS4 import ASND Services Connect to the power of the online community. New online services let you search for help, share your screen with colleagues or clients, and more. • Adobe - Adobe 65009626 | User Guide - Page 10
Chapter 2: Digital audio fundamentals An understanding of key audio concepts helps you get the most out of Adobe Soundbooth. Understanding sound Sound waves Sound starts with vibrations in the air, like those produced by guitar strings, vocal cords, or speaker cones. These vibrations push nearby - Adobe 65009626 | User Guide - Page 11
USING SOUNDBOOTH CS4 7 Digital audio fundamentals A A 90º 0º 180º 360º C B 270º D A single cycle at left; a complete, 20-Hz waveform at right A. Wavelength B. Degree of phase C. Amplitude D. One second How sound waves interact When two or more sound waves meet, they add to and subtract from - Adobe 65009626 | User Guide - Page 12
USING SOUNDBOOTH CS4 8 Digital audio fundamentals Digitizing audio Comparing analog and digital audio In analog and digital audio, sound is transmitted and stored in very different ways. Analog audio: positive and negative voltage A microphone converts the pressure waves of sound into voltage - Adobe 65009626 | User Guide - Page 13
44,100 samples per second and 16 bits per sample, a mono file requires 86 KB per second-about 5 MB per minute. That figure doubles to 10 MB per minute for a stereo file, which has two channels. How Soundbooth digitizes audio When you record audio in Soundbooth, the sound card starts the - Adobe 65009626 | User Guide - Page 14
USING SOUNDBOOTH CS4 10 Digital audio fundamentals When you play a file in Soundbooth, the process speakers. To sum up, the process of digitizing audio starts with a pressure wave in the air. A microphone converts this pressure wave into voltage changes. A sound card converts these voltage changes - Adobe 65009626 | User Guide - Page 15
for editing and one for previewing. You can use floating windows to create a workspace more like those in previous versions of Adobe applications, or to place panels on multiple monitors. B C A Example workspace A. Application window B. Grouped panels C. Individual panel Dock, group, or float - Adobe 65009626 | User Guide - Page 16
USING SOUNDBOOTH CS4 12 Workspace Docking zones Docking zones exist along the edges of a panel, group, or window. Docking a panel places it adjacent to the existing group, resizing all groups to accommodate the new panel. A B C Dragging panel (A) onto docking zone (B) to dock it (C) Grouping zones - Adobe 65009626 | User Guide - Page 17
to the application window. You can use floating windows to make use of a secondary monitor, or to create workspaces like those in earlier versions of Adobe applications. ❖ Select the panel you want to undock (if it's not visible, choose it from the Window menu), and then do one of the following - Adobe 65009626 | User Guide - Page 18
USING SOUNDBOOTH CS4 14 Workspace To quickly maximize a panel beneath the pointer, press the tilde (~) key. (Do not press Shift.) Press the tilde key again to return the panel to its original size. 1 Do either of the following: • To resize either horizontally or vertically, position the pointer - Adobe 65009626 | User Guide - Page 19
USING SOUNDBOOTH CS4 15 Workspace Working with multiple monitors To increase the available screen space, use multiple monitors. When you work with multiple monitors, the application window appears on one monitor, and you place floating windows on the second monitor. Monitor configurations are stored - Adobe 65009626 | User Guide - Page 20
"View layered or separated waveform channels" on page 33 "Position the current-time indicator" on page 29 Managing workspaces Choose a workspace Each Adobe video and audio application includes several predefined workspaces that optimize the layout of panels for specific tasks. When you choose one of - Adobe 65009626 | User Guide - Page 21
Reset a workspace Reset the current workspace to return to its original, saved layout of panels. ❖ Choose Window > Workspace > Reset workspace name. Delete a workspace 1 Choose Window > Workspace > Delete Workspace. 2 Choose the workspace you want to delete, and then click OK. Note: You cannot - Adobe 65009626 | User Guide - Page 22
or surround-sound. Configuring hardware inputs and outputs Connecting to audio hardware You can use a wide range of hardware inputs and outputs with Adobe Soundbooth. Sound card inputs let you bring in audio from sources such as microphones and tape decks. Sound card outputs let you monitor audio - Adobe 65009626 | User Guide - Page 23
in the Audio Hardware preferences. Device 32-bit Recording and Playback Enables 32-bit inputs and outputs. To confirm whether a sound card supports this bit depth, see the documentation for the card. Buffer Size Specifies the number of audio samples buffered during recording and playback. If - Adobe 65009626 | User Guide - Page 24
option only if you have a very old sound card that doesn't support full-duplex operation. Opening, creating, and recording files Open existing files select a file in the Files panel and choose File > Reveal In Bridge. With Adobe Bridge, you can do the following: • View, search, and sort audio and - Adobe 65009626 | User Guide - Page 25
Browse. 8 Click the Record button to begin recording. 9 As you record, click the Marker button to add audio markers (which you can later export as Adobe Flash cue points). 10 When you finish recording, click the Stop button , or close the dialog box. Updated 15 July 2009 - Adobe 65009626 | User Guide - Page 26
the mixer application provided with the card (see the card's documentation for instructions). For a standard sound card, you use the mixer provided by Windows Soundbooth stores media cache files in a folder shared with other Adobe video applications. You can customize the location of this folder, - Adobe 65009626 | User Guide - Page 27
IDs To Files On Import. This setting is global-a change in one Adobe video application affects all the others. This setting also results in new Metadata panel, you can share this information about assets throughout Adobe video and audio applications. Unlike conventional clip properties, which are - Adobe 65009626 | User Guide - Page 28
, however, metadata is stored in a separate sidecar file. Project assets without corresponding files don't support XMP. Examples from Adobe Premiere Pro include Bars and Tone, Universal Counting Leader, Color Matte, Titles, Black Video, and Transparent Video. To customize the creation and exchange - Adobe 65009626 | User Guide - Page 29
multitrack clips you select in the Editor panel. This metadata is stored in the containing ASND file, so it appears only in Soundbooth. Adobe Premiere Pro and Soundbooth also provide a Speech Transcript section with metadata that appears only in those applications. See also "Convert speech to text - Adobe 65009626 | User Guide - Page 30
the right of the search box. A B Metadata panel A. Before search, all properties appear B. After search, only properties with search string appear. In Adobe Premiere Pro, Previous and Next buttons navigate through search results. See also "About file, clip, and project metadata" on page 24 Edit - Adobe 65009626 | User Guide - Page 31
are spoken, helping you better align edits, advertising, and subtitles. For a video about searching speech to speed up editing, see www.adobe.com/go/lrvid4070_pr Note: Accurate speech transcripts require good audio quality. Background noise significantly reduces accuracy. To remove such noise, use - Adobe 65009626 | User Guide - Page 32
USING SOUNDBOOTH CS4 28 Importing, recording, and playing audio Playing audio Monitoring time during playback The Editor panel provides several features to help you monitor time during playback: • The timeline ruler displays hours, minutes, and seconds by default. • The current-time indicator - Adobe 65009626 | User Guide - Page 33
the custom time format specified in the Preferences dialog box. The default, 12 frames-per-second, matches the default in Adobe Flash Professional. If your Flash projects use a different frame rate, choose Edit Custom Time Format. Position the current-time indicator • In the timeline ruler, click - Adobe 65009626 | User Guide - Page 34
USING SOUNDBOOTH CS4 30 Importing, recording, and playing audio Loop Enables looped playback of audio. Record Opens the Record dialog box. (See "Record a new file" on page 21.) See also "Shortcuts for playing and zooming audio" on page 88 Level meters overview To monitor audio amplitude, use the - Adobe 65009626 | User Guide - Page 35
31 Chapter 5: Editing and repairing audio files The intuitive visual tools in Adobe Soundbooth make it easy to edit, optimize, and repair audio. Displaying audio View audio waveforms and spectrums When you open an audio file, the Editor - Adobe 65009626 | User Guide - Page 36
USING SOUNDBOOTH CS4 32 Editing and repairing audio files With its clear indication of amplitude changes, the waveform display is perfect for identifying percussive changes in vocals, drums, and more. To find a particular spoken word, for example, simply look for the peak at the first syllable and - Adobe 65009626 | User Guide - Page 37
USING SOUNDBOOTH CS4 33 Editing and repairing audio files View layered or separated waveform channels For stereo and surround-sound files, you can view layered or separated channels. Layered channels overlay each other in different colors, better revealing overall volume changes. By contrast, - Adobe 65009626 | User Guide - Page 38
USING SOUNDBOOTH CS4 34 Editing and repairing audio files Zoom into a selected area In the toolbar, select the Zoom tool , then click or drag in the Editor panel. (To zoom out, Alt-click or Option-click.) Zoom into a specific time range In either the zoom navigator or the timeline ruler, right- - Adobe 65009626 | User Guide - Page 39
current-time indicator location. 2 Do any of the following: • Press the asterisk (*) key on the numeric keypad or the M key. • Choose Edit > Marker > Set Flash Cue Point. • Click the Add Marker button in the Markers panel To add markers while recording audio, see "Record a new file" on page 21. to - Adobe 65009626 | User Guide - Page 40
USING SOUNDBOOTH CS4 36 Editing and repairing audio files Rename a marker ❖ In the Markers panel, select the marker, expand the Marker Details section, and enter a new name in the Name text field. Delete markers • To remove specific markers, select them in the Markers panel, and click the Clear - Adobe 65009626 | User Guide - Page 41
USING SOUNDBOOTH CS4 37 Editing and repairing audio files Select frequency ranges In the spectral display, three tools let you select audio data within specific frequencies. The Frequency Selection tool selects an entire frequency range throughout a file, the Marquee tool selects a rectangular area, - Adobe 65009626 | User Guide - Page 42
See also "Change units in the timeline ruler or time display" on page 28 "Use markers" on page 35 "Adjust beat detection settings" on page 45 USING SOUNDBOOTH CS4 38 Editing and repairing audio files Copying, pasting, cropping, and deleting audio Copy, cut, and paste audio 1 With the Time - Adobe 65009626 | User Guide - Page 43
USING SOUNDBOOTH CS4 39 Editing and repairing audio files Crop to selected audio Select the audio you want to keep, and then choose Edit > Crop. Delete audio in the middle of a file Select the audio you want to remove, and then press the Delete key. When you edit audio from a video file, trimming, - Adobe 65009626 | User Guide - Page 44
USING SOUNDBOOTH CS4 40 Editing and repairing audio files A B Drag up or down to change the fade type A. Quick, logarithmic fade B. Long, exponential fade See also "Trim, crop, or delete audio" on page 38 "Insert silence" on page 42 Raise or lower volume 1 In the Editor panel, select the audio - Adobe 65009626 | User Guide - Page 45
USING SOUNDBOOTH CS4 41 Editing and repairing audio files Maximize volume After you edit audio and apply effects, maximize volume as a finishing touch. Soundbooth offers two techniques that raise volume to 0.3 dBFS, just below the digital maximum, ensuring optimal volume while avoiding clipping. - Adobe 65009626 | User Guide - Page 46
USING SOUNDBOOTH CS4 42 Editing and repairing audio files Match To File Matches to the average volume of a specific file. Choose this option if one file reflects the target volume you want to achieve. The Account For Perceived Loudness option focuses analysis on midrange frequencies that the ear is - Adobe 65009626 | User Guide - Page 47
repairing audio files A B C Selecting various types of noise in the spectral display A. Hiss B. Crackle C. Rumble For a video about repairing audio, see www.adobe.com/go/vid0245. See also "About the spectral display" on page 32 "Select frequency ranges" on page 37 Remove background noise To - Adobe 65009626 | User Guide - Page 48
"Customize the spectral display" on page 33 Looping, stretching, and pitch shifting Create and optimize loops Audio that loops seamlessly creates a perfect soundtrack for many Flash animations and video spots. Updated 15 July 2009 - Adobe 65009626 | User Guide - Page 49
the following options: Lock Duration Restricts the loop to the currently specified duration. If you need a loop of precise length, select this option. Then manually adjust the in point and out point, or click the Previous Beat and Next Beat arrows to automatically jump from one potential loop to the - Adobe 65009626 | User Guide - Page 50
USING SOUNDBOOTH CS4 46 Editing and repairing audio files Appropriate frequency and sensitivity settings depend upon audio content. Experiment with different settings while viewing displayed beats in the Editor panel. Tempo-Based Detection Adjusts beat placement to better reflect rhythmic, musical - Adobe 65009626 | User Guide - Page 51
original audio or discard a series of changes that produced undesired results. History states disappear when you reopen a file, but if you save to Adobe Sound (ASND) format, you can always revert to history snapshots. Note: When you work with very large audio files, delete unnecessary history states - Adobe 65009626 | User Guide - Page 52
USING SOUNDBOOTH CS4 48 Editing and repairing audio files Delete a snapshot 1 In the History panel, click the Snapshots icon , and select Delete Snapshot. 2 Select the snapshot from the Name menu, and click OK. See also "Choosing an audio file format" on page 73 "Saving and mixing down multitrack - Adobe 65009626 | User Guide - Page 53
49 Chapter 6: Effects Effects optimize and enhance audio, giving your projects a polished, professional sound. Applying effects Preview and apply effects Soundbooth lets you apply up to five effects at once, using an effects rack. Prior to applying a rack, you can preview it, and then customize, - Adobe 65009626 | User Guide - Page 54
effect. (However, the results won't be as effective as the Chorus/Flanger effect, because the delay settings don't change over time.) Further reducing a delay to 10-15 milliseconds adds stereo depth to a mono sound. Make sure the audio file is long enough for the delay to end. If echoes are cut - Adobe 65009626 | User Guide - Page 55
USING SOUNDBOOTH CS4 51 Effects Advanced settings Mode Specifies the type of hardware emulation, determining equalization and distortion characteristics. Tape and Tube reflect the sonic character of vintage delay units, while Analog reflects later electronic delay lines. Dry Out Determines the level - Adobe 65009626 | User Guide - Page 56
extremely compressed sound often heard in pop music. Attack Determines how quickly compression starts after audio exceeds the Threshold setting. The default, 10 milliseconds, works well for a wide range of source material. Use faster settings only for audio with quick transients, such as percussion - Adobe 65009626 | User Guide - Page 57
how many milliseconds the reverb takes to build to maximum amplitude. To produce the most natural sound, specify a short pre-delay of 0-10 milliseconds. To produce interesting special effects, specify a long predelay of 50 milliseconds or more. Width Controls the stereo spread. A setting of - Adobe 65009626 | User Guide - Page 58
sounds become inaudible. Attack Determines how quickly dynamics processing starts after audio passes the threshold. The defaults (5 milliseconds for limiting, 10 milliseconds for compression and expansion) work well for a wide range of source material. Use faster settings only for audio with quick - Adobe 65009626 | User Guide - Page 59
8,000 Hz. Advanced settings Bands buttons Increase or decrease control by narrowing or expanding each frequency band. Options include intervals of one octave (10 Bands), one-half octave (20 Bands), or one-third octave (30 Bands). Frequency sliders Set the amplitude level of each frequency band. See - Adobe 65009626 | User Guide - Page 60
USING SOUNDBOOTH CS4 56 Effects Q Controls the width of the affected frequency band. Low Q values (up to 3) affect a larger range of frequencies and are best for overall audio enhancement. High Q values (6-12) affect a very narrow band and are ideal for removing a particular, problematic frequency, - Adobe 65009626 | User Guide - Page 61
USING SOUNDBOOTH CS4 57 Effects Standard settings Amount Controls the ratio of original to processed sound. Advanced settings Stages Specifies the number of phase-shifting filters. A higher setting produces denser phasing effects. Intensity Determines the amount of phase-shifting applied to the - Adobe 65009626 | User Guide - Page 62
files let you mix together multiple audio files and scores, quickly creating sophisticated soundtracks for video and Adobe Flash. For a video about multitrack mixing, see www.adobe.com/go/lrvid4078_sb Creating multitrack files, tracks, and clips Create a multitrack file ❖ Choose File > New, and - Adobe 65009626 | User Guide - Page 63
a track 1 Select the track. 2 From the Tracks menu in the upper left of the Editor panel, select Delete Selected Track. See also "Working with Adobe Flash and video" on page 67 Insert or delete clips In a multitrack file, each audio clip corresponds to a unique audio file. If you insert the same - Adobe 65009626 | User Guide - Page 64
media file, and click Open. A B Offline media messages A. Video panel B. Score clip See also "Saving and mixing down multitrack files" on page 66 "Working with Adobe Flash and video" on page 67 "Customizing scores" on page 64 Updated 15 July 2009 - Adobe 65009626 | User Guide - Page 65
Mixing and editing tracks and clips Mix tracks and clips USING SOUNDBOOTH CS4 61 Multitrack mixing and editing A B C D Master Volume and track controls A. Master Volume B. Track Mute and Solo C. Track Volume D. Track Pan Adjust the volume of the overall mix ❖ In the upper left of the Editor panel, - Adobe 65009626 | User Guide - Page 66
USING SOUNDBOOTH CS4 62 Multitrack mixing and editing See also "Revert to history states and snapshots" on page 47 "Saving and mixing down multitrack files" on page 66 Automate mixes with keyframes To create dynamic, automated mixes, use keyframes. Keyframes change audio volume and score parameters - Adobe 65009626 | User Guide - Page 67
USING SOUNDBOOTH CS4 63 Multitrack mixing and editing Adjust keyframe time position ❖ Drag a keyframe right or left. Change the transition between two keyframes ❖ Right-click the first keyframe, and choose either Linear to gradually transition from one value to the next, or Hold to abruptly change - Adobe 65009626 | User Guide - Page 68
and apply effects" on page 49 Customizing scores With scores, anyone can create compelling music and atmospheric soundtracks for video and Adobe Flash. Choose from dozens of score templates in a wide variety of styles, and then customize compositions for specific projects. Automate parameters such - Adobe 65009626 | User Guide - Page 69
USING SOUNDBOOTH CS4 65 Multitrack mixing and editing Replace an existing score ❖ In the Editor panel, select the existing score clip. In the Scores panel, select a new score, and click the Replace Score icon . A B C Score clip in Editor panel A. Menu determines displayed parameters B. Score parts - Adobe 65009626 | User Guide - Page 70
" on page 47.) If you're working with Adobe Premiere Pro, After Effects, and Flash, import ASND files in those applications for maximum versatility common formats like mp3 or WAV, which a broad range of applications support, choose File > Export > Multitrack Mixdown. Mix down individual clips - Adobe 65009626 | User Guide - Page 71
67 Chapter 8: Working with Adobe Flash and video Soundbooth tightly integrates with Adobe Flash and video. Intuitive visual tools let you quickly repair a variety of common audio problems, from wireless crackle to unwanted background noise. And Soundbooth Scores give you the power to create a - Adobe 65009626 | User Guide - Page 72
video applications Edit audio files from Adobe Flash, Premiere Pro, or After Effects From Adobe Flash Professional, Adobe Premiere Pro, or After Effects, you can quickly access Soundbooth to edit, repair, and enhance audio files. While these applications support many standard audio formats, the most - Adobe 65009626 | User Guide - Page 73
SOUNDBOOTH CS4 69 Working with Adobe Flash and video See also "Choosing an audio file format" on page 73 "Revert to history states and snapshots" on page 47 "Multitrack mixing and editing" on page 58 Dynamically link to Adobe Premiere Pro and After Effects With Adobe Dynamic Link, you can import - Adobe 65009626 | User Guide - Page 74
USING SOUNDBOOTH CS4 70 Working with Adobe Flash and video Trim handles silence audio, maintaining video synchronization. (The Cut, Delete, and Crop commands do the same.) By default, the Video panel appears when - Adobe 65009626 | User Guide - Page 75
USING SOUNDBOOTH CS4 71 Working with Adobe Flash and video To edit audio from a video clip, extract it. See also "Multitrack mixing and editing" on page 58 Updated 15 July 2009 - Adobe 65009626 | User Guide - Page 76
72 Chapter 9: Saving audio and video files Adobe Soundbooth offers a comprehensive set of file formats that support a wide variety of output types, ranging from the web to high-definition video. Saving and closing files Save entire files or selected ranges Use the - Adobe 65009626 | User Guide - Page 77
. This format also supports multitrack mixes, which let you combine multiple audio files and scores. Adobe Flash, Premiere Pro, and web-based audio and portable media players. This format highly compresses file size, optimizing audio for fast downloads. The compression process, however, slightly - Adobe 65009626 | User Guide - Page 78
lets you present video in Adobe Flash Player, a free, widely available browser plug-in. Adobe Flash Player can play either standalone FLV files, or those you embed into Flash animations in SWF format. Microsoft AVI(.avi) The Windows version of Soundbooth supports AVI, Microsoft's standard video file - Adobe 65009626 | User Guide - Page 79
, WMV files are viewed in Windows Media Player, but other applications and plug-ins also support this format. Though the formats above are primarily Determines the audio quality of ASND files in other Adobe applications. Either select Flash Compatible, or select Custom and specify a sample rate - Adobe 65009626 | User Guide - Page 80
GSM 6.1 Compresses audio at a ratio of 10:1. Outside of Japan, GSM is the most be capable of playing all rates properly. To determine supported sample rates, consult the documentation for the card. video and AAC formats When you save in AAC, Adobe Flash Video, AVI, MPEG, QuickTime, or Windows Media - Adobe 65009626 | User Guide - Page 81
you export a movie file to many formats, you can crop the image, or apply certain filters. By applying the filter settings before encoding, Adobe Media Encoder ensures the highest quality output. You can also specify post-encoding tasks, such as generating a log file or uploading the exported file - Adobe 65009626 | User Guide - Page 82
encoding task) by selecting the Filters tab. Automatic deinterlacing Adobe Media Encoder deinterlaces video before encoding whenever you choose to Choose this setting if you want to export content for use with Flash Player or other web applications without black borders such as those used with - Adobe 65009626 | User Guide - Page 83
whenever needed. Note: Adobe Technical Support supports only Adobe Media Encoder presets that are included with Adobe applications. Create and save preset, click the Save Preset button . 9 Type a name for the preset. 10 Do any of the following, and then click OK: • To include filter settings you - Adobe 65009626 | User Guide - Page 84
from a project for reasons other than improved encoding and reduction of compressed file size. Consider the Noise & Grain effects, or blur effects, in Adobe Premiere Pro and After Effects. Video export settings In the Export Settings dialog box, the options available on the Video tab depend on the - Adobe 65009626 | User Guide - Page 85
which lets you encode video with the background removed so you can overlay the subject of the video on top of other Flash content. Adobe Media Encoder supports alpha channel transparency using the following formats/codecs: • FLV using the On2VP6 codec. • QuickTime using Apple Animation or Apple None - Adobe 65009626 | User Guide - Page 86
fixed data rate is less demanding on a media player and computer processor. However, a VBR file tends to and higher image quality. (Adobe After Effects doesn't support multiple encoding passes.) Set if the exported video file exhibits playback problems when displaying the still images. Keyframe - Adobe 65009626 | User Guide - Page 87
used to encode the audio data. These options are some of the most commonly used codecs available through Adobe Media Encoder: • AAC (Advanced Audio Coding) A high-quality encoding format supported by many mobile devices. This codec is the default for the H.264 format. • AAC+ Version 1 Uses spectral - Adobe 65009626 | User Guide - Page 88
Others allow you to choose from a list of supported codecs. Sample Rate or Frequency Choose a higher rate the master track of a sequence or project, Adobe Media Encoder downmixes the audio. Sample Type Choose suited to different network speeds. The player software associated with the format detects - Adobe 65009626 | User Guide - Page 89
USING SOUNDBOOTH CS4 85 Saving audio and video files Others export settings The Others tab of the Export Settings dialog box allows you to upload the exported file to a File Transfer Protocol (FTP) server that has storage space allocated for file sharing. FTP is a common method for transferring - Adobe 65009626 | User Guide - Page 90
USING SOUNDBOOTH CS4 86 Saving audio and video files 4 In the File Info window, select the tab for the type of metadata you want to import. 5 (Optional) some tabs, such as the Description tab, contain a menu offering a selection of template metadata, such as various types of copyright data. Select - Adobe 65009626 | User Guide - Page 91
87 Chapter 10: Keyboard shortcuts Keyboard shortcuts help you speed up the editing process. Finding and customizing shortcuts Find shortcuts ❖ To find shortcuts, do any of the following: • - Adobe 65009626 | User Guide - Page 92
USING SOUNDBOOTH CS4 88 Keyboard shortcuts Common shortcuts Shortcuts for playing and zooming audio This partial list includes the playing and zooming shortcuts that many Soundbooth experts find most useful. Result Start and stop playback Enable or disable looped playback Shuttle playback left or - Adobe 65009626 | User Guide - Page 93
USING SOUNDBOOTH CS4 89 Keyboard shortcuts Result Insert silence Insert marker Add most recent effect to rack Windows shortcut Ctrl+T M or * (asterisk key) Ctrl+Shift+E Mac OS shortcut Command+T M or *(asterisk key) Command+Shift+E See also "Selecting audio" on page 36 "Repairing audio" on page - Adobe 65009626 | User Guide - Page 94
90 Chapter 11: Digital audio glossary The glossary is your guide to unfamiliar terms in common audio workflows and multiple Adobe Soundbooth features. If you don't find a term here, search for it in Help to find a feature-specific definition. Common audio terms A ADC (analog-to-digital - Adobe 65009626 | User Guide - Page 95
USING SOUNDBOOTH CS4 91 Digital audio glossary compressor An effect that reduces dynamic range by lowering amplitude when an audio signal rises above a specified threshold. For example, a compressor can compensate for variations in level caused by a vocalist who occasionally moves away from a - Adobe 65009626 | User Guide - Page 96
USING SOUNDBOOTH CS4 92 Digital audio glossary F FFT (fast Fourier transform) An algorithm based on the Fourier theory, which allows quick analysis of frequency and amplitude. In Soundbooth, you adjust spectral resolution by specifying different FFT sample sizes. (See "Customize the spectral display - Adobe 65009626 | User Guide - Page 97
other sound waves. As a sound wave travels through the air, it compresses and expands air molecules in peaks and troughs, much like an ocean wave used to connect stereo system components, such as receivers, CD players, and cassette decks. real time Describes functions that immediately respond - Adobe 65009626 | User Guide - Page 98
be built into the computer motherboard, added as an internal card, or connected via an external USB or FireWire device. sound wave A wave of air molecules. Humans can hear sound waves with frequencies of 20 to 20,000 Hz. spectral editing Editing audio using a display that visually represents audio - Adobe 65009626 | User Guide - Page 99
73 options for 76 activation of software 1 ADC, defined 90 Adobe After Effects, editing audio from 68 Adobe Bridge 20 Adobe Dynamic Link 69 Adobe Exchange 4 Adobe Flash See also Flash cue points editing audio from 68 video format 74 Adobe Media Encoder about 76 Audio options 83 Filters options 80 - Adobe 65009626 | User Guide - Page 100
defined 91 docking panels 11 downloads updates, plug-ins, and 70 Extras 4 F fades automatic 39 manual 39 FFT, defined 92 fields order of As Sequence 80 Flanger effect 51 Flash cue points exporting and importing 68 cache 22, 23 Media Encoder. See Adobe Media Encoder metadata about 23 creating 25 - Adobe 65009626 | User Guide - Page 101
38 pausing playback 29 PCM, defined 93 PEK files 22 phase defined 93 illustrated 7 Phaser effect 56 pitch shifting 46 playing audio controls for 29 looping 29 output devices, choosing 18 start point, setting 29 plug-ins in Adobe Store 4 pops, removing 44 preferences audio hardware 18 Auto-Heal 44 - Adobe 65009626 | User Guide - Page 102
audio 46 sidecar files 23 signal-to-noise ratio, defined 93 silence, inserting 42 Snapping commands 37 snapshots 47 software activation 1 downloads 4 registration 1 sound card defined 94 See also input and output devices sound wave, defined 94 sound, fundamentals of 6 spectral display about
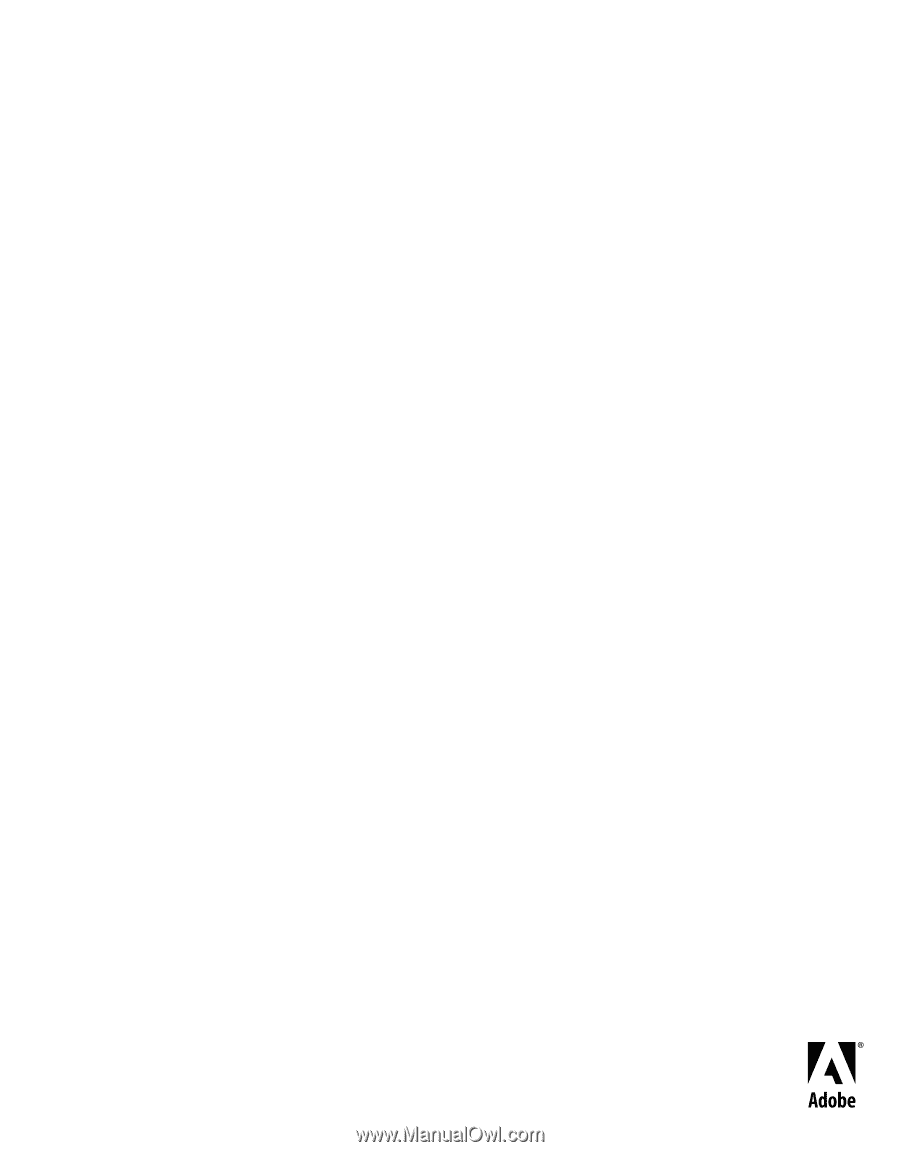
Using
ADOBE
®
SOUNDBOOTH
®
CS
4
Updated 15 July 2009