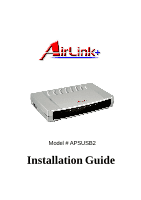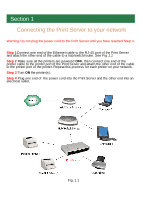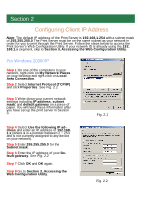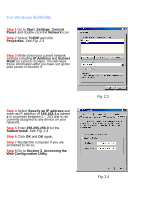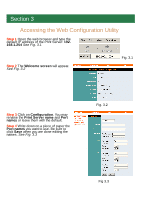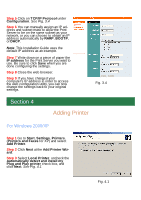Airlink APSUSB2 Quick installation guide
Airlink APSUSB2 Manual
 |
View all Airlink APSUSB2 manuals
Add to My Manuals
Save this manual to your list of manuals |
Airlink APSUSB2 manual content summary:
- Airlink APSUSB2 | Quick installation guide - Page 1
Model # APSUSB2 Installation Guide - Airlink APSUSB2 | Quick installation guide - Page 2
are powered OFF, then connect one end of the printer cable to the printer port of the Print Server and attach the other end of the cable to the printer port of the printer. Repeat this process for each printer on your network. Step 3 Turn ON the printer(s). Step 4 Plug one end of the power cord into - Airlink APSUSB2 | Quick installation guide - Page 3
Address Note: The default IP address of the Print Server is 192.168.1.254 with a subnet mask of 255.255.255.0 The Print Server must be on the same subnet as your network in order for you to print through the Print Server. Follow the steps below to access the Print Server's Web Configuration Utility - Airlink APSUSB2 | Quick installation guide - Page 4
and Subnet Mask on a piece of paper. You will need these information after you have set up the print server in Section 3. Step 4 Select Specify an IP address and enter an IP address of 192.168.1.x (where x is a number between 2 ~ 253 and is not currently assigned to any device on your network - Airlink APSUSB2 | Quick installation guide - Page 5
the Web Configuration Utility Step 1 Open the web browser and type the default IP address of the Print Server: 192. 168.1.254 See Fig. 3.1 Step 2 The Welcome screen will appear. See Fig. 3.2 Fig. 3.1 Step 3 Click on Configuration. You may rename the Print Server name and Port names or leave - Airlink APSUSB2 | Quick installation guide - Page 6
See Fig. 3.4 Step 6 You can manually assign an IP address and subnet mask to allow the Print Server to be on the same subnet as your network, or you can choose to obtain an IP address automatically by RARP, BOOTP, or DHCP. Note: This Installation Guide uses the default IP address as an example. Step - Airlink APSUSB2 | Quick installation guide - Page 7
. At the drop-down menu, select Standard TCP/IP Port and click Next. See Fig. 4.2 Step 5 Click Next at the Add Standard TCP/IP Printer Port Wizard. Step 6 Type in the IP address of the Print Server and the port name you have written down on the piece of paper in Section 3 and click Next. See Fig - Airlink APSUSB2 | Quick installation guide - Page 8
Step 12 If a driver for the printer is already installed, select Keep existing driver and click Next. Step 13 Type in a name for your printer and click Next. For Windows 2000, select if you want to set this printer as the default printer. See Fig. 4.7 Step 14 Select if you want to print a test page - Airlink APSUSB2 | Quick installation guide - Page 9
For Windows 95/98/ME Step 1 Go to Start, Settings, Control Panel, and double-click on Network. Step 2 location of the LPR file. See Fig. 4.10 Step 9 Click OK. Step 10 Select LPR for TCP/IP Printing and click Properties. See Fig. 4.11 Step 11 Click Add Port. Fig. 4.8 Fig. 4.9 Fig. 4.10 Fig. 4.11 - Airlink APSUSB2 | Quick installation guide - Page 10
Step 12 Type in the IP address of the Print Server and the port name you have written down on the piece of paper in Section 3 and click OK. See Fig. 4.12 Step 13 The IP address and the port name will be displayed in the port list. Click OK. Step 14 Click OK. Note: Windows 98 may prompt you for - Airlink APSUSB2 | Quick installation guide - Page 11
and model of your printer and click Next. Note: If your printer is not on the list, click Have Disk, insert the printer driver disk that came with your printer, and click Next. See Fig. 4.15 Step 22 If a driver for the printer is already installed, select Keep existing driver and click Next. See - Airlink APSUSB2 | Quick installation guide - Page 12
about the Print Server. See Fig. 5.1 Server Name Model Hardware Version Firmware Version MAC Address IP Address Up Time Click Refresh to obtain the latest information. Fig. 5.1 Printer Status: displays general information about the Printer. See Fig. 5.2 Printer Name Printer Status Click - Airlink APSUSB2 | Quick installation guide - Page 13
printer port speed. PJL Printer: This feature supports Hewlett-Packard PJL (Printer Job Language) standard for bi-directional printing. Click Save to update any changes you have made. TCP/IP Protocol: Configures the TCP/IP properties of the Print Server. See Fig. 5.4 IP Address: Assign an IP address - Airlink APSUSB2 | Quick installation guide - Page 14
Font Group: Select the font group Click Save to update any changes you have made. Tools Print Test: Prints an ASCII test page from the Print Server to the printer. Your USB printer must support Native DOS mode printing. Click Test to print the test page. See Fig. 5.7 Fig. 5.5 Fig. 5.6 Fig. 5.7 - Airlink APSUSB2 | Quick installation guide - Page 15
Yes to restart the Print Server. See Fig. 5.7 Factory Reset: Reset all settings to factory default and restart the Print Server. The IP address of the Print Server will return to the factory default of 192.168.1. 254 Click Yes to Factory Reset and restart the Print Server. See Fig. 5.8 Help About - Airlink APSUSB2 | Quick installation guide - Page 16
6 Product Specifications Printer Connection Printer Interface: One USB Port (ver 1.1), Two 25-pin parallel ports Network Connection Network .3, Ethernet II, SNAP (auto-switching) Transport Protocols: TCP/IP, NetBEUI, AppleTalk TCP/IP Protocols Supported: BOOTP, SNMP, Telnet, TFTP, FTP, LPD, RARP, - Airlink APSUSB2 | Quick installation guide - Page 17
Section 7 Technical Support E-mail: [email protected] Toll Free: 1-888-746-3238 Web site: www.airlinkplus.com

Installation Guide
Model # APSUSB2