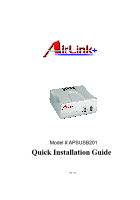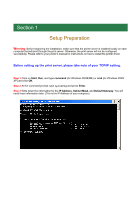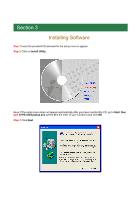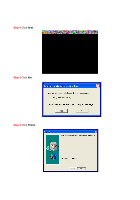Airlink APSUSB201 Quick installation guide
Airlink APSUSB201 Manual
 |
View all Airlink APSUSB201 manuals
Add to My Manuals
Save this manual to your list of manuals |
Airlink APSUSB201 manual content summary:
- Airlink APSUSB201 | Quick installation guide - Page 1
Model # APSUSB201 Quick Installation Guide Ver. 1A - Airlink APSUSB201 | Quick installation guide - Page 2
1 Setup Preparation Warning: Before beginning the installation, make sure that the printer driver is installed locally on each computer that will print through the print server. Otherwise, the print server will not be configured successfully. Please refer to your printer's manual for instructions - Airlink APSUSB201 | Quick installation guide - Page 3
of the cable to a router. Step 2 Make sure all the printers are powered OFF, then connect one end of the USB cable to the USB port of the print server and attach the other end of the cable to the USB port of the printer. Step 3 Turn ON the printer. Step 4 Plug one end of the power cord into the - Airlink APSUSB201 | Quick installation guide - Page 4
Software Step 1 Insert the provided CD and wait for the setup menu to appear. Step 2 Click on Install Utility. Note: If the setup menu does not appear automatically after you have inserted the CD, go to Start, Run, type D:\PS Utility\setup.exe (where D is the letter of your CD drive) and click - Airlink APSUSB201 | Quick installation guide - Page 5
Step 4 Click Next. Step 5 Click Yes. Step 6 Click Finish. - Airlink APSUSB201 | Quick installation guide - Page 6
either criteria does not match, please follow the instructions below to configure the network setting of the print server. Step 1 Run the PS Utility by going a paper clip and hold in the Reset button at the back of the print server for ten seconds while it is on then click on Discover Device again. - Airlink APSUSB201 | Quick installation guide - Page 7
253). Step 6 Validity Check: Make sure the last number on: 1. Computer's IP Address (IP Address from Section 1) 2. Print Server's IP Address (IP Address on the Change IP Address window) 3. Default Gateway (Default Gateway from Section 1) are NOT the same. Step 7 Click OK. Step 8 Close the PS Utility - Airlink APSUSB201 | Quick installation guide - Page 8
5 Verifying Network Connection Step 1 Click on Start, Run. Step 2 For Windows 95/98/ME type command and click OK. For Windows 2000/XP, type cmd and click OK. Step 3 At the command prompt, type ping and the IP Address of the print server and press Enter. For example, if you have changed the IP - Airlink APSUSB201 | Quick installation guide - Page 9
sure you have installed the printer driver locally on every computer in your network before running the PS Wizard. Otherwise, the PS Wizard will not run properly. Be sure to run the PS Wizard on all the computers in your network. Step 1 Insert the provided CD and wait for the setup menu to appear - Airlink APSUSB201 | Quick installation guide - Page 10
Step 3 Click Next. Section 4 Step 4 Select the printer that is connected to the print server and click Next. - Airlink APSUSB201 | Quick installation guide - Page 11
Print Server Name, select the Printer Port Name, and click Next. Step 6 Click Reboot (for Windows 95/98/ME) or Finish (for Windows 2000/XP). Step 7 Run the PS Wizard on all the computers in your network that will use the print server. You have successfully configured the print server for printing - Airlink APSUSB201 | Quick installation guide - Page 12
with this print server. For a list of compatible printers, please visit our web site at www.airlinkplus.com For more information on how to use the web configuration or setup for Mac OS, please refer to the User's Manual in the provided CD. Section 8 Technical Support E-mail: support@airlinkplus

Quick Installation Guide
Model # APSUSB201
Ver. 1A