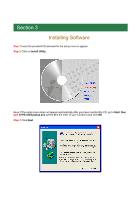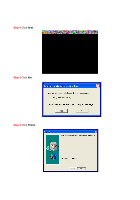Airlink APSUSB201 Quick installation guide - Page 8
Verifying Network Connection
 |
View all Airlink APSUSB201 manuals
Add to My Manuals
Save this manual to your list of manuals |
Page 8 highlights
Section 5 Verifying Network Connection Step 1 Click on Start, Run. Step 2 For Windows 95/98/ME type command and click OK. For Windows 2000/XP, type cmd and click OK. Step 3 At the command prompt, type ping and the IP Address of the print server and press Enter. For example, if you have changed the IP Address of the print server to 192.168.0.254, type ping 192.168.0.254 If you kept the factory default IP address, type ping 192.168.1.254 You should get four Reply from messages back from the print server similar to the following picture. Step 4 Once you have received the four Reply from messages, you can proceed to the next section. If you get Request timed out or Destination host unreachable message, please double-check your network cable connection and try again. If you still do not get any Reply from messages, use a paper clip and hold in the Reset button at the back of the print server for ten seconds while it is turned on. Note: Resetting the print server with the Reset button will reset the print server's IP address to the factory default. If you need to change the IP address of the print server again, use the PS Utility. After you have changed the print server's IP address, try to ping the print server again.