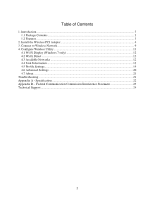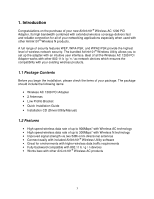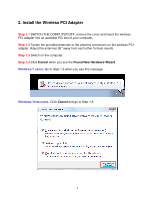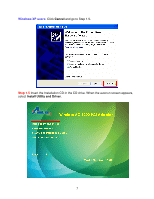Airlink AWLH7086E User Manual
Airlink AWLH7086E Manual
 |
View all Airlink AWLH7086E manuals
Add to My Manuals
Save this manual to your list of manuals |
Airlink AWLH7086E manual content summary:
- Airlink AWLH7086E | User Manual - Page 1
Wireless AC 1200 PCI Adapter Model # AWLH7086-E User's Manual Rev. 1.0 - Airlink AWLH7086E | User Manual - Page 2
7 only 12 4.2 Wi-Fi Direct ...12 4.3 Available Networks ...12 4.4 Link Information...13 4.5 Profile Settings...14 4.6 Advanced Settings ...20 4.7 About...21 Troubleshooting ...21 Appendix A - Specification ...22 Appendix B - Federal Communication Commission Interference Statement 23 Technical - Airlink AWLH7086E | User Manual - Page 3
The package should include the following items: • Wireless AC 1200 PCI Adapter • 2 Antennas • Low Profile Bracket • Quick Installation Guide • Installation CD (Driver/Utility/Manual) 1.2 Features • High speed wireless data rate of up to 900Mbps* with Wireless AC technology • High speed wireless data - Airlink AWLH7086E | User Manual - Page 4
2. Install the Wireless PCI Adapter Step 1.1 SWITCH THE COMPUTER OFF, remove the cover and insert the wireless PCI adapter into an available PCI slot of your computer. Step 1.2 Fasten the provided antennas to the antenna connectors on the wireless PCI adapter. Adjust the antennas 90°away from each - Airlink AWLH7086E | User Manual - Page 5
Windows XP users: Click Cancel and go to Step 1.5. Step 1.5 Insert the Installation CD in the CD drive. When the autorun screen appears, select Install Utility and Driver. 5 - Airlink AWLH7086E | User Manual - Page 6
Windows 7, Vista and XP Users: If a warning message(s) appears, make sure that you click Allow to continue with the installation of the driver software. Step 1.6 Click Next. Windows XP users: Select the Airlink101® Configuration Tool and click Next. 6 - Airlink AWLH7086E | User Manual - Page 7
Step 1.7 Click Install to start installing the software. Step 1.8 Click Finish. 7 - Airlink AWLH7086E | User Manual - Page 8
Step 1.9 You will see the Airlink101® Wireless Utility pop up. To open the Airlink101® Wireless Utility manually, select Start and go to All Programs. Then look for Airlink101® Wireless to find the Airlink101® Wireless Utility. Congratulations! The Wireless AC 1200 PCI Adapter - Airlink AWLH7086E | User Manual - Page 9
3. Connect to Wireless Network This section describes how to connect your wireless adapter to a wireless network using the Airlink101 Wireless Utility. Step 1 Click on the Available Networks icon to see the available wireless networks in your environment. Select the wireless network you want to - Airlink AWLH7086E | User Manual - Page 10
Step 2 Select the appropriate settings for your wireless network and then click the Next arrow. Step 3 If the wireless network you want to join requires a password, enter the password and press the Next arrow to complete connection. The network you have connected to will show a green checkmark - Airlink AWLH7086E | User Manual - Page 11
4. Configure Wireless Utility This section describes the various functions of the Airlink101® Wireless Utility that you can configure. The general layout will be described here, and the features of each tab will be described in the following sections. 4.1 4.2 4.3 4.4 4.5 4.6 4.7 RF Icon: Click the - Airlink AWLH7086E | User Manual - Page 12
network card detects in the area. Rescan: Clicking Rescan will refresh the network list. Add to Profile: To add a network to profile, please follow the instructions below. Step 1 Under Available Networks tab, select a desired network, and click the Add to Profile icon. 12 - Airlink AWLH7086E | User Manual - Page 13
the Green Arrows to navigate. Router: This icon is displayed for connections that use a wireless router. : These icons show the connection standards supported by the network Signal Strength is shown on the far right as a percentage rating with 100% meaning the strongest signal possible. To Connect - Airlink AWLH7086E | User Manual - Page 14
easier and save you the hassle of reentering information. If you have not yet linked to a network through Available Networks or if you'd like to manually enter a network SSID, Profile Settings will allow you to do this. 14 - Airlink AWLH7086E | User Manual - Page 15
Profile List displays the current profiles configured. Use the buttons to add profiles, delete profiles, import saved profiles, export created profiles, or add a WPS profile. To add a new profile, begin by pressing the icon. Adding a profile will open the Profile Settings window. Start by naming - Airlink AWLH7086E | User Manual - Page 16
. This will take you back to Profile Settings. To Import/Export your profiles to and from your computer, use the icons. The Airlink101 Wireless Utility supports WPS connection. To add a WPS profile, use the icon. Select PIN and choose the WPS Access Point you want to connect to from the WPS - Airlink AWLH7086E | User Manual - Page 17
your Access Point interface and enter your WPS settings. If you are not sure how to open the interface, please refer back to your router's manual. To enter a PIN to your Access Point select "Type PIN in AP." Copy the Pin Code down and press the green arrow. If you'd like - Airlink AWLH7086E | User Manual - Page 18
After you have triggered your Access Point, go back to the Utility and press Start Pin. Select Start PIN to begin WPS syncing between your Access Point and your computer. Close window after a WPS connection has been established. To enter your Access Point PIN into the Utility, first change the PIN - Airlink AWLH7086E | User Manual - Page 19
To enter your Access Point PIN into the Utility, first retrieve the PIN from your AP interface. Return to the Utility and enter the AP PIN into the Utility. Press the green arrow to proceed. 19 - Airlink AWLH7086E | User Manual - Page 20
is complete. 4.6 Advanced Settings Use the Advanced Settings to adjust the Wireless Mode and Region Code of your network card. The AWLH7086-E currently supports 5 GHZ and 2.4 GHz. Region Code: Select region code of the place you're living. Different regions have different regulations on wireless - Airlink AWLH7086E | User Manual - Page 21
AWLH7086-E card currently installed. Troubleshooting 1. If you cannot open settings on the wireless router. 3. If you are experiencing problems with the connection such as low signal strength, slow connection . For instructions on changing channels, refer to the documentation that comes with - Airlink AWLH7086E | User Manual - Page 22
Appendix A - Specification Frequency Band • 2.4Ghz • 5 Ghz Standards • IEEE 802.11b / g / n / ac Interface • PCI 2.0 Data Rate* • 900Mbps on 5GHz • 300Mbps on 2.4GHz Antenna type • 5dBi Omni Directional, Detachable Security • WPA2/WPA-PSK (TKIP & AES) • WEP 64/128-bit LED • Power • Link/Activity - Airlink AWLH7086E | User Manual - Page 23
. This equipment generates, uses, and can radiate radio frequency energy and, if not installed and used in accordance with the instructions, may cause harmful interference to radio communications. However, there is no guarantee that interference will not occur in a particular installation - Airlink AWLH7086E | User Manual - Page 24
Technical Support E-mail: [email protected] Toll Free: 1-888-746-3238 Web Site: www.airlink101.com *Theoretical maximum wireless signal rate derived from IEEE standard 802.11 specifications. Actual

Wireless AC 1200 PCI Adapter
Model # AWLH7086-E
User’s Manual
Rev. 1.0