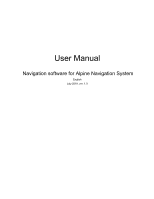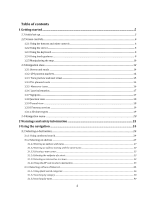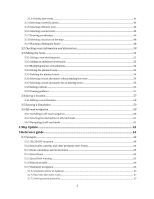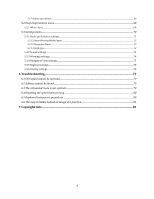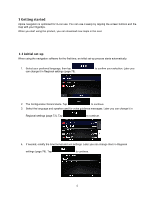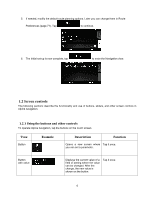Alpine INE-W970HD Navigation User Manual
Alpine INE-W970HD Manual
 |
View all Alpine INE-W970HD manuals
Add to My Manuals
Save this manual to your list of manuals |
Alpine INE-W970HD manual content summary:
- Alpine INE-W970HD | Navigation User Manual - Page 1
User Manual Navigation software for Alpine Navigation System English July 2019, ver. 1.0 - Alpine INE-W970HD | Navigation User Manual - Page 2
keyboard ...8 1.2.4 Using touch gestures ...9 1.2.5 Manipulating the map ...10 1.3 Navigation view...12 1.3.1 Streets and roads ...14 1.3.2 GPS position Freeway services ...19 1.3.11 3D object types ...19 1.4 Navigation menu ...20 2 Warnings and safety information 23 3 Using the navigation ...24 - Alpine INE-W970HD | Navigation User Manual - Page 3
...58 3.5 Running a Simulation ...59 3.6 Off-road navigation ...60 3.6.1 Switching to off-road navigation...60 3.6.2 Selecting the destination in off-road mode ...61 3.6.3 Navigating in off-road mode ...61 4 Map Update ...62 5 Reference guide...64 5.1 Concepts ...64 5.1.1 2D/3D GPS reception - Alpine INE-W970HD | Navigation User Manual - Page 4
5.3.1.3 Road types...72 5.3.2 Sound settings ...73 5.3.3 Warnings settings ...74 5.3.4 Navigation View settings ...75 5.3.5 Regional settings ...78 5.3.6 Display settings...78 6 Troubleshooting...79 6.1 GPS signal cannot be received ...79 6.2 Address cannot be found ...79 6.3 The calculated route is - Alpine INE-W970HD | Navigation User Manual - Page 5
1 Getting started Alpine navigation is optimised for in-car use. You can use it easily by tapping the screen buttons and the map with your fingertips. When you start using the product, you can download new maps in the next. 1.1 Initial set-up When using the navigation software for the first time, - Alpine INE-W970HD | Navigation User Manual - Page 6
following sections describe the functionality and use of buttons, sliders, and other screen controls in Alpine navigation. 1.2.1 Using the buttons and other controls To operate Alpine navigation, tap the buttons on the touch screen. Type Button Example Description Function Opens a new screen - Alpine INE-W970HD | Navigation User Manual - Page 7
when there are only two choices. Tap it to turn the switch on or off. When a feature can be set to different values in a range, Alpine navigation shows an indicator on a gauge that displays and sets the value. Drag the handle to move the slider to its new position. Tap the slider - Alpine INE-W970HD | Navigation User Manual - Page 8
location in the following ways: • By tapping the map when navigating • By tapping the map when you are asked to confirm the destination at the end of a search. When a map location is selected, the cursor ( ) appears at the selected point on the map. The location of the cursor can be used as the - Alpine INE-W970HD | Navigation User Manual - Page 9
the sliding, the list scrolls faster or slower, only a bit or till the end. • To move the map in map browsing mode: grab the map, and move it in the desired direction. Using pinch zoom Use pinch zoom on the Navigation view to zoom in and out by moving two fingers in a pinch gesture. 9 - Alpine INE-W970HD | Navigation User Manual - Page 10
about the selected point (the cursor ). Move the map in any direction: tap and hold the map and move your finger towards the direction you want to move the map. Change how much of the map is displayed on the screen. Alpine navigation uses maps that let you examine the locations at various zoom - Alpine INE-W970HD | Navigation User Manual - Page 11
Checking the compass Selecting additional options Selecting a destination , , Switch between the 3D perspective, 2D Heading up, and 2D North up map view modes. In Heading up mode the map is rotated so its top always points in the current driving direction. This is the default orientation in 3D - Alpine INE-W970HD | Navigation User Manual - Page 12
view is the main screen of Alpine navigation that shows the planned route on a map. Alpine navigation works with digital maps which are not simply the computerised versions of traditional paper maps. Similarly to paper road maps, the 2D mode of digital maps shows you streets and roads. Elevation - Alpine INE-W970HD | Navigation User Manual - Page 13
near the arrow shows the GPS position as perceived by the GPS receiver. See page 14. 3 Planned route The planned route is Places around your final destination, save the current location, or suspend the navigation. 10 Traffic It shows traffic-related information. (The live Traffic feature is - Alpine INE-W970HD | Navigation User Manual - Page 14
you can check the details of the next few service stations (gas stations, restaurants) when traveling on a freeway. See page 19. 17 Navigation menu By tapping it, you can open the Navigation menu, where you can reach other parts of Alpine navigation. 18 Street name It shows the current street - Alpine INE-W970HD | Navigation User Manual - Page 15
position displayed on the map. • If a vehicle is selected for route calculation and roads are near, the arrow jumps to the nearest road. • Normally, if GPS position is available, the route starts from the current position. If there is no valid GPS position, Alpine navigation uses the last known - Alpine INE-W970HD | Navigation User Manual - Page 16
always stands out with its color on the map, both in daytime and night color modes. Streets and roads that are excluded from the navigation You can choose whether you want to use or avoid certain road types (page 71). However, when Alpine navigation cannot avoid such roads, the route includes them - Alpine INE-W970HD | Navigation User Manual - Page 17
lane in order to follow the planned route. If lane information is available in the map data, Alpine navigation displays the lanes and their directions using small arrows at the bottom of the map. Highlighted arrows represent the lanes and the direction you need to take. 1.3.7 Signposts If necessary - Alpine INE-W970HD | Navigation User Manual - Page 18
a freeway exit or a complex intersection and the needed information exists, the map is replaced with a 3D view of the junction. The lanes you need to want to hide the currently displayed junction and return to the Navigation view, tap the picture. Junction view can be turned off in . See - Alpine INE-W970HD | Navigation User Manual - Page 19
exit area on the map. You can now easily add this service station as a waypoint to your route if necessary. If you want to display other types of Places at the next few service stations, you can change the icons in . See page 75. 1.3.11 3D object types Alpine navigation supports the following 3D - Alpine INE-W970HD | Navigation User Manual - Page 20
position by setting a new starting point. Access additional options and check navigation-related information. Customise the way the navigation software works. You can access the latest free map or software updates here. The About section provides you with product information. Read the Software - Alpine INE-W970HD | Navigation User Manual - Page 21
from your planned route. View the route in its full length on the map and check route parameters and route alternatives. Tap to access additional options, It is displayed if there is a multipoint route. In the navigation menu, you have the following additional options: Button Function Open the - Alpine INE-W970HD | Navigation User Manual - Page 22
The More button appears on the screen to display additional features. Tap it to open the list of additional features on certain screens. Tap the Back button to return to the previous screen. You can also press and hold this button to quickly return to the Navigation view from any other screen. 22 - Alpine INE-W970HD | Navigation User Manual - Page 23
vehicle, we recommend that you plan and review your route before you start your journey. Plan the route before your departure and stop if you need to change the route. You must follow the traffic rules. If you deviate from the planned route, Alpine navigation changes the instructions accordingly. 23 - Alpine INE-W970HD | Navigation User Manual - Page 24
3 Using the navigation By default, Alpine navigation calculates routes using the road network of the maps provided with the product. You can select the destination and start navigating to it right away (normal navigation) if you need a route for immediate navigation. You can also plan a route - Alpine INE-W970HD | Navigation User Manual - Page 25
3. Tap . You can see the input field at the top of the screen. Right next to it you can see the search area, the town around which the search is carried out. The default search area is the area where you are located. For a local search, skip the next step. 4. (optional) To search in a different - Alpine INE-W970HD | Navigation User Manual - Page 26
of Collins Street and you can select the appropriate one from the result list. 8. Once the destination is selected, a full screen map appears with the selected point in the middle. If necessary, tap the map somewhere else to modify the destination. The cursor ( the new location. ) appears in 26 - Alpine INE-W970HD | Navigation User Manual - Page 27
the destination, or tap to select a different destination. 11. The route is calculated and the map appears showing the entire route, where you can check route information and route alternatives. Tap to address as the destination, follow these steps: 1. Tap on the Navigation view to access the - Alpine INE-W970HD | Navigation User Manual - Page 28
2. Tap and . 3. By default, the Alpine navigation proposes the country and state where you are or in case there is no valid GPS position, the country and state of the last known - Alpine INE-W970HD | Navigation User Manual - Page 29
in a list. d. Tap to open the list of results. Select the street from the list. 6. A full screen map appears with the selected point in the middle. If necessary, tap the map somewhere else to modify the destination. The cursor ( ) appears at the new location. 7. Check the settings for road - Alpine INE-W970HD | Navigation User Manual - Page 30
9. The route is calculated and the map appears showing the entire route, where you can without a state, this function cannot work. 1. Tap on the Navigation view to access the Navigation menu. 2. Tap and . 3. By default, Alpine navigation proposes the country and state where you are. If needed, - Alpine INE-W970HD | Navigation User Manual - Page 31
that match the string appear in a list. d. Tap to open the list of results. Select the street from the list. 6. A full screen map appears with the selected point in the middle. If necessary, tap the map somewhere else to modify the destination. The cursor ( ) appears at the new location. 31 - Alpine INE-W970HD | Navigation User Manual - Page 32
tap to start your journey. 3.1.2.3 Selecting a town center The town center is not the geometric center of the town but an arbitrary point the map creators have chosen. In towns and villages, it is usually the most important intersection and in larger towns, it is one of the important intersections - Alpine INE-W970HD | Navigation User Manual - Page 33
town. 3. Tap the route. . This way the center of the displayed town becomes the destination of 3.1.2.4 Selecting the midpoint of a street To navigate to the midpoint of a street without entering the house number, perform the following steps: 1. Go to , screen appears. , and select the country - Alpine INE-W970HD | Navigation User Manual - Page 34
. Select the street from the list. 3. Instead of entering the house number, tap selected as the destination. 3.1.2.5 Selecting an intersection in a town To navigate to an intersection, perform the following steps: . The midpoint of the street is 1. Go to , , and select the country and city as - Alpine INE-W970HD | Navigation User Manual - Page 35
3. Tap the House number or crossing street field and browse the list of crossing streets or start entering the street name in the field. Select one from the list. 3.1.2.6 Using the ZIP code to select a destination You can also select any kind of destination by entering the ZIP code instead of the - Alpine INE-W970HD | Navigation User Manual - Page 36
feature helps you quickly find the most frequently selected types of Places. Perform the following steps: 1. Tap on the Navigation view to access the Navigation menu. 2. Tap and . The following Quick search categories appear: • : If a planned route exists, gas stations are searched along the - Alpine INE-W970HD | Navigation User Manual - Page 37
. 6. Browse the list and tap one of the list items. A full screen map appears with the selected point in the middle. The name and address of the Place by tapping the green button at the bottom. 8. If necessary, tap the map somewhere else to modify the destination. The cursor ( the new location. 9. - Alpine INE-W970HD | Navigation User Manual - Page 38
11. The route is calculated and the map appears showing the entire route, where you can check Places by their categories and subcategories, perform the following steps: 1. Tap on the Navigation view to access the Navigation menu. 2. Tap and . 3. Tap . 4. Select the area around which you - Alpine INE-W970HD | Navigation User Manual - Page 39
• Tap to search for a place within a selected town. (The result list is ordered by the distance from the center of the selected town.) 5. (optional) If you have selected , select the town to search in. 6. Select one of the main Place categories (for example, Accommodation), then browse the - Alpine INE-W970HD | Navigation User Manual - Page 40
list and tap one of the list items. A full screen map appears with the selected point in the middle. The name and address of the two search types, perform the following steps: 1. Tap on the Navigation view to access the Navigation menu. 2. Tap and . 3. Tap to open the Search By Name or - Alpine INE-W970HD | Navigation User Manual - Page 41
character sequence. 3. Browse the list, if necessary, and tap the desired list item. A full screen map appears with the selected point in the middle. The name and address of the Place is displayed at for nearby assistance, perform the following steps: 1. Tap on the Navigation view to access the - Alpine INE-W970HD | Navigation User Manual - Page 42
is not available): • : Car repair and roadside assistance services • : Medical and emergency services • : Police stations • : Gas stations 3. Tap 5. Browse the list and tap one of the list items. A full screen map appears with the selected point in the middle. The name and address of the - Alpine INE-W970HD | Navigation User Manual - Page 43
page 57), perform the following steps: 1. Tap on the Navigation view to access the Navigation menu. 2. Tap and . 3. The list of saved the destination, a full screen map appears with the selected point in the middle. 7. If necessary, tap the map somewhere else to modify the destination - Alpine INE-W970HD | Navigation User Manual - Page 44
History item, perform the following steps: 1. Tap on the Navigation view to access the Navigation menu. 2. Tap . Two of the Smart History Items are the list. 5. A full screen map appears with the selected point in the middle. If necessary, tap the map somewhere else to modify the destination. - Alpine INE-W970HD | Navigation User Manual - Page 45
nearby point on the map or tap to select a different destination. 8. The route is calculated and the map appears showing the entire a previous route, perform the following steps: 1. Tap on the Navigation view to access the Navigation menu. 2. Tap and . 3. The list of saved routes appears - Alpine INE-W970HD | Navigation User Manual - Page 46
the saved route. Otherwise, tap . 5. The route is calculated and the map appears showing the entire route, where you can check route information and route coordinates, perform the following steps: 1. Tap on the Navigation view to access the Navigation menu. 2. Tap and . 3. You can enter the - Alpine INE-W970HD | Navigation User Manual - Page 47
them if necessary. 6. Tap to confirm the destination. You can also select a nearby point on the map or tap to select a different destination. 7. The route is calculated and the map appears showing the entire route, where you can check route information and route alternatives. Tap to modify - Alpine INE-W970HD | Navigation User Manual - Page 48
the 4. Tap to select the cursor as the destination. 5. The route is calculated and the map appears showing the entire route, where you can check route information and route alternatives. Tap to -by-destination, perform the following steps: 1. Tap on the Navigation view to access the - Alpine INE-W970HD | Navigation User Manual - Page 49
where you can select the destination of the route the same way as described in the previous sections. 6. When the selected location appears on the map, tap needed, you can add further intermediate destinations. and the list returns. If 7. To add more route points, tap or tap to change the final - Alpine INE-W970HD | Navigation User Manual - Page 50
parameters of the planned route, perform the following steps: 1. Tap on the Navigation view to access the Navigation menu. 2. In the Navigation menu, tap . The planned route is displayed in its full length on the map with the following additional information: • The total length of route • The - Alpine INE-W970HD | Navigation User Manual - Page 51
. Then you can set the starting point of the route to a location other than the current GPS position. 1. Tap on the Navigation view to access the Navigation menu. 2. In the Navigation menu, tap . 3. The first line from the bottom is the start of the route, normally the current GPS position. Tap - Alpine INE-W970HD | Navigation User Manual - Page 52
anywhere to browse it. After selecting the location on the map, tap and to add the selected location to your route as an intermediate destination. The other destinations of the route remain intact. • Tap on the Navigation view and tap on page 48. . Add a destination to your route as described - Alpine INE-W970HD | Navigation User Manual - Page 53
2. In the Navigation menu, tap . You have the following options on this screen: • Tap to delete all the destinations, or optimise the waypoints or the route. • Tap the - Alpine INE-W970HD | Navigation User Manual - Page 54
3. Type in a name and tap . 4. The route is saved and it is available in , . By selecting a previously saved route, Alpine navigation recalculates the route using the saved destination and/or the waypoints. 3.3.5 Deleting the planned route You have the following two options to delete the - Alpine INE-W970HD | Navigation User Manual - Page 55
alternatives. Tap any of them to see it on the map. 4. To view more suggestions, tap with different route planning methods. and scroll down for other alternative routes 5. Select one of the route alternatives and tap Alpine navigation recalculates the route. Tap line now shows the new planned - Alpine INE-W970HD | Navigation User Manual - Page 56
few route alternatives. Tap any of them to see it on the map. If there are suitable alternatives calculated with the route planning method that scroll down for 5. Select one of the route alternatives and tap Alpine navigation replaces the original route. Tap orange line now shows the new planned - Alpine INE-W970HD | Navigation User Manual - Page 57
of the route, you can suspend it and continue when it is needed again. In the Navigation menu, tap to suspend guidance. Tap to resume guidance. 3.4 Saving a location To add any location can be an address, a Place, any location on the map, a previously used destination from History, and so on. 57 - Alpine INE-W970HD | Navigation User Manual - Page 58
2. When the map appears with the selected location in the middle, tap . 3. Tap . 4. location. To add your home and work address to the saved locations, perform the following steps: 1. On the Navigation view, tap , , and . 2. Tap or selection. . Tap 3. You can search for the address as - Alpine INE-W970HD | Navigation User Manual - Page 59
change. or , and confirm the address 5. Tap . Adding a location to the list of saved locations is described on page 57. 3.5 Running a Simulation To run a simulated navigation that demonstrates the planned route, perform the following steps: 1. Tap on the - Alpine INE-W970HD | Navigation User Manual - Page 60
to normal speed. 5. Tap to stop the simulation. 3.6 Off-road navigation When first started, Alpine navigation calculates routes using the road network of the maps provided with the product. If you want to disregard roads during navigation, you can switch to off-road mode, for example when driving - Alpine INE-W970HD | Navigation User Manual - Page 61
view with an off-road route: • Your position and heading is not aligned to the nearest road. • There is no turn-by-turn navigation, just a recommended direction. You can see an orange line drawn between your current position and the next destination to reach. The Turn Preview field in - Alpine INE-W970HD | Navigation User Manual - Page 62
extras at your convenience. For instructions on using the Toolbox, see the Toolbox How-to Guides at alpine.naviextras.com/shop/portal/support. d. Once the download is complete, remove the USB storage device from the PC. 4. Perform the update on your navigation system. Caution! Do not switch - Alpine INE-W970HD | Navigation User Manual - Page 63
d. Wait until you receive the following message: The software update has been successfully completed. Remove the USB storage device from your navigation system. The navigation system will start using the updated maps next time you start the car. Note! If you switch off the navigation system or - Alpine INE-W970HD | Navigation User Manual - Page 64
5 Reference guide The following sections describe the different concepts and menu screens of Alpine navigation. 5.1 Concepts The following sections describe and explain navigation-related concepts. 5.1.1 2D/3D GPS reception The GPS receiver uses satellite signals to calculate its (your) position and - Alpine INE-W970HD | Navigation User Manual - Page 65
high speed. 5.1.5 Speed limit warning Maps may contain information about the speed limits of the road segments. Alpine navigation is able to warn you if receive a verbal warning when you exceed the speed limit with the given percentage. • Visual warning: The current speed limit is shown on the map - Alpine INE-W970HD | Navigation User Manual - Page 66
5.1.6 Historical traffic If statistical traffic information is stored with the map data, Alpine navigation can take them into account when planning a route. In normal cases, these statistics help you avoid usual traffic jams on the given day of week - Alpine INE-W970HD | Navigation User Manual - Page 67
tapping . 5.1.7.3 Parking around destination If you leave the planned route by exiting a freeway, Alpine navigation tries to guess the reason for making a detour. By tapping , you can open a top-down map with the recommended parking Places around the destination. By tapping the arrows on the - Alpine INE-W970HD | Navigation User Manual - Page 68
a tunnel, a toll road or a ferry), you can find them in the list, in case you want to bypass them. By tapping one of the Places, Alpine navigation creates a waypoint and navigates you to the selected place. You can ignore them by tapping . 5.2 Useful Information menu The Useful Information menu - Alpine INE-W970HD | Navigation User Manual - Page 69
access it the following two ways: • By going to the Navigation menu and tapping and . • By tapping the current street name if it is displayed below the current position marker on the map. The following information is shown on the Where Am I screen: • Address - Alpine INE-W970HD | Navigation User Manual - Page 70
5.3 Settings menu You can configure the navigation settings, and modify the behavior of Alpine navigation, by tapping and . Tap the arrows to view the content of other pages. Note! Changing some of these settings may not have an effect in your current region if the map data do not contain the - Alpine INE-W970HD | Navigation User Manual - Page 71
5.3.1 Route preferences settings The following settings determine how routes are calculated: Button Function Set the type of vehicle you want to use to navigate the route. Based on this setting, some of the road types can be excluded from the route, or some of the restrictions may not be - Alpine INE-W970HD | Navigation User Manual - Page 72
turns and no difficult manoeuvres. With this option, you can make Alpine navigation take, for example, the freeway instead of a series of smaller not matching your preference is displayed in a different color on the map. The following road types are available: Button Description You might need - Alpine INE-W970HD | Navigation User Manual - Page 73
Alpine navigation Excludes 4WD tracks by default. 5.3.2 Sound settings You can modify the following settings: Button Function Disable verbal instructions turn, or it is enough to receive the information when the turn is near. Set the verbosity of the voice instructions, that is how much they tell - Alpine INE-W970HD | Navigation User Manual - Page 74
settings: Button Description Alpine navigation is able to warn you if you exceed the current speed limit. This information may not be available in your region, or may not be fully correct for all roads on the map. This setting lets you decide whether you wish to receive visible and/or audible - Alpine INE-W970HD | Navigation User Manual - Page 75
the speed limit. Maps may contain driver alert information that can be shown on the Navigation view in a similar receive the warning at. 5.3.4 Navigation View settings These settings allow you to fine-tune the appearance of the Navigation view. You can also adjust how the software helps you navigate - Alpine INE-W970HD | Navigation User Manual - Page 76
or hide the 3D elevation of the terrain. Select which Places to show on the map while navigating. Too many Places make the map crowded so it is a good idea to keep as few of them on the map as possible. Tap the name of the Place category to show/hide it or to - Alpine INE-W970HD | Navigation User Manual - Page 77
it off if you do not need it. Select the service types displayed for the freeway exits. Choose from the Places of a tunnel instead of the map. A top-down overview of the tunnel and the remaining distance are also displayed. In certain situations, Alpine navigation offers a detour when there is - Alpine INE-W970HD | Navigation User Manual - Page 78
units and time/date format to be used. Alpine navigation may not support all the listed units in some voice guidance languages. By default, the time zone is taken from the map information and adjusted by your current location. Here you can manually set the time zone and the daylight saving time - Alpine INE-W970HD | Navigation User Manual - Page 79
6 Troubleshooting This section offers possible solutions to issues that may occur during the operation of Alpine navigation. 6.1 GPS signal cannot be received Issue: The current location is not available, because GPS signal cannot be received. Cause 1: GPS signal is weak or may not be available if - Alpine INE-W970HD | Navigation User Manual - Page 80
out Issue: Some keyboard buttons are greyed out and cannot be used. Cause: Alpine navigation has a smart keyboard for address search, which means that only those buttons are that can be used to type a name that is available on the map. Solution: Check if you entered the name correctly. If the name - Alpine INE-W970HD | Navigation User Manual - Page 81
a freeway exit or a complex intersection and the needed information exists, the map is replaced with a 3D view of the junction. The lanes you need : If you want to hide the currently displayed junction and return to the Navigation view, tap the picture. To turn off this feature, perform the following - Alpine INE-W970HD | Navigation User Manual - Page 82
the information contained herein are subject to change without prior notification. This manual may not, in whole or in part, be reproduced or transmitted and recording, without the express written consent of NNG. © 2019 - NNG Map data: © 1987 - 2019 HERE. All rights reserved. See http://corporate.
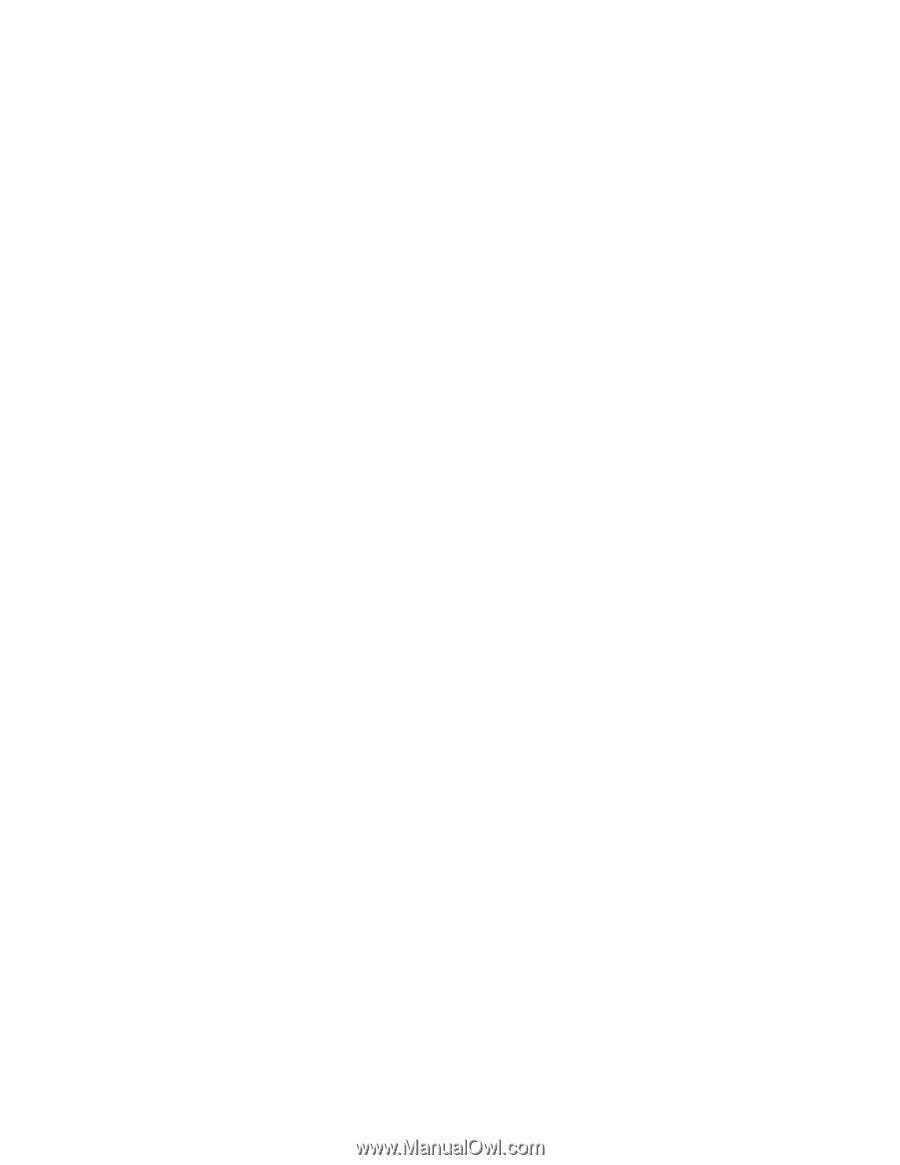
User Manual
Navigation software for Alpine Navigation System
English
July 2019, ver. 1.0