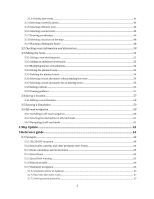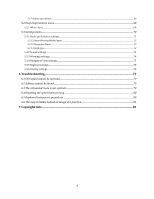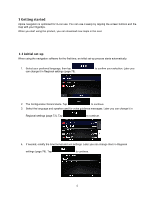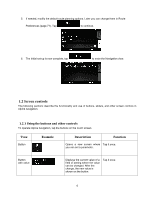Alpine INE-W970HD Navigation User Manual - Page 8
Using the cursor, 2.3 Using the keyboard, Action, Function
 |
View all Alpine INE-W970HD manuals
Add to My Manuals
Save this manual to your list of manuals |
Page 8 highlights
1.2.2 Using the cursor You can select a map location in the following ways: • By tapping the map when navigating • By tapping the map when you are asked to confirm the destination at the end of a search. When a map location is selected, the cursor ( ) appears at the selected point on the map. The location of the cursor can be used as the destination of the route, you can search for Places around it, or you can add this location to your saved locations. You can also select some of the objects on the map. If you tap the map at the icon of a Place, the object is selected, and you can get information about this object or you can use it as a route point. 1.2.3 Using the keyboard You can type with your fingertips on the screen keyboards and you can switch between various keyboard layouts, for example English, Greek or numerical. Only those keyboard buttons are active that can be used to type a name that is available on the map. The other keys are greyed out. Action Switching to another keyboard layout, for example from an English keyboard to a Greek keyboard Correcting your entry on the keyboard Function Tap and select the new keyboard layout from the list. Tap to remove the unnecessary character(s). Tap and hold the button to delete several characters or the entire input string. Entering a space, for example between a first name and a family name or in multi-word street names Entering upper and lower case letters Tap the button at the bottom center of the screen. By default, when entering a text, the first character appears in upper case while the rest of the text is in lower case. Tap to enter an upper case letter or tap it twice to turn on Caps Lock. Tap again to use lower case letters. Entering numbers and symbols Tap to switch to a keyboard offering numbers and symbols. 8