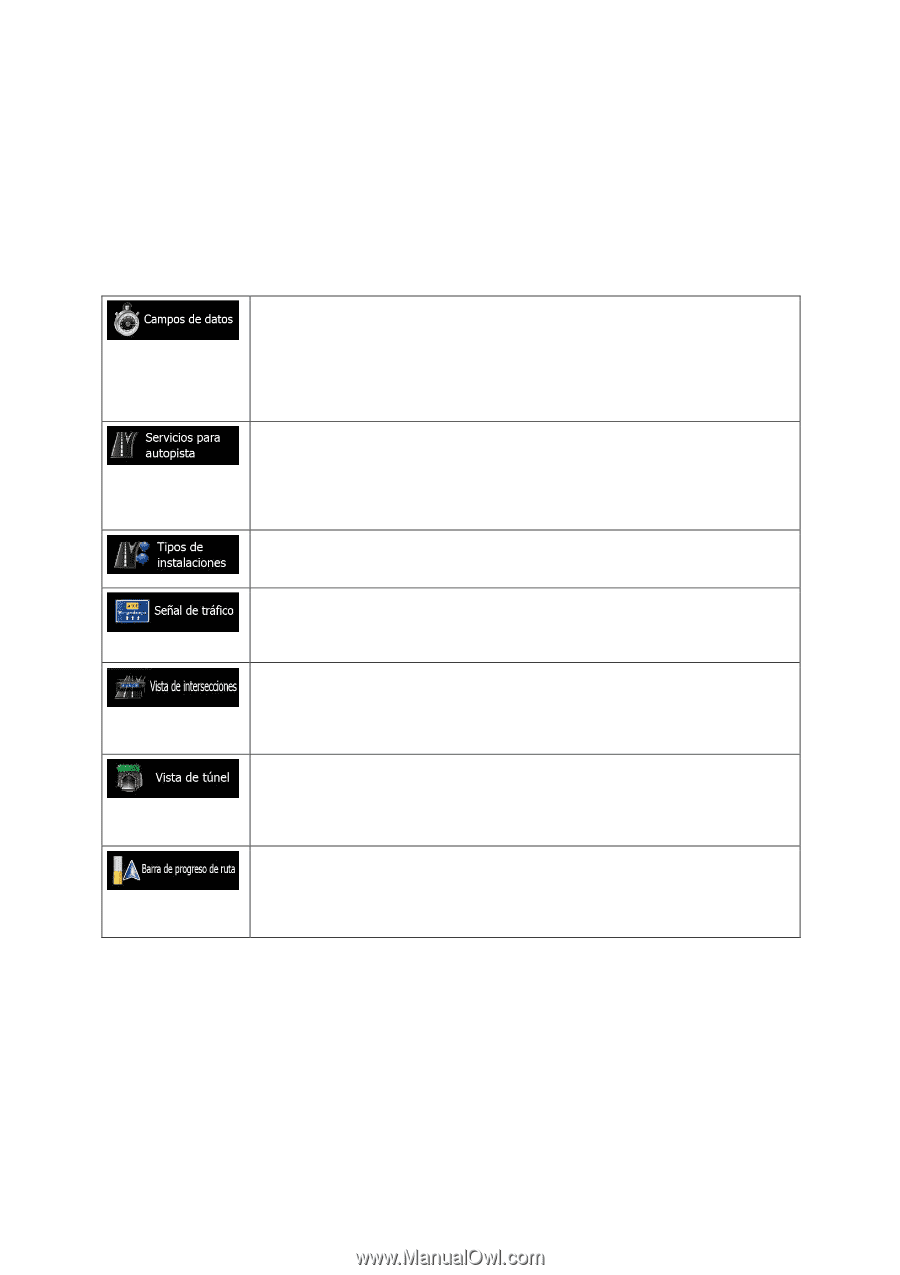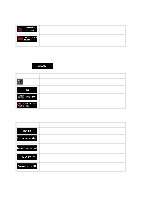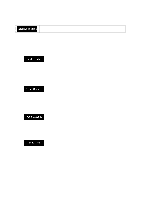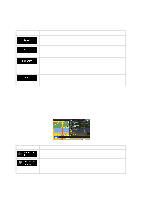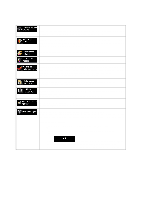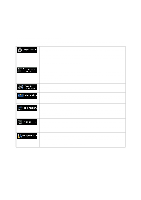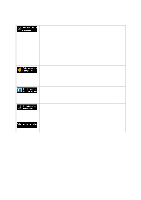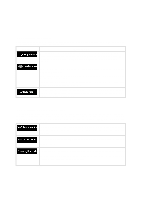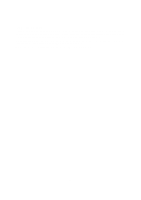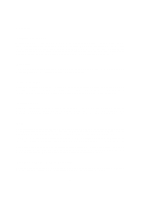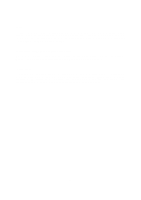Alpine INE-Z928HD Navigation User's Manual (espanol) - Page 81
Configuración de la guía visual
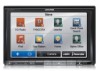 |
View all Alpine INE-Z928HD manuals
Add to My Manuals
Save this manual to your list of manuals |
Page 81 highlights
5.3.5 Configuración de la guía visual Ajuste la manera en que el software le ayuda a navegar con información relacionada a diferentes tipos de ruta en la pantalla del Mapa. Los campos de datos en la esquina de la Pantalla del mapa pueden ser personalizados. Toque este botón y seleccione los valores que desea ver. Los valores pueden ser diferentes cuando navega una ruta en la cual sólo navega sin destino especificado. Puede seleccionar datos generales del viaje tales como su velocidad actual o la elevación, o datos de la ruta relacionados a su destino final o el siguiente punto intermedio en su ruta. Puede necesitar una gasolinería o un restaurante durante su travesía. Esta característica muestra un nuevo botón en el mapa cuando está conduciendo en las autopistas. Toque este botón para abrir un panel con los detalles de las siguientes salidas o estaciones de servicio. Toque cualquiera de ellas para mostrarla en el mapa y agregarla como punto intermedio a su ruta si es necesario. Seleccione los tipos de servicio mostrados en las salidas de las autopistas. Escoja entre las categorías de los puntos de interés (POI). Cuando la información adecuada está disponible, se muestra información de los carriles arriba en el mapa, similar a los verdaderos en las señales localizadas encima de la vía. Puede activar o desactivar esta característica. Si se está acercando a la salida de una autopista o a una intersección compleja y existe la información necesaria, el mapa es reemplazado por una vista 3D de la intersección. Puede activar esta característica o puede dejar que el mapa se muestre durante toda la ruta. Cuando entra a los túneles, las vías superficiales y los edificios pueden causar distracción. Esta característica muestra una imagen genérica de un túnel en vez del mapa. Se muestran también una visión desde arriba del túnel y la distancia restante. Encienda la barra del progreso de la ruta para ver su ruta como una línea recta en el lado derecho del mapa. El azul arrow representa su posición actual y se va moviendo mientras continúa el viaje. Los eventos de tráfico y los Puntos intermedios también se muestran en la línea. 81