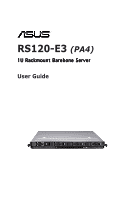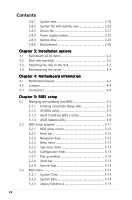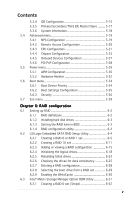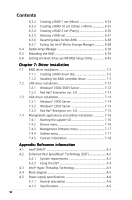Asus RS120-E3 User Guide
Asus RS120-E3 - 0 MB RAM Manual
 |
UPC - 610839630707
View all Asus RS120-E3 manuals
Add to My Manuals
Save this manual to your list of manuals |
Asus RS120-E3 manual content summary:
- Asus RS120-E3 | User Guide - Page 1
RS120-E3 (PA4) 1U Rackmount Barebone Server User Guide - Asus RS120-E3 | User Guide - Page 2
, and should not be construed as a commitment by ASUS. ASUS assumes no responsibility or liability for any errors or inaccuracies that may appear in this manual, including the products and software described in it. Product warranty or service will not be extended if: (1) the product is repaired - Asus RS120-E3 | User Guide - Page 3
Contents Notices vii Safety information viii About this guide ix Chapter 1: Product introduction 1.1 System package contents 1-2 1.2 System specifications 1-3 1.3 Front panel features 1-4 1.4 Rear panel features 1-4 1.5 Internal features 1-5 1.6 LED information 1-5 1.6.1 Rear panel LEDs - Asus RS120-E3 | User Guide - Page 4
Chapter 5: BIOS setup 5.1 Managing and updating your BIOS 5-2 5.1.1 Creating a bootable floppy disk 5-2 5.1.2 AFUDOS utility 5-3 5.1.3 ASUS CrashFree BIOS 2 utility 5-6 5.1.4 ASUS Update utility 5-8 5.2 BIOS setup program 5-11 5.2.1 BIOS menu screen 5-12 5.2.2 Menu bar 5-12 5.2.3 Navigation - Asus RS120-E3 | User Guide - Page 5
Information 5-18 5.4 Advanced menu 5-19 5.4.1 MPS Configuration 5-19 5.4.2 Remote Access Configuration 5-20 5.4.3 CPU Configuration 5-21 5.4.4 Chipset Configuration 5-23 5.4.5 Onboard Devices Configuration 5-27 5.4.6 PCI/PnP Configuration 5-28 5.5 Power menu 5-29 5.5.1 APM Configuration - Asus RS120-E3 | User Guide - Page 6
® 2003 Server 7-15 7.3.3 Red Hat® Enterprise ver. 3.0 7-15 7.4 Management applications and utilities installation 7-16 7.4.1 Running the support CD 7-16 7.4.2 Drivers menu 7-16 7.4.3 Management Software menu 7-17 7.4.4 Utilities menu 7-17 7.4.5 Contact information 7-18 Appendix: Reference - Asus RS120-E3 | User Guide - Page 7
. This equipment generates, uses and can radiate radio frequency energy and, if not installed and used in accordance with manufacturer's instructions, may cause harmful interference to radio communications. However, there is no guarantee that interference will not occur in a particular installation - Asus RS120-E3 | User Guide - Page 8
to fix it by yourself. Contact a qualified service technician or your dealer. Operation Safety • Any the server, carefully read all the manuals included with the server package. • Dispose of used batteries according to the manufacturer's instructions. CD-ROM Drive Safety Warning CLASS 1 LASER - Asus RS120-E3 | User Guide - Page 9
users with at least basic knowledge of configuring a server. Contents This guide contains the following parts: 1. Chapter 1: Product Introduction This chapter . 7 Chapter 7: Driver installation This chapter provides instructions for installing the necessary drivers for different system components - Asus RS120-E3 | User Guide - Page 10
when trying to complete a task. I M P O R T A N T : Instructions that you MUST follow to complete a task. N O T E : Tips and ASUS Server Web-based Management (ASWM) user guide This manual tells how to set up and use the proprietary ASUS server management utility. 2. ASUS websites The ASUS - Asus RS120-E3 | User Guide - Page 11
Product introduction Chapter 1 This chapter describes the general features of the chassis kit. It includes sections on front panel and rear panel specifications. ASUS RS120-E3/PA4 1-1 - Asus RS120-E3 | User Guide - Page 12
(ASUS FPB-AR14) • Slim type optical drive with IDE cable • 6 x system fans (3 x 56 mm; 3 x 28 mm) • 4 x hot-swap HDD trays • Pre-connected device/power cables 2. CPU heatsink 3. Rackmount rail kit 4. Bundled CDs • RS120-E3 drivers and utilities CD • CA Anti-virus software CD 5. User guide Contact - Asus RS120-E3 | User Guide - Page 13
1.2 System specifications The ASUS RS120-E3/PA4 is a 1U barebone server system featuring the ASUS P5MT-R motherboard. The server supports the Intel® Pentium® 4 and Pentium® D processor in the LGA775 package, and includes the latest technologies through the chipsets embedded on the motherboard. - Asus RS120-E3 | User Guide - Page 14
1.3 Front panel features The barebone server displays a simple yet stylish front panel with easily accessible features. The power and reset buttons, LED indicators, location switch, optical drive, and two USB ports are located on the front panel. Refer to section "1.6.2 Front panel LEDs" for the LED - Asus RS120-E3 | User Guide - Page 15
you need to use a floppy disk. • Only ASUS CD/DVD-ROMs fit the optical drive bay. LED information 1.6.1 Rear panel LEDs LED Location LED Display status OFF ON Location LED Description Normal status Location switch is pressed (Press the location switch again to turn off) ASUS RS120-E3/PA4 1-5 - Asus RS120-E3 | User Guide - Page 16
1.6.2 Front panel LEDs HDD Access LED Power LED LAN2 LED Location LED Message LED LAN1 LED LED Power LED Icon Display status Description ON System power ON HDD Access LED OFF Blinking No activity Read/write data into the HDD Message LED Location LED LAN LEDs OFF Blinking OFF ON OFF - Asus RS120-E3 | User Guide - Page 17
Chapter 2 This chapter lists the hardware setup procedures that you have to perform when installing or removing system components. Hardware setup ASUS RS120-E3/PA4 2-1 - Asus RS120-E3 | User Guide - Page 18
2.1 Chassis cover 2.1.1 Removing the front cover 1. Use a Phillips screwdriver to remove the screw on each front end of the top cover. 2. Loosen the two thunbscrews on the rear panel to release the top cover from the chassis. 3. Firmly hold the cover and slide it toward the rear panel for about - Asus RS120-E3 | User Guide - Page 19
the cover as side. 2.1.2 Removing the rear cover 1. Loosen the two thumbscrews on the rear panel to release the top cover from the chassis. Thumbscrews ASUS RS120-E3/PA4 2-3 - Asus RS120-E3 | User Guide - Page 20
2. Firmly hold the cover and slide it toward the rear panel for about half an inch until it is disengaged from the chassis. 1/2 inch distance 5. Lift the cover from the chassis. 2.1.3 Installing the top cover 1. Position the cover on top of the chassis with the thumbscrews on the rear, and leaving - Asus RS120-E3 | User Guide - Page 21
repair only if the damage is shipment/transit-related. • Keep the cap after installing the motherboard. ASUS will process Return Merchandise Authorization (RMA) requests only if the motherboard comes with the cap on the is facing towards you and the load lever is on your left. ASUS RS120-E3/PA4 2-5 - Asus RS120-E3 | User Guide - Page 22
2. Press the load lever with your thumb (A), then move it to the left (B) until it is released from the retention tab. Retention tab A Load lever PnP cap B This side of the socket box should face you. To prevent damage to the socket pins, do not remove the PnP cap unless you are installing a - Asus RS120-E3 | User Guide - Page 23
plate (A), then push the load lever (B) until it snaps into the retention tab. B The motherboard supports Intel® Pentium® 4 LGA775 processors with the Intel® Enhanced Memory 64 Technology (EM64T), Enhanced Intel , tighten them one by one to completely secure the heatsink. ASUS RS120-E3/PA4 2-7 - Asus RS120-E3 | User Guide - Page 24
To install the airduct: 1. Position the airduct on top of the heatsink. 2. Carefully lower the airduct until it fits in place. 2-8 Chapter 2: Hardware setup - Asus RS120-E3 | User Guide - Page 25
DDR2) Dual Inline Memory Modules (DIMM) sockets to support 240-pin DDR2 modules. The figure illustrates the ASUS website for an updated DDR2 Qualified Vendors List for this motherboard. • Due to chipset (Asymmetric mode) DIMM_B2 - populated - populated populated populated ASUS RS120-E3/PA4 2-9 - Asus RS120-E3 | User Guide - Page 26
so that it fits in only one direction. Do not force a DIMM into a socket to avoid damaging the DIMM. • The DDR2 DIMM sockets do not support DDR DIMMs. DO NOT install DDR DIMMs to the DDR2 DIMM sockets. 2.3.4 Removing a DIMM Follow these steps to remove a DIMM. 1. Simultaneously press the retaining - Asus RS120-E3 | User Guide - Page 27
2.4 Hard disk drives The system supports four hot-swap Serial ATA hard disk drives. The hard disk drive installed on the left tray connects to the motherboard side to secure the hard disk drive. 4. Place a SATA hard disk drive on the tray, then secure it with four screws. ASUS RS120-E3/PA4 2-11 - Asus RS120-E3 | User Guide - Page 28
5. Carefully insert the drive tray and push it all the way to the depth of the bay until just a small fraction of the tray edge protrudes. When installed, the SATA connector on the drive connects to the SATA interface on the backplane. 6. Push the tray lever until it clicks, and secures the drive - Asus RS120-E3 | User Guide - Page 29
, then remove the screw from the PCI-X slot bay. 3. Install a PCI-X card to the bracket as shown, then secure the card with a screw. PCI-X slot ASUS RS120-E3/PA4 2-13 - Asus RS120-E3 | User Guide - Page 30
To install a PCI Express x8 card: 1. Follow steps 1 to 2 of the previous section. PCI Express x8 slot 2. Use a Phillips (cross) screwdriver to remove the screw that secures the slot metal cover. 3. Remove the slot metal cover, then set it aside. 4. Install a PCI Express x8 card to the bracket as - Asus RS120-E3 | User Guide - Page 31
bracket until the golden connectors completely fit the slot and the bracket aligns with the rear panel. 4. Connect the cable(s) to the card, if applicable. ASUS RS120-E3/PA4 2-15 - Asus RS120-E3 | User Guide - Page 32
GNT# PXIRQ1 PXIRQ2 PXIRQ3 REQ1# PXREQ0 GNT1# PXGNT0 PIRQF# PIRQG# PIRQH# REQ0# GNT0# When using PCI cards on shared slots, ensure that the drivers support "Share IRQ" or that the cards do not need IRQ assignments. Otherwise, conflicts will arise between the two PCI groups, making the system - Asus RS120-E3 | User Guide - Page 33
to front I/O board) See page 4-16. 10. USB connector (from motherboard to front I/O board) 11. FRNT_FAN4 connector (from motherboard to FAN_IN connector on SATA backplane) ASUS RS120-E3/PA4 2-17 - Asus RS120-E3 | User Guide - Page 34
2.7 SATA backplane cabling Connects the device fan cable FAN_IN1 connects the fan cable from FRNT_FAN4 on the MB Connects the device fan cable Connects a 8-pin plug from power supply Connects the SATA cable from SATA4 (Port3) on the MB Connects the SATA cable from SATA3 (Port2) on the MB - Asus RS120-E3 | User Guide - Page 35
* 40 mm fan with dummy case Incorrect installation of the system fan with dummy case may result to CPU overheating and/or automatic system shutdown. ASUS RS120-E3/PA4 2-19 - Asus RS120-E3 | User Guide - Page 36
To uninstall the system fans: 1. Disconnect a system fan cable from the fan connector on the backplane board. 2. Lift the fan, then set aside. 3. Repeat step 1 to 2 to uninstall the other system fans. To reinstall the system fan: 1. Insert the fan to the fan cage. The airflow directional arrow on - Asus RS120-E3 | User Guide - Page 37
fan cage. To replace the system fan with dummy case: 1. Uninstall the fan following the instructions in the previous section. 2. Pull the dummy case to the direction of the arrow just Reinstall the system fan by following the instructions in the previous section. 3 1 2 Peg ASUS RS120-E3/PA4 2-21 - Asus RS120-E3 | User Guide - Page 38
2.8.3 Device fan The system comes with two 28 mm * 40 mm (15500 rpm) device fans. Refer to the illustration below for location of the device fans. 28 mm * 40 mm device fans To uninstall the device fan: 1. Disconnect the device fan cable from the connector on the motherboard or backplane board. 2. - Asus RS120-E3 | User Guide - Page 39
secure the power supply from the chassis. 4. Slide the power supply forward for about half an inch, then carefully lift it out from the chassis. ASUS RS120-E3/PA4 2-23 - Asus RS120-E3 | User Guide - Page 40
2.8.5 Optical drive To uninstall the slim optical drive: 1. Use a Phillips screwdriver (cross) to remove the screw on each end of the top cover. 2. Loosen the two thunbscrews on the rear panel to release the top cover from the chassis. 3. Firmly hold the cover and slide it toward the rear panel for - Asus RS120-E3 | User Guide - Page 41
front cover. 7. Disconnect the IDE cable and the power plug from the connectors on the back of the drive. 8. Then leave the cover as side. ASUS RS120-E3/PA4 2-25 - Asus RS120-E3 | User Guide - Page 42
9. Use a Phillips screwdriver (cross) to remove three screws that secures the drive. 10. Use a Phillips screw driver (cross) to remove two screws that secures the backplane with the drive. Then, remove the backplane from the drive. 11. Carefully slide the optical drive inward for about half an inch, - Asus RS120-E3 | User Guide - Page 43
the CPU and heatsink, riser card bracket, and DDR DIMMs. Refer to the corresponding sections for instructions on removing these components. 3. Use a Philips (cross) screwdriver to remove the screws that ® P5MT-R 4. Carefully lift the motherboard out of the chassis as shown. ASUS RS120-E3/PA4 2-27 - Asus RS120-E3 | User Guide - Page 44
To reinstall the motherboard: 1. Firmly hold the motherboard by the sides and insert it into the chassis as shown. 2. Carefully adjust the motherboard until the rear panel ports fit in place. 3. Use a Phillips (cross) screwdriver to secure the motherboard with ten (10) screws in the holes as shown - Asus RS120-E3 | User Guide - Page 45
Installation options Chapter 3 This chapter describes how to install the optional components and devices into the barebone server. ASUS RS120-E3/PA4 2-1 - Asus RS120-E3 | User Guide - Page 46
3.1 Rackmount rail kit items If you have the rackmount rail kit, it contains two pairs of rails (one pair for each side of the barebone system), and eight (8) pairs of nut-and-bolt type screws. Nuts Bolts Left pair Right pair 3.2 Rack rails assembly To assemble the rack rails: 1. Determine the - Asus RS120-E3 | User Guide - Page 47
1U space for the second rail pair. 9. Repeat steps 2 to 7 to attach the second rail pair. When properly installed, the rack rails appear as shown. ASUS RS120-E3/PA4 3-3 - Asus RS120-E3 | User Guide - Page 48
3.4 Rackmounting the server To mount the server to the rack: 1. Firmly hold the server on both sides and insert the rear panel side to the front end of the rack rail, then carefully push the server all the way to the back until the front panel fits the front end of the rack, and the rack screws on - Asus RS120-E3 | User Guide - Page 49
Motherboard info Chapter 4 This chapter includes the motherboard layout, and brief descriptions of the jumpers and internal connectors. ASUS RS120-E3/PA4 - Asus RS120-E3 | User Guide - Page 50
LAN_EN1 BMCCONN1 4.1 Motherboard layout REAR_FAN2 VGA1 PS2_MS1 PS2_KB1 SBPW_LED KBPWR1 ® P5MT-R 31cm (12.2in) USB2 USB1 USBPW12 LOCSW1 LOCLED1 COM1 LAN2 LAN1 Broadcom BCM5721 LAN_EN2 VGA_EN1 ATI RAGE XL VGA Controller Broadcom BCM5721 PCIX1 PCI3 DDR2 DIMM_A2 (64 bit,240-pin module) - Asus RS120-E3 | User Guide - Page 51
button/soft-off button (Yellow 2-pin PWRSW) Reset button (Blue 2-pin RESET) Page 4-9 4-9 4-10 4-11 4-11 4-12 4-12 4-13 4-14 4-14 4-15 4-15 4-16 4-17 ASUS RS120-E3/PA4 4-3 - Asus RS120-E3 | User Guide - Page 52
4.2 Jumpers 1. Clear RTC RAM (CLRTC1) This jumper allows you to clear the Real Time Clock (RTC) RAM in CMOS. You can clear the CMOS memory of date, time, and system setup parameters by erasing the CMOS RTC RAM data. The onboard button cell battery powers the RAM data in CMOS, which include system - Asus RS120-E3 | User Guide - Page 53
that can supply at least 1A on the +5VSB lead, and a corresponding setting in the BIOS. ® P5MT-R KBPWR1 1 2 +5V (Default) 2 3 +5VSB P5MT-R Keyboard power setting ASUS RS120-E3/PA4 4-5 - Asus RS120-E3 | User Guide - Page 54
4. Gigabit LAN1 controller setting (3-pin LAN_EN1) This jumper allows you to enable or disable the Broadcom® Gigabit LAN controller that controls the LAN1 port. Place a jumper cap on pins 1-2 to activate the Gigabit LAN1 controller. ® P5MT-R LAN_EN1 1 2 Enable (Default) 2 3 Disable P5MT-R - Asus RS120-E3 | User Guide - Page 55
jumper caps to pins 2-3 to use the Intel® Matrix Storage Manager utility. ® P5MT-R P5MT-R RAID select jumper RAID_SEL1 1 2 LSI RAID ROM (Default) 2 3 INTEL RAID ROM ASUS RS120-E3/PA4 4-7 - Asus RS120-E3 | User Guide - Page 56
8. Force BIOS recovery (3-pin RECOVERY1) This jumper allows you to update or recover the BIOS settings when it gets corrupted or destroyed.This jumper allows you to update/recover the BIOS quickly. To update the BIOS: 1. Prepare a CD-ROM that contains the original or latest BIOS for the motherboard - Asus RS120-E3 | User Guide - Page 57
is for an Ultra ATA 100/66/33 signal cable. By default, this connector supports the optical disk drive. You must configure the optical drive as master/slave device connect the IDE cable. ® P5MT-R P5MT-R IDE connector ASUS RS120-E3/PA4 PRI_IDE1 PIN 1 NOTE: Orient the red markings (usually zigzag) on - Asus RS120-E3 | User Guide - Page 58
3 . Serial ATA connectors (7-pin SATA1, SATA2, SATA3, SATA4) These connectors are for the Serial ATA signal cables for Serial ATA hard disk drives. If you installed Serial ATA hard disk drives, you can create a RAID 0, RAID 1, RAID 10, and software RAID 5 configuration using the Intel® Matrix - Asus RS120-E3 | User Guide - Page 59
5. System and device fan connectors (3-pin FRNT_FAN1/2/3/4; REAR_FAN1/2) The fan connectors support the system and device fans. Connect the backplane fan cable to the FRNT_FAN4 connector P5MT-R Fan connectors REAR_FAN1 GND +12V Rotation REAR_FAN2 GND +12V Rotation ASUS RS120-E3/PA4 4-11 - Asus RS120-E3 | User Guide - Page 60
6. USB port connector (10-1 pin USB34) By default this connects to the front panel to support two USB 2.0 ports. ® P5MT-R P5MT-R USB 2.0 connectors USB34 NC GND USB _P4+ USB_P4USB+5V GND USB_P3+ USB_P3USB+5V 1 7. Serial port connector (10-1 pin COM2) This - Asus RS120-E3 | User Guide - Page 61
Ground +5 Volts Ground +3 Volts +3 Volts Ground +5 Volts +5 Volts +5 Volts -5 Volts Ground Ground Ground PSON# Ground -12 Volts +3 Volts 1 GND +12V DC ATX12V1 GND +12V DC ASUS RS120-E3/PA4 4-13 - Asus RS120-E3 | User Guide - Page 62
# ERROR# PINIT# SLIN# GND GND GND GND GND GND GND GND 10. BMC connector (16-pin BMCCONN1) This connector is for the optional ASUS server management card. ® P5MT-R BMCCONN1 +5VSB +5VSB BMC SMBDATA 12CDATA1 FP_PWRBTN# BMC_PRESENT# BMC_SMI# GND +5VSB +5VSB BMC SMBCLK 12CCLK1 PSON# BMC_RST# PWROK - Asus RS120-E3 | User Guide - Page 63
thermal monitoring, connect the thermal sensor cable with thermistor (of 1ºK or at 25ºC, B=3435) to this connector. ® P5MT-R P5MT-R TRPWR connector TRPWR1 SYS-THEAMAL2 GND ASUS RS120-E3/PA4 4-15 - Asus RS120-E3 | User Guide - Page 64
13. Auxiliary panel connector (20-pin AUX_PANEL1) This connector is for additional front panel features including front panel SMB, locator LED and switch, chassis intrusion, and LAN LEDs. • Front panel SMB (6-1 pin FPSMB) These leads connect the front panel SMBus cable. • LAN activity LED (2-pin - Asus RS120-E3 | User Guide - Page 65
14. System panel connector (20-pin PANEL1) This connector supports several chassis-mounted functions. ® P5MT-R HDD LED PANEL1 P5MT-R System panel connector HDLED+ HDLED- NMIBTN# GND POWERBTN# GND IDE LED lights up or flashes when data is read from or written to the HDD. ASUS RS120-E3/PA4 4-17 - Asus RS120-E3 | User Guide - Page 66
• ATX power button/soft-off button (Yellow 2-pin PWRSW) This connector is for the system power button. Pressing the power button turns the system on or puts the system in sleep or soft-off mode depending on the BIOS settings. Pressing the power switch for more than four seconds while the system is - Asus RS120-E3 | User Guide - Page 67
BIOS setup Chapter 5 This chapter tells how to change the system settings through the BIOS Setup menus. Detailed descriptions of the BIOS parameters are also provided. ASUS RS120-E3/PA4 - Asus RS120-E3 | User Guide - Page 68
F r e e B I O S 2 (Updates the BIOS using a bootable floppy disk or the motherboard support CD when the BIOS file fails or gets corrupted.) 3. A S U S U p d a t e BIOS in the future. Copy the original motherboard BIOS using the ASUS Update or AFUDOS utilities. 5.1.1 Creating a bootable floppy disk - Asus RS120-E3 | User Guide - Page 69
afudos.exe) from the motherboard support CD to the bootable floppy ASUS V2.07(03.11.24BB)) Copyright (C) 2002 American Megatrends, Inc. All rights reserved. Reading flash ..... done Write to file...... ok A:\> The utility returns to the DOS prompt after copying the current BIOS file. ASUS RS120-E3 - Asus RS120-E3 | User Guide - Page 70
asus.com) and download the latest BIOS file for the motherboard. Save the BIOS file to a bootable floppy disk. Write the BIOS filename on a piece of paper. You need to type the exact BIOS filename at the DOS prompt. 2. Copy the AFUDOS utility (afudos.exe) from the motherboard support 1.19(ASUS V2.07 - Asus RS120-E3 | User Guide - Page 71
. 3. Boot the system from the support CD, then select the F r e e D O S command prompt. 4. At the DOS prompt, replace the prompt with the USB flash disk drive letter, then type: afudos /i[filename]. 3. Follow the instructions in the previous section to update the BIOS file. ASUS RS120-E3 (PA2) 5-5 - Asus RS120-E3 | User Guide - Page 72
CrashFree BIOS 2 utility The ASUS CrashFree BIOS 2 is an auto recovery tool that allows you to restore the BIOS file when it fails or gets corrupted during the updating process. You can update a corrupted BIOS file using the motherboard support CD or the floppy disk that contains the updated BIOS - Asus RS120-E3 | User Guide - Page 73
from the floppy disk drive, then turn on the system. 2. Insert the support CD to the optical drive. 3. The utility displays the following message and automatically BIOS version for this motherboard. Visit the ASUS website (www.asus.com) to download the latest BIOS file. ASUS RS120-E3 (PA2) 5-7 - Asus RS120-E3 | User Guide - Page 74
. This utility is available in the support CD that comes with the motherboard package. ASUS Update requires an Internet connection either through a network or an Internet Service Provider (ISP). Installing ASUS Update To install ASUS Update: 1. Place the support CD in the optical drive. The - Asus RS120-E3 | User Guide - Page 75
A S U S U p d a t e. The ASUS Update main window appears. 2. Select Update BIOS from the 3. Select the ASUS FTP site nearest I n t e r n e t option from the you to avoid network traffic, or drop-down menu, then click click A u t o S e l e c t. Click N e x t. N e x t. ASUS RS120-E3 (PA2) 5-9 - Asus RS120-E3 | User Guide - Page 76
4. From the FTP site, select the BIOS version that you wish to download. Click Next. 5. Follow the screen instructions to complete the update process. The ASUS Update utility is capable of updating itself through the Internet. Always update the utility to avail all its features. Updating the BIOS - Asus RS120-E3 | User Guide - Page 77
5.2 BIOS setup program This motherboard supports a programmable firmware chip that you can update using the provided utility described not exactly match what you see on your screen. • Visit the ASUS website (www.asus.com) to download the latest BIOS file for this motherboard. ASUS RS120-E3/PA4 5-11 - Asus RS120-E3 | User Guide - Page 78
5.2.1 BIOS menu screen Menu items Menu bar Configuration fields Main Advanced System Time System Date Legacy Diskette A Power IDE Configuration System Information BIOS SETUP UTILITY Boot Exit [12:47:28] [Tue 12/27/2005] [Disabled] General help Use [ENTER]. [TAB], or [SHIFT-TAB] to select a - Asus RS120-E3 | User Guide - Page 79
ESC Exit Pop-up window Scroll bar 5.2.9 General help At the top right corner of the menu screen is a brief description of the selected item. ASUS RS120-E3/PA4 5-13 - Asus RS120-E3 | User Guide - Page 80
5.3 Main menu When you enter the BIOS Setup program, the M a i n menu screen appears, giving you an overview of the basic system information. Refer to section "5.2.1 BIOS menu screen" for information on the menu screen items and how to navigate through them. Main Advanced System Time System Date - Asus RS120-E3 | User Guide - Page 81
] mode. Configure SATA As [IDE] Sets the configuration for the Serial ATA connectors supported by the Southbridge chip. If you want to use the Serial ATA hard disk drives 0, RAID 1, RAID 0+1, or software RAID 5 configuration; supported on Windows® 2000/2003 Server/XP). ASUS RS120-E3/PA4 5-15 - Asus RS120-E3 | User Guide - Page 82
use the Advanced Host Controller Interface (AHCI), set this item to [AHCI]. For details on AHCI, go to: www.intel.com/support/chipsets/imst/sb/CS-012304.htm www.intel.com/support/chipsets/imst/sb/CS-012305.htm The SATA controller is set to Native mode when this item is set to [RAID] or - Asus RS120-E3 | User Guide - Page 83
to [Auto], the data transfer from and to the device occurs multiple sectors at a time if the device supports multi-sector transfer feature. When set to [Disabled], the data transfer from and to the device occurs one sector at a time. Configuration options: [Disabled] [Auto] ASUS RS120-E3/PA4 5-17 - Asus RS120-E3 | User Guide - Page 84
PIO Mode [Auto] Selects the PIO mode. Configuration options: [Auto] [0] [1] [2] [3] [4] DMA Mode [Auto] Selects the DMA mode. Configuration options: [Auto] [SWDMA0] [SWDMA1] [SWDMA2] [MWDMA0] [MWDMA1] [MWDMA2] [UDMA0] [UDMA1] [UDMA2] [UDMA3] [UDMA4] [UDMA5] [UDMA6] SMART Monitoring [Auto] Sets the - Asus RS120-E3 | User Guide - Page 85
Advanced BIOS SETUP UTILITY MPS Configuration Remote Access Configuration CPU Configuration Chipset Onboard Devices Configuration PCI/PnP Configure the MultiProcessor Table. Select you to select the multi-processor system version. Configuration options: [1.1] [1.4] ASUS RS120-E3/PA4 5-19 - Asus RS120-E3 | User Guide - Page 86
] Serial port number Base Address, IRQ Serial Port Mode Flow Control Redirection After BIOS POST Terminal Type VT-UTFB Combo Key Support Sredir Memory Display Delay [COM1] [3F8h, 4] [115200 8,n,1] [None] [Always] [ANSI] [Enabled] [No Delay] Select Remote Access type. Select Screen Select Item - Asus RS120-E3 | User Guide - Page 87
[Enabled] Enables or disables the VT-UTF8 combo key support for ANSI or VT100 terminals. Configuration options: [Disabled] ] allows legacy operating systems to boot even without support for CPUs with extended CPUID functions. Configuration options: [Disabled] [Enabled] ASUS RS120-E3/PA4 5-21 - Asus RS120-E3 | User Guide - Page 88
: [TM1] [TM2] The Hyper-Threading Technology item appears only when you installed an Intel® Pentium® 4 CPU that supports the Hyper-Threading Technology. Hyper-Threading is not supported when you installed a dual-core CPU. Hyper-Threading Technology [Enabled] Allows you to enable or disable the - Asus RS120-E3 | User Guide - Page 89
to change the Northbridge related settings. Advanced BIOS SETUP UTILITY North Bridge Chipset Configuration Memory Remap Feature [Enabled] DRAM Frequency [Auto] Configure DRAM PCI memory over the total physical memory. Configuration options: [Disabled] [Enabled] ASUS RS120-E3/PA4 5-23 - Asus RS120-E3 | User Guide - Page 90
] When this item is enabled, the DRAM timing parameters are set according to the DRAM SPD (Serial Presence Detect). When disabled, you can manually set the DRAM timing parameters through the DRAM sub-items. The following sub-items appear when this item is Disabled. Configuration options: [Disabled - Asus RS120-E3 | User Guide - Page 91
you to change the Southbridge related settings. Advanced BIOS SETUP UTILITY South Bridge Chipset Configuration USB Functions USB 2.0 Controller [4 USB Ports] [Disabled] PCIE Allows you to set or disable the PCI Express Port 5. Configuration options: [Auto] [Disabled] ASUS RS120-E3/PA4 5-25 - Asus RS120-E3 | User Guide - Page 92
Intel PCI-X Hub Configuration The Intel PCI-X Hub Configuration menu allows you to change the Intel PCI Express controller related settings. Advanced BIOS SETUP UTILITY Configure advanced settings for PCI-X Hub I/O Port Decode VGA 16-Bit Decode [4K Decode] [Enabled] Select the decode range for - Asus RS120-E3 | User Guide - Page 93
Onboard Devices Configuration Advanced BIOS SETUP UTILITY Configure W83627EHF-A Super IO Chipset Onboard Floppy Controller Serial Port1 Address Serial Port2 Address Serial Port2 IRQ [IRQ7] Allows you to specify the Parallel Port IRQ. Configuration options: [IRQ5] [IRQ7] ASUS RS120-E3/PA4 5-27 - Asus RS120-E3 | User Guide - Page 94
5.4.6 PCI/PnP Configuration The PCI/PnP Configuration menu items allow you to change the advanced settings for PCI/PnP devices. The menu includes setting the IRQ and DMA channel resources for either PCI/PnP or legacy ISA devices, and setting the memory size block for legacy ISA devices. Take - Asus RS120-E3 | User Guide - Page 95
you to enable or disable the Advanced Configuration and Power Interface (ACPI) support in the Application-Specific Integrated Circuit (ASIC). When set to Enabled, the ACPI APIC table pointer is included in the RSDT pointer list. Configuration options: [Disabled] [Enabled] ASUS RS120-E3/PA4 5-29 - Asus RS120-E3 | User Guide - Page 96
5.5.1 APM Configuration Power APM Configuration Power Management/APM Video Power Down Mode Hard Disk Power Down Mode Standby Time Out Suspend Time Out Throttle Slow Clock Ratio System Thermal Power Button Mode Restore on AC Power Loss Resume On Ring Resume On LAN Resume On PME# Resume On RTC Alarm - Asus RS120-E3 | User Guide - Page 97
mode. Configuration options: [Disabled] [Enabled] Resume On RTC Alarm [Disabled] Allows you to enable or disable RTC to generate a wake event. Configuration options: [Disabled] [Enabled] ASUS RS120-E3/PA4 5-31 - Asus RS120-E3 | User Guide - Page 98
The RTC Alarm Date (Days) and System Time items appear only when the R e s u m e O n R T C A l a r m item is enabled. RTC Alarm Date (Days) To set the alarm date, highlight this item and press the or key to make the selection. Configuration options: [Everyday] [1] [2] [3]... ~ [31] System - Asus RS120-E3 | User Guide - Page 99
field shows N/A. Smart Fan Control [Smart Fan] Allows you to enable or disable the ASUS Smart Fan Control feature that smartly adjusts the fan speeds for more efficient system operation. Configuration detects the voltage outputs through the onboard voltage regulators. ASUS RS120-E3/PA4 5-33 - Asus RS120-E3 | User Guide - Page 100
5.6 Boot menu The Boot menu items allow you to change the system boot options. Select an item then press to display the sub-menu. Main Advanced Server BIOS SETUP UTILITY Boot Exit Boot Settings Boot Priority Boot Settings Configuration Security Specifies the Boot Device Priority - Asus RS120-E3 | User Guide - Page 101
-on state for the NumLock. Configuration options: [Off] [On] PS/2 Mouse Support [Auto] Allows you to enable or disable support for PS/2 mouse. Configuration options: [Disabled] [Enabled] [Auto] Wait for ROMs to trap Interrupt 19. Configuration options: [Disabled] [Enabled] ASUS RS120-E3/PA4 5-35 - Asus RS120-E3 | User Guide - Page 102
5.6.3 Security The Security menu items allow you to change the system security settings. Select an item then press to display the configuration options. Security Settings BIOS SETUP UTILITY Boot Supervisor Password : Not Installed User Password : Not Installed Change Supervisor - Asus RS120-E3 | User Guide - Page 103
. The message "Password Installed" appears after you set your password successfully. To change the user password, follow the same steps as in setting a user password. ASUS RS120-E3/PA4 5-37 - Asus RS120-E3 | User Guide - Page 104
Clear User Password Select this item to clear the user password. Password Check [Setup] When set to [Setup], BIOS checks for user password when accessing the Setup utility. When set to [Always], BIOS checks for user password both when accessing Setup and booting the system. Configuration options: [ - Asus RS120-E3 | User Guide - Page 105
changes, and load the previously saved settings. If you wish to cancel the command, select [Cancel] then press to return to the Exit menu. ASUS RS120-E3/PA4 5-39 - Asus RS120-E3 | User Guide - Page 106
Load Setup Defaults Select this option then press to load the optimized settings for each of the Setup menu items. When a confirmation window appears, select [OK] then press to load the default settings. If you wish to cancel the command, select [Cancel] then press to return - Asus RS120-E3 | User Guide - Page 107
RAID configuration Chapter 6 This chapter provides instructions for setting up, creating, and configuring RAID sets using the available utilities. ASUS RS120-E3/PA4 - Asus RS120-E3 | User Guide - Page 108
benefits. If you want to boot the system from a hard disk drive included in a created RAID set, copy first the RAID driver from the support CD to a floppy disk before you install an operating system to the selected hard disk drive. Refer to Chapter 7 for details. 6-2 Chapter 6: RAID configuration - Asus RS120-E3 | User Guide - Page 109
the BIOS Setup before you can create a RAID set from SATA hard disk drives attached to the SATA connectors supported by the Intel® ICH7R Southbridge chip. To do this: 1. Enter the BIOS Setup during POST. 2. sections for details on how to use the RAID configuration utilities. ASUS RS120-E3/PA4 6-3 - Asus RS120-E3 | User Guide - Page 110
Utility The LSI Logic Embedded SATA RAID Setup Utility allows you to create RAID 0, RAID 1, or RAID 10 set(s) from SATA hard disk drives supported by the motherboard ICH7R Southbridge chip. To enter the LSI Logic Embedded SATA RAID Setup Utility: 1. Turn on the system after installing all the SATA - Asus RS120-E3 | User Guide - Page 111
only). In N e w C o n f i g u r a t i o n, you manually set the logical drive parameters and assign the set size and stripe size (RAID 1 only). Using Easy Configuration n f i g u r e, then press . 2. Use the arrow keys to select Easy Configuration, then press . ASUS RS120-E3/PA4 6-5 - Asus RS120-E3 | User Guide - Page 112
3. The ARRAY SELECTION MENU displays the available drives connected to the SATA ports. Select the drives you want to include in the RAID set, then press . When selected, the drive indicator changes from R E A D Y to ONLIN A[X]-[Y], where X is the array number, and Y is the drive number. - Asus RS120-E3 | User Guide - Page 113
5. Press , select the configurable array, then press . The logical drive information appears including a Logical Drive menu that allows you to change the logical drive parameters. ASUS RS120-E3/PA4 6-7 - Asus RS120-E3 | User Guide - Page 114
6. Select R A I D from the L o g i c a l D r i v e menu, then press . 7. Select the RAID level from the menu, then press . You need at least two identical hard disk drives when creating a RAID 1 set. 8. When creating a RAID 1 set, select S t r i p e S i z e from the L o g i c a l D r - Asus RS120-E3 | User Guide - Page 115
, save the configuration, then press to return to the Management Menu. Before using, we recommend completing the 6.2.4 steps to initiate the fresh logical drive manually. ASUS RS120-E3/PA4 6-9 - Asus RS120-E3 | User Guide - Page 116
steps 8 to 13 of the previous section to create the RAID set. Before using, we recommend completing the 6.2.4 steps to initiate the fresh logical drive manually. 6-10 Chapter 6: RAID configuration - Asus RS120-E3 | User Guide - Page 117
A[X]-[Y], where X is the array number, and Y is the drive number. The information of the selected hard disk drive displays at the bottom of the screen. ASUS RS120-E3/PA4 6-11 - Asus RS120-E3 | User Guide - Page 118
4. Select all the drives required for the RAID 10 set, then press . The configurable array appears on screen. 5. Press , select the configurable array, then press . The logical drive information appears including a Logical Drive menu that allows you to change the logical - Asus RS120-E3 | User Guide - Page 119
use a lower array block size. For multimedia computer systems used mainly for audio and video editing, we recommend a higher array block size for optimum performance. ASUS RS120-E3/PA4 6-13 - Asus RS120-E3 | User Guide - Page 120
, save the configuration, then press to return to the Management Menu. Before using, we recommend completing the 6.2.4 steps to initiate the fresh logical drive manually. 6-14 Chapter 6: RAID configuration - Asus RS120-E3 | User Guide - Page 121
A[X]-[Y], where X is the array number, and Y is the drive number. The information of the selected hard disk drive displays at the bottom of the screen. ASUS RS120-E3/PA4 6-15 - Asus RS120-E3 | User Guide - Page 122
4. Select all the drives required for the RAID set, then press . The configurable array appears on screen. 5. Press , select the configurable array, then press . The logical drive information appears including a Logical Drive menu that allows you to change the logical drive - Asus RS120-E3 | User Guide - Page 123
steps 8 to 13 of the C r e a t i n g a R A I D s e t : U s i n g E a s y C o n f i g u r a t i o n section to add the new RAID configuration. Before using, we recommend completing the 6.2.4 steps to initiate the fresh logical drive manually. ASUS RS120-E3/PA4 6-17 - Asus RS120-E3 | User Guide - Page 124
6.2.4 Initializing the logical drives After creating the RAID set(s), you must initialize the logical drives. You may initialize the logical drives of a RAID set(s) using the I n i t i a l i z e or O b j e c t s command on the Management Menu. Using the Initialize command To initialize the logical - Asus RS120-E3 | User Guide - Page 125
the drive without confirmation. Initializing a logical drive(s) erases all data on the drive. 4. A progress bar appears on screen. If desired, press to abort initialization. ASUS RS120-E3/PA4 6-19 - Asus RS120-E3 | User Guide - Page 126
5. When initialization is completed, press . Using the Objects command To initialize the logical drives using the O b j e c t s command: 1. From the Management Menu, highlight O b j e c t s, then press . 6-20 Chapter 6: RAID configuration - Asus RS120-E3 | User Guide - Page 127
2. Select Logical Drive from the O b j e c t s sub-menu, then press . 3. Select the logical drive to initialize from the L o g i c a l D r i v e s sub-menu, then press . 4. Select Initialize from the pop-up menu, then press to start initialization. ASUS RS120-E3/PA4 6-21 - Asus RS120-E3 | User Guide - Page 128
5. When prompted, press the to select Y e s from the I n i t i a l i z e ? dialog box, then press . You may also press to initialize the drive without confirmation. 6. A progress bar appears on screen. If desired, press to abort initialization. 7. When initialization is - Asus RS120-E3 | User Guide - Page 129
6.2.5 Rebuilding failed drives You can manually rebuild failed hard disk drives using the R e b u i l d command in the I V E S S E L E C T I O N M E N U displays the available drives connected to the SATA ports. Select the drive you want to rebuild, then press . ASUS RS120-E3/PA4 6-23 - Asus RS120-E3 | User Guide - Page 130
3. After selecting the drive to rebuild, press . The indicator for the selected drive now shows R B L D. 4. When prompted, press to to rebuild the drive. 5. When rebuild is complete, press any key to continue. 6-24 Chapter 6: RAID configuration - Asus RS120-E3 | User Guide - Page 131
(s) and prompts you to select the logical drive to check. Use the arrow keys to select the logical drive from the L o g i c a l D r i v e selection, then press . ASUS RS120-E3/PA4 6-25 - Asus RS120-E3 | User Guide - Page 132
3. When prompted, press the to select Y e s from the C o n s i s t e n c y C h e c k dialog box, then press . You may also press to check the drive consistency. A progress bar appears on screen. 4. While checking the disk consistency, press to display the following - Asus RS120-E3 | User Guide - Page 133
from the pop-up menu, then press . 4. When prompted, press to to check the drive. 5. When checking is complete, press any key to continue. ASUS RS120-E3/PA4 6-27 - Asus RS120-E3 | User Guide - Page 134
6.2.7 Deleting a RAID configuration To delete a RAID configuration: 1. From the Management Menu, select Configure > Clear Configuration, then press . 2. When prompted, press the to select Y e s from the C l e a r C o n f i g u r a t i o n ? dialog box, then press . The - Asus RS120-E3 | User Guide - Page 135
> to select the bootable logical drive from the list, then press . 3. The logical drive is selected as boot drive. Press any key to continue. ASUS RS120-E3/PA4 6-29 - Asus RS120-E3 | User Guide - Page 136
6.2.9 Enabling the WriteCache You may enable the RAID controller's W r i t e C a c h e option to improve the data transmission performance. When you enable WriteCache, you may lose data when a power interruption occurs while transmitting or exchanging data among the drives. To enable WriteCache: 1. - Asus RS120-E3 | User Guide - Page 137
menu options. The RAID BIOS setup screens shown in this section are for reference only and may not exactly match the items on your screen. ASUS RS120-E3/PA4 6-31 - Asus RS120-E3 | User Guide - Page 138
6.3.1 Creating a RAID 0 set (Stripe) To create a RAID 0 set: 1. From the utility main menu, select 1 . C r e a t e R A I D V o l u m e, then press . This screen appears. Intel(R) Matrix Storage Manager Option ROM v5.0.0.1032 ICH7R wRAID5 Copyright(C) 2003-05 Intel Corporation. All Rights - Asus RS120-E3 | User Guide - Page 139
you want to create this volume? (Y/N): 9. Press to create the RAID volume and return to the main menu, or to go back to the C r e a t e A r r a y menu. ASUS RS120-E3/PA4 6-33 - Asus RS120-E3 | User Guide - Page 140
6.3.2 Creating a RAID 1 set (Mirror) To create a RAID 1 set: 1. From the utility main menu, select 1 . C r e a t e R A I D V o l u m e, then press . This screen appears. Intel(R) Matrix Storage Manager Option ROM v5.0.0.1032 ICH7R wRAID5 Copyright(C) 2003-05 Intel Corporation. All Rights - Asus RS120-E3 | User Guide - Page 141
the up/down arrow key to select |R A I D 1 0 ( R A I D 0 + 1 ), then press . 4. Follow steps 4 to 9 of section "6.3.1 Creating a RAID 0 set (striped)" to create the RAID 10 set. ASUS RS120-E3/PA4 6-35 - Asus RS120-E3 | User Guide - Page 142
6.3.4 Creating a RAID 5 set (Parity) To create a RAID 5 set: 1. From the utility main menu, select 1 . C r e a t e R A I D V o l u m e, then press . This screen appears. Intel(R) Matrix Storage Manager Option ROM v5.0.0.1032 ICH7R wRAID5 Copyright(C) 2003-05 Intel Corporation. All Rights - Asus RS120-E3 | User Guide - Page 143
want to delete volume "VolumeX"? (Y/N): 3. Press to delete the RAID set and return to the utility main menu; otherwise, press to return to the D e l e t e V o l u m e menu. ASUS RS120-E3/PA4 6-37 - Asus RS120-E3 | User Guide - Page 144
6.3.6 Resetting disks to Non-RAID Take caution before you reset a RAID volume hard disk drive to non-RAID. Resetting a RAID volume hard disk drive deletes all internal RAID structure on the drive. To reset a RAID set hard disk drive: 1. From the utility main menu, select 3 . R e s e t D i s k s t - Asus RS120-E3 | User Guide - Page 145
Manager (GAM) application. The GAM application is available from the motherboard support CD. Refer to the GAM user guide in the motherboard support CD for details. 6.5 Rebuilding the RAID This option is only for the should be the same or bigger as the original hard disk. ASUS RS120-E3/PA4 6-39 - Asus RS120-E3 | User Guide - Page 146
4. After selecting, the volumes with "Rebuild" status will be rebuilt within the operating system. 5. Exit the SATA RAID utility. When operating system is running, select the Intel Matrix Storage Console from the Start Menu or click the Intel Matrix Storage Manager tray icon. 6. From the View menu, - Asus RS120-E3 | User Guide - Page 147
view in the device pane, select the RAID volume. The status will display 'Rebuilding % complete'. After the rebuild is complete, the status will display 'Normal'. ASUS RS120-E3/PA4 6-41 - Asus RS120-E3 | User Guide - Page 148
6.6 Setting the Boot array use MB BIOS Setup Utility 1. When creating multi-raid via Intel(r) Matrix Storage Manager RAID, we would like to assign one array to be the boot drive. The following shows as the status of current arrays: 2. Re-boot the system and press to enter the Motherboard BIOS - Asus RS120-E3 | User Guide - Page 149
Driver installation Chapter 7 This chapter provides instructions for installing the necessary drivers for different system components. ASUS RS120-E3/PA4 - Asus RS120-E3 | User Guide - Page 150
the independent hard disk drive or bootable array. This part provides instructions on how to install the RAID controller drivers during OS installation. use another system to create the RAID driver disk from the system/motherboard support CD or from the Internet. A floppy disk with the RAID driver - Asus RS120-E3 | User Guide - Page 151
0 0 0 / 2 0 0 3 S e t u p starts. 2. Press when the message "P r e s s F 6 i f y o u n e e d t o i n s t a l l a t h i r d p a r t y S C S I o r R A I D d r i v e r . . ." appears at the bottom of the screen. 3. When prompted, press to specify an additional device. ASUS RS120-E3/PA4 7-3 - Asus RS120-E3 | User Guide - Page 152
4. Insert the RAID driver disk you created earlier to the floppy disk drive, then press . 5. There are two items to select : LSI Logic SATA RAID Select " L S I L o g i c E m b e d d e d S A T A R A I D " for Windows 2000 or 32bit Windows 2003 Server OS from the list, then press . For - Asus RS120-E3 | User Guide - Page 153
the RAID controller drivers from the RAID driver disk. When prompted, press to continue installation. 7. Setup then proceeds with the OS installation. Follow screen instructions to continue. ASUS RS120-E3/PA4 7-5 - Asus RS120-E3 | User Guide - Page 154
To an existing Windows® 2000/2003 Server OS To install the RAID controller driver on an existing Windows® 2000/2003 Server OS: 1. Restart the computer, then log in with A d m i n i s t r a t o r privileges. 2. Windows® automatically detects the RAID controller and displays a N e w H a r d w a r e F - Asus RS120-E3 | User Guide - Page 155
RAID controller driver item, then select P r o p e r t i e s from the menu. 5. Click the D r i v e r tab, then click the D r i v e r D e t a i l s button to display the RAID controller drivers. 6. Click O K when finished. ASUS RS120-E3/PA4 7-7 - Asus RS120-E3 | User Guide - Page 156
Red Hat® Enterprise AS4.0 update 2 To install the Intel® ICH7R LSI Logic Embedded SATA RAID controller driver when installing Red Hat® Enterprise AS4.0 update 2 OS: 1. Boot the system from the Red Hat® Installation CD. 2. At the boot:, type linux dd , then press . 7-8 Chapter 7: Driver - Asus RS120-E3 | User Guide - Page 157
3. Select Y e s using the key when asked if you have the driver disk. Press 4. Select s d a using the key when asked to select the driver disk source. Press to move the cursor to O K, then press . ASUS RS120-E3/PA4 7-9 - Asus RS120-E3 | User Guide - Page 158
for the RAID controller are installed to the system. 6. When asked if you will load additional RAID controller drivers, select N o, then press . 7. Follow screen instructions to continue the OS installation. 7-10 Chapter 7: Driver installation - Asus RS120-E3 | User Guide - Page 159
RAID controller driver when installing SuSE Linux OS: 1. Boot the system from the SuSE Installation CD. 2. Select Installation from the B o o t O p t i o n s menu, then press . 3. A message instructs you to prepare the RAID driver disk. Press . ASUS RS120-E3/PA4 7-11 - Asus RS120-E3 | User Guide - Page 160
4. When prompted, insert the RAID driver disk to the floppy disk drive, then press . 5. When prompted, select the floppy disk drive (fd0) as the driver update medium, select OK, then press . The drivers for the RAID controller are installed to the system. 7-12 Chapter 7: Driver - Asus RS120-E3 | User Guide - Page 161
LAN driver installation This section provides instructions on how to install the support CD to locate the file ASSETUP.EXE from the BIN folder. Double-click the A S S E T U P . E X E to run the CD. 3. Click the B r o a d c o m L a n D r i v e r option to begin installation. ASUS RS120-E3/PA4 - Asus RS120-E3 | User Guide - Page 162
4. Click N e x t when the InstallShield Wizard window appears. Follow screen instructions to continue installation. 7.2.2 Red Hat® Enterprise AS4.0 update 2 Follow these instructions when installing the Broadcom® Gigabit LAN controller base driver for the Red Hat® Enterprise ver. 3.0 operating - Asus RS120-E3 | User Guide - Page 163
a N e w H a r d w a r e F o u n d window. Click C a n c e l to close this window. 3. Click the item A T I Rage XL Display Driver from the Drivers menu. 4. The A T I W i n d o w s 2000 Driver window appears. Click N e x t. Follow screen instructions to complete installation. ASUS RS120-E3/PA4 7-15 - Asus RS120-E3 | User Guide - Page 164
automatically recognizes the ATI® RAGE XL VGA driver during system installation. There is no need to install an additional driver(s) to support the onboard VGA. 7.3.3 Red Hat® Enterprise AS4.0 update 2 The Red Hat® Enterprise AS4.0 update 2 operating system automatically recognizes the ATI® RAGE - Asus RS120-E3 | User Guide - Page 165
The contents of the support CD are subject to change at any time without notice. Visit the ASUS website (www.asus.com) for updates. 7.4.1 Running the support CD Place the support CD to the optical display and driver options vary under different operating system versions. ASUS RS120-E3/PA4 7-17 - Asus RS120-E3 | User Guide - Page 166
menu The U t i l i t i e s menu displays the software applications and utilities that the motherboard supports. Click on an item to install. 7.4.5 Contact information Click the C o n t a c t tab to display the ASUS contact information. You can also find this information on the inside front cover of - Asus RS120-E3 | User Guide - Page 167
Reference information Appendix This appendix includes additional information that you may refer to when configuring the motherboard. ASUS RS120-E3/PA4 - Asus RS120-E3 | User Guide - Page 168
a 64-bit system. A.2 Enhanced Intel SpeedStep® Technology (EIST) • The motherboard comes with a BIOS file that supports EIST. You can download the latest BIOS file from the ASUS website (www.asus.com/ support/download/) if you need to update the BIOS. See Chapter 5 for details. • Visit www.intel.com - Asus RS120-E3 | User Guide - Page 169
scheme, the CPU internal frequency slightly decreases when the CPU loading is low. The screen displays and procedures may vary depending on the operating system. ASUS RS120-E3/PA4 A-3 - Asus RS120-E3 | User Guide - Page 170
the BIOS to ensure system stability and performance. • Installing Windows® XP Service Pack 1 or later version is recommended. • Make sure to enable the Hyper-Threading Technology item in BIOS before installing a supported operating system. • For more information on Hyper-Threading Technology, visit - Asus RS120-E3 | User Guide - Page 171
Fan Power Supply W83627EHG-A PS2 KB/MS Floppy Serial Port Parallel Port EEPROM System information BIOS Flash 8 Mbit PCI Slot 3 PCI-X Slot 1 Mini PCI (BMC) ASUS RS120-E3/PA4 A-5 - Asus RS120-E3 | User Guide - Page 172
A.5 Power supply specifications A.1.1 General description The 400 W SSI-type single power supply with universal AC input includes PFC and ATX-compliant output cables and connectors. The power supply has four plugs labeled P1 to P4. Take note of the devices to which you should connect the plugs. P
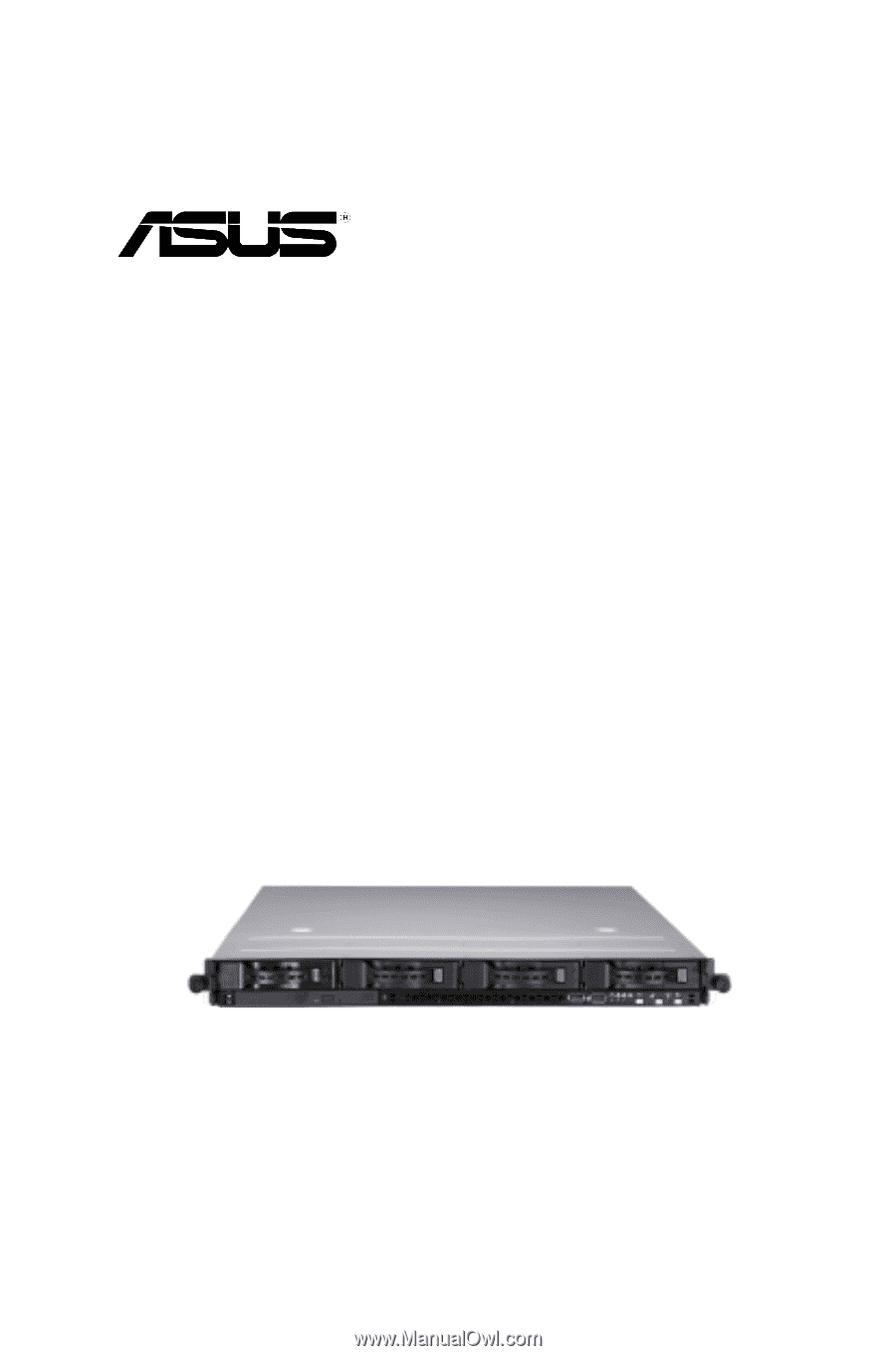
1U Rackmount Barebone Server
1U Rackmount Barebone Server
1U Rackmount Barebone Server
1U Rackmount Barebone Server
1U Rackmount Barebone Server
RS120-E3
(PA4)
User Guide