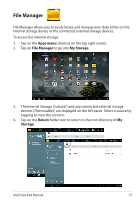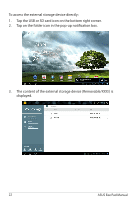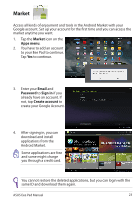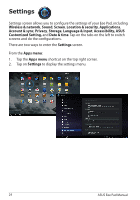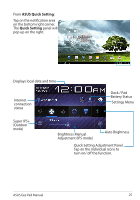Asus TF201-C1-CG Eee Pad Transformer Prime TF201 English User manual - Page 26
ASUS Quick Setting Adjustment Panel, Notification Panels, ASUS Quick Setting
 |
View all Asus TF201-C1-CG manuals
Add to My Manuals
Save this manual to your list of manuals |
Page 26 highlights
ASUS Quick Setting Adjustment Panel Tap on the individual utility icons to enable or disable its function. Power Saving Normal mode Wi-Fi Silent mode GPS mode Auto-rotate screen Balanced mode Bluetooth Icon and baseline light up when enabled Auto-Sync • Balanced mode: [Default] Optimal battery status and performance • Normal mode: Optimal system performance • Power saving mode: Energy saving Notification Panels Notification panels will appear under Quick Setting for prompt updates in apps, incoming emails, and utillity status. You can enable or disable ASUS Quick Setting to Simplified Mode in Settings> ASUS Customized Setting> Notification Panel. 26 ASUS Eee Pad Manual

ASUS Eee Pad Manual
26
Silent mode
ASUS Quick Setting Adjustment Panel
Tap on the individual utility icons to enable or disable its function.
Icon and baseline
light up when
enabled
Normal mode
Wi-Fi
Bluetooth
Auto-rotate screen
Auto-Sync
GPS mode
Notification Panels
Notification panels will appear under Quick Setting for prompt updates in
apps, incoming emails, and utillity status.
You can enable or disable
ASUS Quick Setting
to Simplified Mode in
Settings> ASUS Customized Setting> Notification Panel.
Power Saving
Balanced mode
•
Balanced mode: [Default] Optimal battery status and performance
•
Normal mode: Optimal system performance
•
Power saving mode: Energy saving