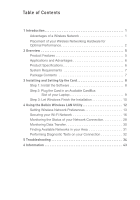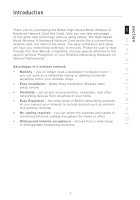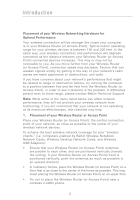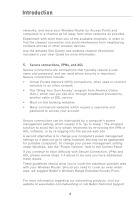Belkin F5D7011 User Manual
Belkin F5D7011 Manual
 |
View all Belkin F5D7011 manuals
Add to My Manuals
Save this manual to your list of manuals |
Belkin F5D7011 manual content summary:
- Belkin F5D7011 | User Manual - Page 1
High-Speed Mode Wireless G Notebook Network Card Connect your laptop computer to a FASTER wireless network User Manual F5D7011 - Belkin F5D7011 | User Manual - Page 2
Installing and Setting Up the Card 8 Step 1: Install the Software 8 Step 2: Plug the Card in an Available CardBus Slot of your Laptop 9 Step 3: Let Windows Finish the Installation 10 4 Using the Belkin Wireless LAN Utility 12 Setting Wireless Network Preferences 13 Securing your Wi-Fi Network - Belkin F5D7011 | User Manual - Page 3
the Belkin High-Speed Mode Wireless G 1 Notebook Network Card (the Card). Now you can take advantage of this great new technology without using cables. The High-Speed Mode Wireless G Notebook Network Card works like a conventional 2 network card, but without the wires. The easy installation - Belkin F5D7011 | User Manual - Page 4
in order to see if distance is the problem. If difficulties persist even at close range, please contact Belkin Technical Support. Note: While some of the items listed below can affect network performance, they will not prohibit your wireless network from functioning; if you are concerned that your - Belkin F5D7011 | User Manual - Page 5
phone supports channel selection, change the channel on the phone to the furthest channel from your wireless network, as possible. For example, change the phone to channel 1 and move your Wireless Router (or Access Point) to channel 11. See your phone's user manual for detailed instructions. • If - Belkin F5D7011 | User Manual - Page 6
cover the maximum possible area with your Wireless Router. Should you need to cover an even wider area, we suggest Belkin's Wireless Range Extender/Access Point. For more information regarding our networking products, visit our website at www.belkin.com/networking or call Belkin Technical Support. 4 - Belkin F5D7011 | User Manual - Page 7
, for operation in virtually any notebook computer 5 • WPA, 64-bit WEP (Wired Equivalent Privacy), or 128-bit encryption • Wireless access to networked resources 6 • Support for both Infrastructure and Ad-Hoc (peer-to-peer) networking modes • Easy installation and use 7 • Internal antenna - Belkin F5D7011 | User Manual - Page 8
(Small Office/Home Office) networking needs Provides the easy and quick, small network installation SOHO users need. Product 95% (non-condensing) Typical Operating Range Up to 200 feet (Wireless performance may vary depending on the networking environment) *When operating in High-Speed - Belkin F5D7011 | User Manual - Page 9
of the Card that fits into your computer's CardBus slot 10 System Requirements • PC-compatible laptop with one available CardBus slot • Windows® 98SE, Me, 2000, XP Package Contents • High-Speed Mode Wireless G Notebook Network Card • Quick Installation Guide • Installation Software CD • User - Belkin F5D7011 | User Manual - Page 10
and Setting up the Card Step 1 Install the Software WARNING: INSTALL THE SOFTWARE BEFORE INSERTING THE CARD. 1.1 Insert the Installation Software CD into your CD-ROM drive. 1. 2 The Belkin Setup Utility will automatically appear. Note: If the Setup Utility screen does not appear within 20 seconds - Belkin F5D7011 | User Manual - Page 11
now start. Click "Next" and follow the on-screen instructions. 2 3 4 5 Step 2 Plug the Card in an Available CardBus Slot of your Laptop 6 2.1 During the install process, you will be prompted to insert your 7 Card. Insert the Card, label side UP, into your computer's CardBus slot firmly - Belkin F5D7011 | User Manual - Page 12
Wizard" screen. Select "Install the software automatically (Recommended)" and click "Next". 3.2 You might also see a screen similar to this one. This DOES NOT mean there is a problem. Select "Continue Anyway" and follow the on-screen instructions. 3.3 If you are using Windows 98SE or Me, you - Belkin F5D7011 | User Manual - Page 13
and Setting up the Card 1 3.5 Select the network you want to connect to under "Available networks" and click "Connect". 2 3 4 5 6 3.6 The Signal Indicator icon in your system tray should now turn green (yellow if the signal 7 is weak.) 8 Installation is now complete! 9 10 11 - Belkin F5D7011 | User Manual - Page 14
LAN Utility Double-click the Signal Indicator icon to bring up the "Wireless Network" screen. The following screen will appear: Next, click on the "Advanced" button to enable the Belkin Wireless LAN Utility. This utility will allow you to view and configure the wireless settings of your card. 12 - Belkin F5D7011 | User Manual - Page 15
of your mobile computer. When the radio is disabled, the power LED on your Card will turn off and the system tray wireless network icon will be depicted with an "X". (b) Available Networks This displays a list of wireless networks in your area. If you don't see a name in the box, click on the - Belkin F5D7011 | User Manual - Page 16
Using the Belkin Wireless LAN Utility name in the "Preferred Networks" list then clicking on the "Move Up" and "Move Down" (k) buttons. Networks appearing higher on the list will be preferred over networks listed lower on the list. If a preferred network is unavailable, the Card will attempt to - Belkin F5D7011 | User Manual - Page 17
Belkin Wireless LAN Utility 1 2 3 4 Any Available Network (access point preferred) 5 When this option is selected, the Card will attempt to connect to any available network in the area. Access point networks will be preferred 6 over ad-hoc networks. Access Point (Infrastructure) networks - Belkin F5D7011 | User Manual - Page 18
Using the Belkin Wireless LAN Utility Securing your Wi-Fi® Network Here are a few different ways to maximize the security of your wireless network and protect your data from Wi-Fi Protected Access 64-bit WEP 128-bit WEP WPA-TKIP WPA-AES Good Better Best Best Static keys Static keys Dynamic - Belkin F5D7011 | User Manual - Page 19
encryption, but you might have older equipment that only supports 64-bit WEP. All Belkin wireless 4 products will support both 64-bit WEP and 128-bit encryption. 5 your wireless router or access point and enter it manually into the hex WEP key table in your Card's configuration screen. 17 - Belkin F5D7011 | User Manual - Page 20
Using the Belkin Wireless LAN Utility WPA (Wi-Fi Protected Access) WPA (Wi-Fi Protected Access) is a new Wi-Fi standard that improves upon the security features of WEP. To use WPA security, the drivers and software of your wireless equipment must be upgraded to support it. These updates will be - Belkin F5D7011 | User Manual - Page 21
. See your wireless router (or access point) manual for directions on how to access the management interface. Changing the Wireless Security Settings The Belkin Wireless G Router and Belkin G Range Extender/Access Point are equipped with the latest WPA security feature. They also support the legacy - Belkin F5D7011 | User Manual - Page 22
Belkin Wireless LAN Utility WEP Setup 64-Bit WEP Encryption 1. Select "64-bit WEP" from the drop-down menu. 2. After selecting your WEP encryption mode, you can enter your key by typing in the hex key manually wireless router or access point is now set. Each of your computers on your wireless network - Belkin F5D7011 | User Manual - Page 23
section Using the Belkin Wireless LAN Utility 1 128-Bit WEP Encryption 1. Select "128-bit WEP" from the drop-down menu. 2 2. After selecting your WEP encryption mode, you can enter your key manually by typing in the hex key manually, or you can type in a passphrase in the "Passphrase" field - Belkin F5D7011 | User Manual - Page 24
Mode drop-down menu, select "WPA-PSK (no server)". 2. Enter your network key. This can be from 8 to 63 characters and can be letters, numbers, or symbols. This same key must be used on all of the clients (network cards) that you want to include in your wireless network. 3. Click "Apply Changes" to - Belkin F5D7011 | User Manual - Page 25
Using the Belkin Wireless LAN Utility WPA (with server) Settings 1 Choose this setting if your network uses a radius server to distribute keys to the clients (network cards). WPA (with server) is typically used in business networks. 2 1. From the Security Mode drop-down menu, select "WPA (with - Belkin F5D7011 | User Manual - Page 26
your Belkin Wireless G Notebook and Wireless G Desktop Network Cards to Use Security At this point, you should already have your wireless router or access point set to use WPA or WEP. In order for you to gain wireless connection, you will need to set your Wireless G Notebook and Wireless G Desktop - Belkin F5D7011 | User Manual - Page 27
Using the Belkin Wireless LAN Utility 5. Type your WEP key in the "Network key" box. 1 2 3 4 5 6 7 8 9 Important: A WEP key is a mixture of numbers and letters from A-F and 0-9. For 128-bit WEP, you need to enter 26 keys. For 64-bit WEP, you need to enter 10 keys. This network key needs - Belkin F5D7011 | User Manual - Page 28
more options of your Card. 2. Under the "Wireless Networks" tab, select a network name from the "Available networks" list and click "Configure". The following screen will appear. 3. Under "Network Authentication" select "WPA-PSK". 4. Type your WPA key in the "Network key" box. Important: WPA-PSK is - Belkin F5D7011 | User Manual - Page 29
more options of your Card. 3 2. Under the "Wireless Networks" tab, select a 4 network name from the "Available networks" list 5 and click "Configure". The screen to the left will appear. 6 3. Under "Network 7 Authentication" select "WPA". 8 4. Under the 9 "Authentication" tab - Belkin F5D7011 | User Manual - Page 30
the Belkin Wireless LAN Utility Monitoring the Status of your Network Connection Click on the "Link Status" tab. (a) (b) (c) (d) (e) (f) (g) (h) (i) (j) (a) Network Name (SSID) The SSID is the wireless network name. This field shows the current network name that you are connected to. (b) AP's MAC - Belkin F5D7011 | User Manual - Page 31
the Belkin Wireless LAN Utility (f) Client IP Address 1 Shows the IP address of the computer. The IP address is obtained automatically by default. You may set the IP address manually through Windows Networking Properties. 2 (g) Network Connection Type Shows the current wireless mode the Card - Belkin F5D7011 | User Manual - Page 32
Using the Belkin Wireless LAN Utility Monitoring Data Transfer Click on the "Statistics" tab. The Statistics is recorded. A large number of lost data packets may indicate that there is a problem or interference in your area. (See the Troubleshooting section for tips on how to improve performance.) 30 - Belkin F5D7011 | User Manual - Page 33
Using the Belkin Wireless LAN Utility section Finding Available Networks in your Area 1 Click on the "Site Monitor" tab. Clicking on the "Site Monitor" tab will display a list of all available 2 wireless routers or access points in your area. (b) (c) 3 (d) 4 (a) 5 6 (e) (f) 7 (g) - Belkin F5D7011 | User Manual - Page 34
that are available for your Belkin High-Speed Mode Wireless G Notebook Network Card. Control Registers This test verifies the read and write capabilities of the network controller registers by writing various values to the registers and verifying the result. The device driver uses these registers to - Belkin F5D7011 | User Manual - Page 35
Using the Belkin Wireless LAN Utility Interrupt Test 1 This test verifies that the NDIS driver is able to receive interrupts from the network controller. 2 Loopback Test This test verifies that the NDIS driver is able to send packets and receive packets from the network controller. 3 LED - Belkin F5D7011 | User Manual - Page 36
Technical Support. If you are not using a Belkin Wireless Router, consult that router manufacturer's user guide. 2. Open your wireless utility software by clicking on the icon in the system tray at the bottom right-hand corner of the screen. If you're using a Belkin wireless card, the tray icon - Belkin F5D7011 | User Manual - Page 37
section Troubleshooting 3. The exact window that opens will vary depending on the model 1 of wireless card you have; however, any of the utilities should have a list of "Available Networks". Available networks are wireless networks you can connect to. 2 If you are using a Belkin 802.11g ( - Belkin F5D7011 | User Manual - Page 38
you do not see the network you are trying to connect to and type in the SSID. For more information about setting up a SSID please reference your router manufacture's user manual. If issues persist even at close range, please contact Belkin Technical Support. Installation CD-ROM does not start Setup - Belkin F5D7011 | User Manual - Page 39
section Troubleshooting Link LED is blinking slowly; Cannot connect to a wireless 1 network or the Internet If your Card appears to be functioning properly, but you cannot 2 connect to a network or you have a red wireless icon at the bottom of your screen, the problem may be that there is a - Belkin F5D7011 | User Manual - Page 40
the section titled "Placement of your Wireless Networking Hardware for Optimal Performance" on page 2 of this manual. If issues persist even at close range, please contact please contact Belkin Technical Support. Signal strength is poor Wireless Technology is radio-based, which means connectivity - Belkin F5D7011 | User Manual - Page 41
Troubleshooting section to limit the transmission rate. To change this property, go to 1 the Windows Control Panel, open the Network Connections and double-click on your wireless card's connection. In the properties dialog, select the configure button on the General tab 2 (Windows 98 users - Belkin F5D7011 | User Manual - Page 42
Troubleshooting Card does not perform or connection is unstable when computer has a second built-in wireless network card (such as a mini PCI or Intel® Centrino™) This condition occurs if your computer has a built-in wireless card while your Belkin Wireless Card is also active. This happens because - Belkin F5D7011 | User Manual - Page 43
Troubleshooting section What's the difference between 802.11b, 802.11g and 802.11a? 1 Currently there are three levels of wireless networking standards, which transmit with 802.11b Incompatible with 802.11b or 802.11g Range Depends on interference typically 100-200 ft. indoors Depends on - Belkin F5D7011 | User Manual - Page 44
Troubleshooting Technical Support You can find technical support information at www.belkin.com or www.belkin.com/networking. If you want to contact technical support by phone, please call: US: 877-736-5771 Europe: 00 800 223 55 460 Australia: 1800 666 040 42 - Belkin F5D7011 | User Manual - Page 45
FOR ELECTROMAGNETIC COMPATIBILITY We, Belkin Corporation, of 501 West Walnut Street, 3 Compton, CA 90220, declare under our sole responsibility that the product, F5D7011 4 to which this are designed to provide reasonable protection against harmful interference in a residential installation. 43 - Belkin F5D7011 | User Manual - Page 46
can radiate radio frequency energy. If not installed and used in accordance with the instructions, it may cause harmful interference to radio expressly approved by Belkin Corporation may void the users authority to operate the equipment. Canada-Industry Canada (IC) The wireless radio of this - Belkin F5D7011 | User Manual - Page 47
the product has been damaged by accident, 8 abuse, misuse, or misapplication; if the product has been modified without the written permission of Belkin; or if any Belkin serial number has been removed or defaced. 9 THE WARRANTY AND REMEDIES SET FORTH ABOVE ARE EXCLUSIVE IN LIEU OF ALL OTHERS - Belkin F5D7011 | User Manual - Page 48
Mode Wireless G Notebook Network Card belkin.com Belkin Tech Support US: 877.736.5771 310.898.1100 ext. 2263 Europe: 00 800 223 55 460 Australia: 1800 666 040 Belkin, Ltd. 7 Bowen Crescent • West Gosford NSW 2250 • Australia Tel: +61 (0) 2 4372 8600 Fax: +61 (0) 2 4372 8603 Belkin Corporation
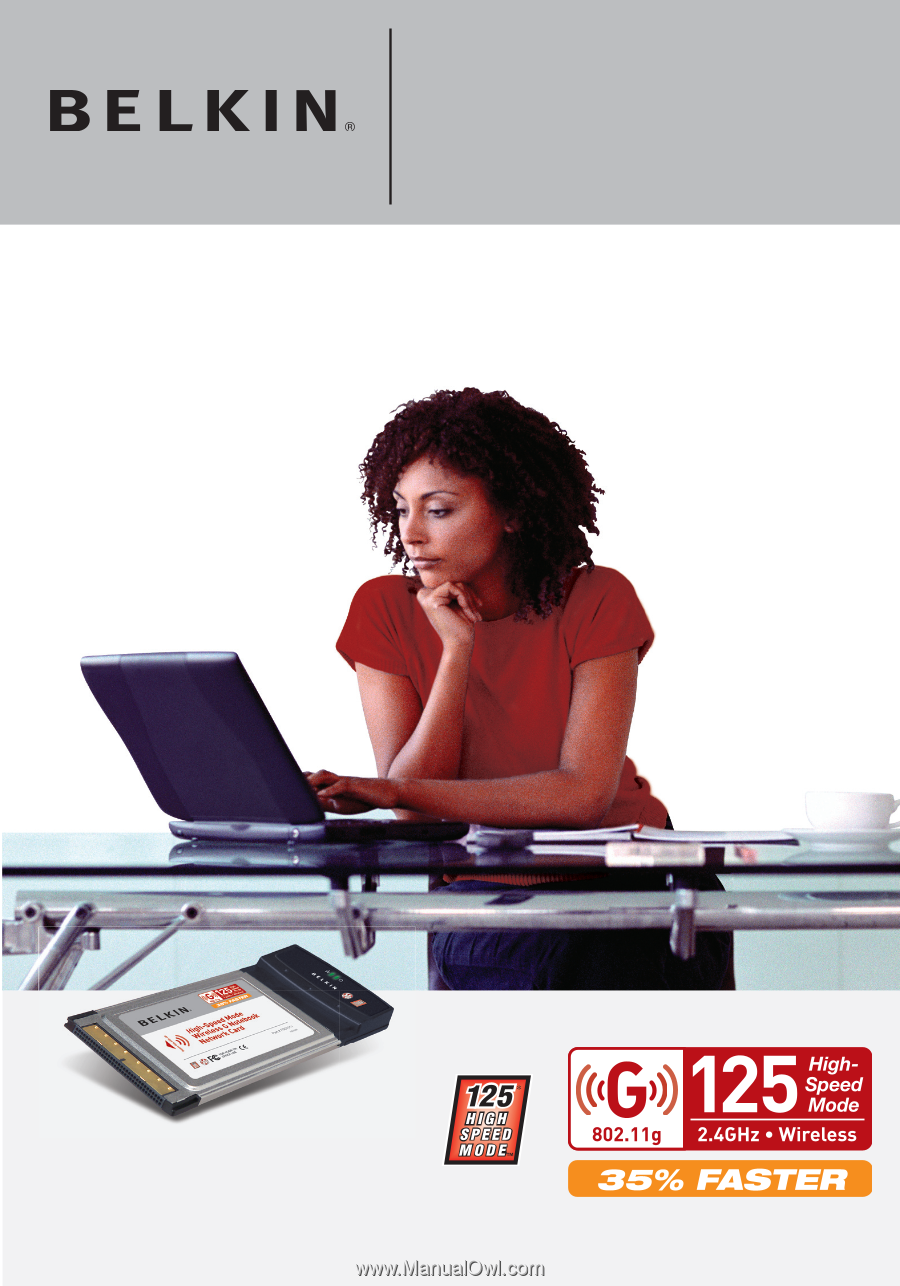
F5D7011
High-Speed Mode
Wireless G Notebook
Network Card
Connect your laptop computer to
a
FASTER
wireless network
User Manual