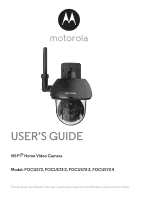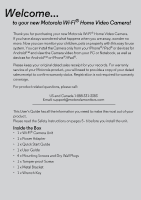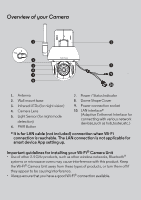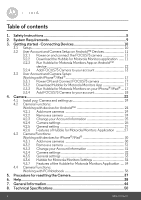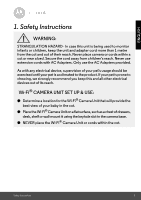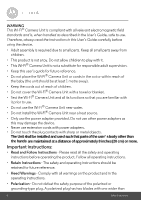Binatone FOCUS 73 User Guide
Binatone FOCUS 73 Manual
 |
View all Binatone FOCUS 73 manuals
Add to My Manuals
Save this manual to your list of manuals |
Binatone FOCUS 73 manual content summary:
- Binatone FOCUS 73 | User Guide - Page 1
USER'S GUIDE Wi-Fi® Home Video Camera Model: FOCUS73, FOCUS73-2, FOCUS73-3, FOCUS73-4 The features described in this user's guide are subject to modifications without prior notice. - Binatone FOCUS 73 | User Guide - Page 2
product related questions, please call: US and Canada 1-888-331-3383 Email: [email protected] This User's Guide has all the information you need to make the most out of your product. Please read the Safety Instructions on pages 5 - 6 before you install the unit. Inside the Box • 1 x Wi-Fi - Binatone FOCUS 73 | User Guide - Page 3
1 2 6 5 7 4 3 9 8 10 1. Antenna 2. Wall mount base 3. Infrared LEDs (for night vision) 4. Camera Lens 5. Light Sensor (for night mode detection) 6. PAIR Button 7. Power / Status Indicator 8. Dome Shape Cover 9. Power connection socket 10. LAN interface* (Adaptive Enthernet Interface - Binatone FOCUS 73 | User Guide - Page 4
Instructions 5 2. System Requirements 9 3. Getting started - Connecting Devices 10 3.1 Setup...10 3.2 User Account and Camera Setup on Android™ Devices 11 3.2.1 Power on and connect the FOCUS73 camera 34 4.4 Camera Functions: Working with PC/Notebook 36 5. Procedure for resetting the Camera 37 - Binatone FOCUS 73 | User Guide - Page 5
that will provide the best view of your baby in the cot. ● Place the Wi-Fi® Camera Unit on a flat surface, such as a chest of drawers, desk, shelf or wall-mount it using the keyhole slot in the camera base. ● NEVER place the Wi-Fi® Camera Unit or cords within the cot. Safety Instructions 5 - Binatone FOCUS 73 | User Guide - Page 6
WARNING This Wi-Fi® Camera Unit is compliant with all relevant electromagnetic field standards and is, when handled as described in the User's Guide, safe to use. Therefore, always read the instructions in this User's Guide carefully before using the device. • Adult assembly is required due to small - Binatone FOCUS 73 | User Guide - Page 7
camera dealer or local power company. For products intended to operate from battery power, or other sources, please refer to the operating instructions indicates damage or deteriorated insulation, have it replaced by your service technician. • Power-Cord Protection - Power supply cords should - Binatone FOCUS 73 | User Guide - Page 8
be mounted only as instructed in this guide or the instructions that came with your cameras, using the supplied mounting brackets. • Camera Installation - Cameras are not intended for submersion in water. Not all cameras can be installed outdoors. Check your camera environmental rating to confirm - Binatone FOCUS 73 | User Guide - Page 9
ENGLISH 2. System Requirements Web Portal • Windows® 7 • Mac OS® 10.7 • Chrome™ 24 • Internet Explorer® 9 • Safari® 6 • Java™ 7 • Firefox® 18.0 • Adobe® Flash® Player 15.0 Android™ System • Version 4.2 or above iPhone®/iPad® iOS • Version 7.0 or above System Requirements 9 - Binatone FOCUS 73 | User Guide - Page 10
the power adapter, then plug into an suitable mains power socket and make sure the power switch is in the ON position. The Camera must be within range of the Wi-Fi® router with which you want to connect it to. Make sure the password of the router is - Binatone FOCUS 73 | User Guide - Page 11
Setup on Android™ Devices What you need • FOCUS73 camera • FOCUS73 camera power adapter • Device with Android™ system version 4.0 or above 3.2.1 Power on and connect the FOCUS73 camera • Connect the FOCUS73 adapter to a suitable mains power socket, insert the power adapter plug into the socket - Binatone FOCUS 73 | User Guide - Page 12
3.2.3 Run Hubble for Motorola Monitors App on Android™ device • Ensure your Android™ device is connected to your Wi-Fi® router. • Run Hubble for Motorola Monitors application and key in your Hubble for Motorola Monitors account information, select "I agree to the Terms of Use" before you tap on - Binatone FOCUS 73 | User Guide - Page 13
ENGLISH 3.2.4 Add FOCUS73 Camera to your account • New account created and directly login. • Tap on Add Camera. (Picture A2) • Tap on Continue. (Picture A3) A2 A3 • On the screen, it shows the setup instructions. (Picture A4) A4 Getting started - Connecting Devices 13 - Binatone FOCUS 73 | User Guide - Page 14
• Press and hold the PAIR button for 3 seconds at the side of FOCUS73 camera and the indicator will flash rapidly. Then tap on Search for Camera. • The App auto searching and connecting your Camera as below pictures. (A5 & A6) A5 A6 • Select Wi-Fi® Network and tap Continue, enter password then - Binatone FOCUS 73 | User Guide - Page 15
ENGLISH • Connecting Camera to Wi-Fi® Network, it needs a few minutes to try connecting and then it will show connection result (Picture A9, A10). If connection failed, please tap on the Retry button and repeat the steps starting at 3.2.4. A9 A10 Getting started - Connecting Devices 15 - Binatone FOCUS 73 | User Guide - Page 16
• Tap on Watch Live Camera to view camera video and the LED indicator will turn on. (Picture A11) • Tap on Hubble logo and go back to the camera list. (Picture A12) A11 A12 16 Getting started - Connecting Devices - Binatone FOCUS 73 | User Guide - Page 17
• FOCUS73 camera • FOCUS73 camera power adapter • iPhone® / iPad® with iOS 7.0 version or up 3.3.1 Power ON and Connect FOCUS73 camera • Connect the FOCUS73 adapter account information, ready through the Terms of Service then select "I agree to the Terms of of Service" before you tap on Create. Note: - Binatone FOCUS 73 | User Guide - Page 18
to your account • New account created and directly login. • Tap on Add Camera. (Picture i2) • Tap on "FOCUS73". (Picture i3) FOCUS73 Blink83 / Scout83 / MBP36HD i2 i3 • Tap on Continue and follow the instructions (5 steps) as below. (Pictures i4-i7) i4 18 i5 Getting started - Connecting - Binatone FOCUS 73 | User Guide - Page 19
ENGLISH i6 i7 • Follow the steps above to locate the Camera with identification "CameraHDxxxxxxxxxx" then tap on Continue. (Picture i8) i8 Getting started - Connecting Devices 19 - Binatone FOCUS 73 | User Guide - Page 20
• Select Wi-Fi® Network to tap Continue then enter password to tap Next. (Pictures i9, i10) i9 i10 • It will take a few minutes for the Camera to connect to the Wi-Fi® network before showing the connection status (Pictures i11, i12). If connection fails, please tap on the Retry button and - Binatone FOCUS 73 | User Guide - Page 21
ENGLISH • Press Watch Live Camera to view Camera video. (Picture i13) • Tap on Hubble logo to go back to Camera list. (Picture i14) i13 i14 Getting started - Connecting Devices 21 - Binatone FOCUS 73 | User Guide - Page 22
4 catches on the mounting plate. • Make sure the unit sits firmly on the mounting plate with the center holes of 2 parts lined up. C. Secure the Camera Unit • Fasten the unit to the mounting plate at the center hole with the tamper-proof screw by the wrench key provided. 22 - Binatone FOCUS 73 | User Guide - Page 23
ENGLISH D. Connecting Power Supply for the Camera Unit • Insert the power adapter plug into the Power Socket and connect other end of the power adapter to a to your router/ hub/modem or Wi-Fi® to your router. • The LED indicator will light up. Note : This Camera should not expose to sunlight - Binatone FOCUS 73 | User Guide - Page 24
for Motorola Monitors application on your Android™ device. • The Camera view appears on the screen. 4.2.1 Add more cameras • On Camera view, tap on Hubble logo to go to Add Camera page. (Picture A13) • Tap on Add Camera to add one more camera follow steps of Android™ device setup 3.2.4. (Picture A14 - Binatone FOCUS 73 | User Guide - Page 25
account setting appears on screen. (Picture A17) • Tap on Change Password to change your password following the instruction. • Tap on Log Out to leave the account. • Tap on Freemium plan, it will go to the via e-mail; this should be sent if requested by a customer service agent. Camera 25 - Binatone FOCUS 73 | User Guide - Page 26
A17 4.2.4 Camera settings You can change the Camera settings by tapping the Setting icon on the Camera page. (Picture A18) • Tap on Camera Details to review Camera Name, Change Image & Firmware version. (Picture A19) A18 A19 26 Camera - Binatone FOCUS 73 | User Guide - Page 27
will not send any alert to your Android™ device in the duration of your setting. 4.2.6 Features of Hubble for Motorola Monitors Application On Camera view, tap the viewing area, Function Icons will appear as following, Pan and Tilt Function: Tap the up and down buttons to tilt, the left - Binatone FOCUS 73 | User Guide - Page 28
A22 A23 Photo/Video - Take a photo or record a video from your Camera. Tap Video icon to activate the video function and press the red dot to start and release to stop recording. (Pictures A24, A25) A24 28 A25 Camera - Binatone FOCUS 73 | User Guide - Page 29
mode, you can capture photos from camera view. (Picture A26) A26 Note: Photos and videos will be stored in the internal flash memory of your device for Monitors" application or a 3rd party application, such as MX player (i.e. Google Play™ Store), which is able to play MJPG (Motionjpeg). Camera 29 - Binatone FOCUS 73 | User Guide - Page 30
Motorola Monitors application on your iPhone®/iPad®. • The Camera view appears on the screen. 4.3.1 Add more cameras • On Camera view, tap on the Motorola logo to go to Add Camera page. (Picture i15) • Tap on Add Camera to add one more camera follow steps of iPhone®/iPad® setup 3.3.4. (Picture i16 - Binatone FOCUS 73 | User Guide - Page 31
on General page, then tap on Remove Camera. (Picture i17) • Select Remove to delete the unit from camera list. (Picture i18) i17 i18 4.3.3 Change following the instruction. • Tap on Log Out to leave the account. • Tap on Current plan, it will go to the link of Cloud Video Recording Service, to - Binatone FOCUS 73 | User Guide - Page 32
i19 4.3.4 Camera settings You can change the Camera settings to tap the Setting icon on General page (Picture i20), to review Camera Name and Firmware version (Picture i21), also you are allow to change camera name when tap on existing name following the instruction. i20 32 i21 Camera - Binatone FOCUS 73 | User Guide - Page 33
Notification Sensitivity to set motion detection. (Picture i24) i24 i25 • Tap on Do Not Disturb, set the timer which you prefer and select ON, the Camera will not send any sound or alert to your iPhone®/iPad® in the duration of your setting. (Picture i25 - Binatone FOCUS 73 | User Guide - Page 34
. (Picture i26) i26 4.3.7 Features of the Hubble for Motorola Monitors Application On Camera view, tap the viewing area, Function Icons will appear as following, Take Picture Tap Camera icon to capture photos from camera view. (Picture i27) Note: Photos will be stored in The internal flash memory - Binatone FOCUS 73 | User Guide - Page 35
ENGLISH Pan and Tilt Function Tap the up and down buttons to tilt, the left and right buttons to pan. (Pictures i28, i29) i28 i29 Camera 35 - Binatone FOCUS 73 | User Guide - Page 36
list paired in your account via Android™ device or iPhone®/iPad®, and the Camera view will appear on screen. You can easily stay connected with your favorite people, places and pets with live video streaming. • At the website, you can change the settings by following the Menu instruction steps. 36 - Binatone FOCUS 73 | User Guide - Page 37
to the mains power socket, the LED indicator turns ON. 3. Release the PAIR button and wait for the Camera to complete the internal reset procedure, the LED indicator will turn Off. 4. You can add your camera again by following the steps 3.2.4 for Android device or 3.3.4 of iOS device. Procedure for - Binatone FOCUS 73 | User Guide - Page 38
-Fi® settings. If necessary reconnect your Wi-Fi®. Ensure the Wi-Fi ® Camera Unit is switched ON. Wait a few minutes to make the connection with the Wi will be sent to your e-mail address immediately. Trouble Shooting Category Problem Description / Error Solution Account I am unable to login - Binatone FOCUS 73 | User Guide - Page 39
in getting your e-mail. Please wait a few minutes and refresh your email account. Connectivity I get a message: We 1. Issues are having problems accessing your camera. This could be due to lack of internet 2. connection. Please wait and try again later. 3. Please try again in a few minutes - Binatone FOCUS 73 | User Guide - Page 40
or another account, you to find any Cameras to will first have to reset the Camera. This add. can be done by pressing and holding the PAIR button at the bottom of the Camera for 5 seconds. General What are the On PC and Mac®, we recommend to supported browsers for use Google Chrome. However - Binatone FOCUS 73 | User Guide - Page 41
to the router for better Wi-Fi® range and try again. Setting Up During setup on device Please reset the Camera to setup for Android™ and iOS, mode and try again. Press and hold during the last step I am the PAIR button on the bottom of - Binatone FOCUS 73 | User Guide - Page 42
to view the Please upgrade your firmware. This Camera, I get a prompt takes around 5 minutes. We push for Camera firmware upgrades from time to time to upgrade. What should I improve the Camera features. do? General Which platforms are Windows® 7*, Windows® 8* supported for *Java browser plug-in - Binatone FOCUS 73 | User Guide - Page 43
lock function of your smart device to ensure continuous video/audio feeding. How many users can access the Camera at one time? If you are accessing in local more, two users are supported, after two users all streaming will go through remote server. This allows for unlimited user access to a single - Binatone FOCUS 73 | User Guide - Page 44
7. General Information If your product is not working properly.... 1. Read this User's Guide. 2. Contact Customer Service at: US and Canada 1-888-331-3383 Email: [email protected] Consumer Products and Accessories Limited Warranty ("Warranty") Thank you for purchasing this Motorola - Binatone FOCUS 73 | User Guide - Page 45
ENGLISH What Other Limitations Are There? ANY IMPLIED WARRANTIES, INCLUDING WITHOUT LIMITATION THE IMPLIED WARRANTIES OF MERCHANTABILITY AND FITNESS FOR A PARTICULAR PURPOSE, SHALL BE LIMITED TO THE DURATION OF THIS LIMITED WARRANTY, OTHERWISE THE REPAIR OR REPLACEMENT PROVIDED UNDER THIS EXPRESS - Binatone FOCUS 73 | User Guide - Page 46
branded or certified Products or Accessories or other peripheral equipment are excluded from coverage. Unauthorised Service or Modification. Defects or damages resulting from service, testing, adjustment, installation, maintenance, alteration, or modification in any way by someone other than - Binatone FOCUS 73 | User Guide - Page 47
Service or Other Information? To obtain service or information, please call: US and Canada 1-888-331-3383 Email: [email protected] You will receive instructions number of the Product; (d) a written description of the problem; and, most importantly; (e) your address and telephone number. - Binatone FOCUS 73 | User Guide - Page 48
installation. This equipment generates, uses and can radiate radio frequency energy and, if not installed and used in accordance with the instructions, may cause harmful interference to radio communications. However, there is no guarantee that interference will not occur in a particular installation - Binatone FOCUS 73 | User Guide - Page 49
ENGLISH WARNING Changes or modifications, to this equipment not expressively approved by the party responsible for compliance could void the user's authority to operate the equipment. The socket-outlet shall be installed near the equipment and shall be easily accessible. The Unit shall be installed - Binatone FOCUS 73 | User Guide - Page 50
ENGLISH 8. Technical Specifications Camera Unit Wi-Fi® Image sensor Lens IR LED Power Adapter: 802.11 b/g/n Colour CMOS 1M Pixels f = 2.3 mm, F = 2.4 8 pcs Zhongshan Baolijin Electronic Co.,Ltd. Input: 100-240Vac, 50/60Hz, 300mA Output: 5Vdc, 2000mA 50 Technical Specifications - Binatone FOCUS 73 | User Guide - Page 51
Manufactured, distributed or sold by Binatone Electronics International LTD., official licensee for this product. MOTOROLA and the Stylized M logo are trademarks or registered trademarks of Motorola Trademark Holdings, LLC. and are used under license. Mac, Mac OS, iPhone, iPad and Safari are the
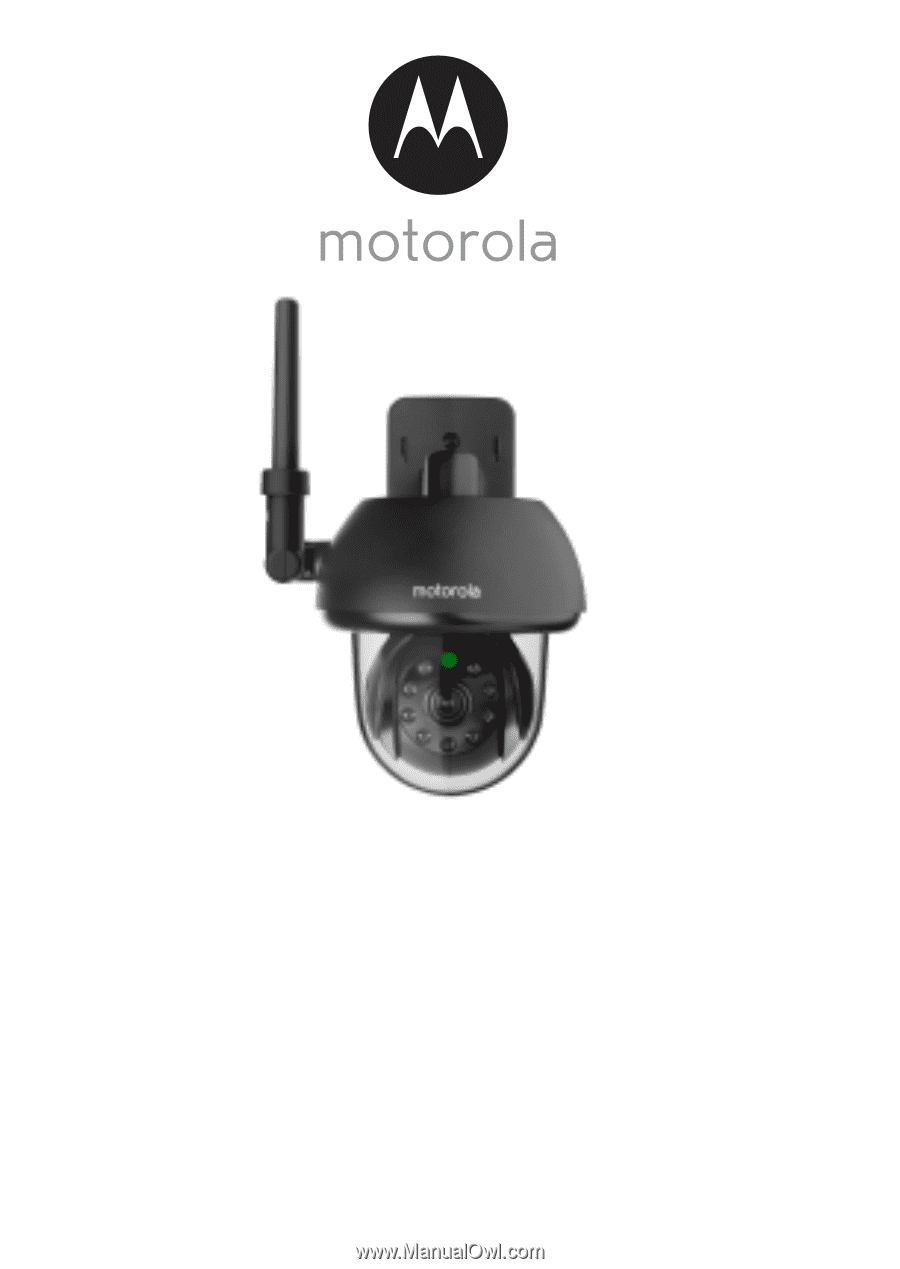
Home Video Camera
USER’S GUIDE
Wi-Fi
®
Model: FOCUS73, FOCUS73-2, FOCUS73-3, FOCUS73-4
The features described in this user’s guide are subject to modifications without prior notice.