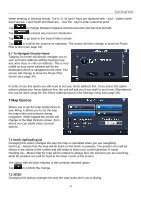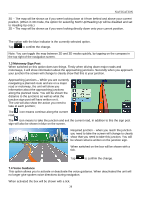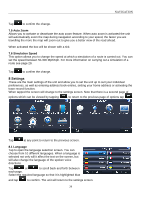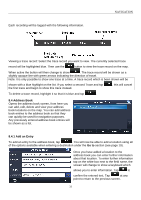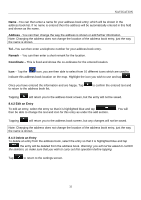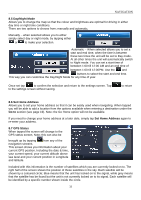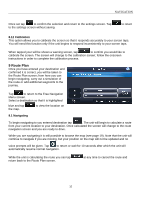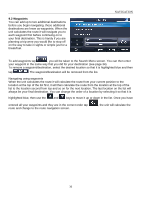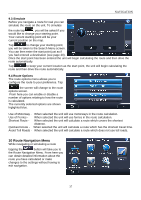Binatone R430 User Manual - Page 32
Address, Remark, Coordinate, 4.2 Edit an Entry, 4.3 Delete an Entry
 |
View all Binatone R430 manuals
Add to My Manuals
Save this manual to your list of manuals |
Page 32 highlights
NAVIGATION Name -You can then enter a name for your address book entry; which will be shown in the address book list. If no name is entered then the address will be automatically entered in this field and shown as the name. Address -You can then change the way the address is shown or add further information. Note: Changing the address does not change the location of the address book entry, just the way the name is shown. Tel -You can then enter a telephone number for your address book entry. Remark - You can then enter a short remark for the location. Coordinate - This is fixed and shows the co-ordinates for the entered location. Icon - Tap the icon, you are then able to select from 10 different icons which are used to indicate this address book location on the map. Highlight the icon you wish to use and tap . Once you have entered the information and are happy. Tap to return to the address book list. to confirm the entered text and Tapping will return you to the address book screen, but the entry will not be saved. 8.4.2 Edit an Entry To edit an entry, select the entry so that it is highlighted blue and tap then be able to change the text and icon for this entry as under the add section. . You will Tapping will return you to the address book screen, but any changes will not be saved. Note: Changing the address does not change the location of the address book entry, just the way the name is shown. 8.4.3 Delete an Entry To delete an entry from the address book, select the entry so that it is highlighted blue and tap , the entry will be deleted from the address book. Warning: you will not be asked to confirm the deletion, so make sure that you wish to carry out this operation before tapping. Tap to return to the settings screen. 32