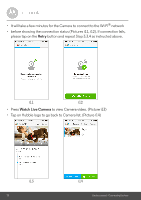Binatone SCOUT66 User Guide - Page 15
Working with iPhone
 |
View all Binatone SCOUT66 manuals
Add to My Manuals
Save this manual to your list of manuals |
Page 15 highlights
ENGLISH iOS® 3.3 Working with iPhone®/iPad® What you need • SCOUT66 Camera • The power adapter for the camera • iPhone® / iPad® with iOS version 7.0 or up. 3.3.1 Power ON and Connect the Camera • Connect the power adapter to an electrical outlet and insert the plug into the micro USB socket at the back of the Camera. • Make sure that the ON/OFF switch is in the ON position. • The Camera's red LED flashes after the Camera has finished booting. When you hear one beep, this means the Camera is ready for setup. 3.3.2 Download the Hubble for Motorola Monitors App • Go to the App Store to search for "Hubble for Motorola Monitors". • Download the Hubble for Motorola Monitors App and install it on your iPhone®/iPad®. Getting started - Connecting Devices 15