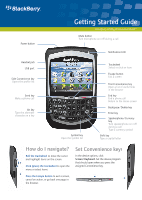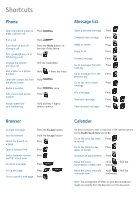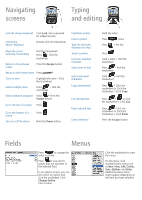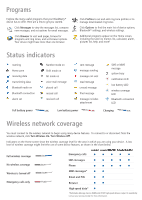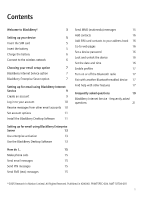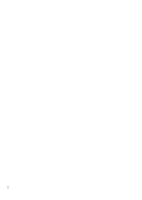Blackberry 8700g Getting Started
Blackberry 8700g - GSM Manual
 |
UPC - 890552606061
View all Blackberry 8700g manuals
Add to My Manuals
Save this manual to your list of manuals |
Blackberry 8700g manual content summary:
- Blackberry 8700g | Getting Started - Page 1
Guide BlackBerry 8700g Wireless Handheld™ Mute button Turn microphone on/off during a call Notification LED Headset jack USB port Side Convenience key Opens the profile list Send key Make a phone call key Open a list of useful links in the browser End key End a phone call Return to the Home screen - Blackberry 8700g | Getting Started - Page 2
Hold + Press the letter number Open the contact list from Hold the phone screen Redial a number Press twice Call a voice mail access Hold number Assign speed dial to a number key Hold any key > Type a phone number Message list Open a selected message Press Compose new message Press Reply - Blackberry 8700g | Getting Started - Page 3
/keyboard Click Lock. Set a password for added security. Unlock the device/keyboard Double-click the trackwheel Move the cursor Hold the Power button Capitalize a letter Insert a period Type the alternate character on a key Insert a symbol Insert an accented character Select lines of text - Blackberry 8700g | Getting Started - Page 4
might limit the use of some device features, as shown in the chart below. Full wireless coverage No wireless coverage Wireless is turned off Emergency calls only Emergency calls SMS messages Phone MMS messages* Email and PIN Browser High-speed data* *Multimedia Message Service (MMS) and EDGE - Blackberry 8700g | Getting Started - Page 5
using BlackBerry Enterprise Server 13 Use enterprise activation 13 Use the BlackBerry Desktop Software 13 How do I... 15 Make phone calls 15 Send email messages 15 Send PIN messages 15 Send SMS (text) messages 15 Send MMS (mutimedia) messages 15 Add contacts 16 Add SIM card - Blackberry 8700g | Getting Started - Page 6
2 - Blackberry 8700g | Getting Started - Page 7
up your supported email account. You can also choose to install the BlackBerry® Desktop Software so that you can connect your device to your computer for data synchronization and charging. Take a moment to read this guide as well as any documents provided by your service provider. These resources - Blackberry 8700g | Getting Started - Page 8
4 - Blackberry 8700g | Getting Started - Page 9
your wireless service. Your SIM card might be inserted already. Warning: Turn off your device before you insert or remove the SIM card. Do not scratch, bend, or expose the SIM card to static electricity or wet conditions. 1. Press the battery cover release button. 5. Slide the SIM card into the - Blackberry 8700g | Getting Started - Page 10
wireless network, you can continue to use features that do not require a connection to the wireless network. For example, you can type and save draft email messages, manage tasks, or use the calculator. Note: If you use BlackBerry Internet Service, the account setup process might begin automatically - Blackberry 8700g | Getting Started - Page 11
BlackBerry Internet Service. If this setup option applies to you, see "Setting up for email using BlackBerry Internet Service" on page 9 for more information. BlackBerry Enterprise Server option Use this option if all the following situations apply: • A system administrator is managing a BlackBerry - Blackberry 8700g | Getting Started - Page 12
8 - Blackberry 8700g | Getting Started - Page 13
Settings. If you have problems, see "BlackBerry Internet Service - frequently asked questions" User ID: Type a personal user ID for your account. This user ID will be your login name and the first part problems creating your account using your device, create your account using a desktop browser. - Blackberry 8700g | Getting Started - Page 14
your account. 4. Click Submit. Note: To follow a link in the browser, click the link. Click Get Link. Receive messages from other email accounts Set up your BlackBerry Internet Service account to retrieve messages from an existing supported email account and deliver them to your device. Add up to - Blackberry 8700g | Getting Started - Page 15
), you must download the DCOM 98 version 1.3 update from www.microsoft.com/com/default.mspx for the USB driver to operate as expected. 1. Insert the BlackBerry Desktop Software Installation CD into your CD drive. 2. Complete the on-screen instructions. • Select BlackBerry Internet Service as your - Blackberry 8700g | Getting Started - Page 16
4. Connect the larger end of the USB cable to an available USB port on your computer. 5. On the Windows taskbar, click Start. 6. Click Programs > BlackBerry > Desktop Manager. Note: To find more information about the features of the BlackBerry Desktop Software, click Help > Desktop Help Contents. 12 - Blackberry 8700g | Getting Started - Page 17
you use Windows 98 (not Windows 98 Second Edition), you must download the DCOM 98 version 1.3 update from www.microsoft.com/com/default.mspx for the USB driver to operate as expected. 1. Insert the BlackBerry Desktop Software Installation CD into your CD drive. 2. Complete the on-screen instructions - Blackberry 8700g | Getting Started - Page 18
14 - Blackberry 8700g | Getting Started - Page 19
to open the phone. Select a contact, call log, or phone number link on any screen and press the Send key to make a call. To switch between the speaker and earpiece during a call, press the Speaker key. Send email messages You must set up a supported email account to use with your device before - Blackberry 8700g | Getting Started - Page 20
contact information on your SIM card, you can copy that information into the address book on your device. 1. In the address book, click the trackwheel. 2. Click SIM Phone Book. 3. Click the trackwheel. Click Copy All To Address Book. Go to web pages 1. In the browser, click the trackwheel. 2. Click - Blackberry 8700g | Getting Started - Page 21
Update Time. 6. Click the trackwheel. 7. Click Save. Note: To set the date and time yourself, set the Date/Time Source field to Off. Set the other fields on the Date/Time screen to display the correct date features To access a list of topics that are associated with the program that you are using, - Blackberry 8700g | Getting Started - Page 22
18 - Blackberry 8700g | Getting Started - Page 23
more information. Verify that you have set up a supported email account for use with your device. See "Choosing your email setup option" on page 7 for more information. If you are using BlackBerry Internet Service, log in to your account using a desktop browser. See "Set account options" on page 11 - Blackberry 8700g | Getting Started - Page 24
You can download new programs using your device browser, or download them using your computer and load them onto your device using the Application Loader tool of the BlackBerry Desktop Software. For example, you can visit the following web site using the browser on your device: mobile.blackberry.com - Blackberry 8700g | Getting Started - Page 25
account? Verify that the third-party email account supports POP3 or IMAP4. Contact your Internet service provider for more information about the account types that you can add. How do I update my account information? 1. Log in to your BlackBerry Internet Service account. See "Log in to your account - Blackberry 8700g | Getting Started - Page 26
Internet Service account using a desktop browser. See "Log in to your account" on page 10 for more information. See the BlackBerry Internet Service Online Help for more information on managing your account. For additional BlackBerry help and troubleshooting information: www.blackberry.com/support - Blackberry 8700g | Getting Started - Page 27
features outlined in this document require a minimum version of BlackBerry Enterprise Server Software, BlackBerry Desktop Software, and/or BlackBerry Handheld Software and may require additional development or third-party products and/or services for access to corporate applications BlackBerry 8700g - Blackberry 8700g | Getting Started - Page 28
Internet Service, log in to your account using a desktop browser. On the menu bar, click Help to view the BlackBerry Internet Service Online Help. If you use the BlackBerry Desktop Software, on the menu bar click Help to find the BlackBerry Desktop Software Online Help and the BlackBerry User Guide
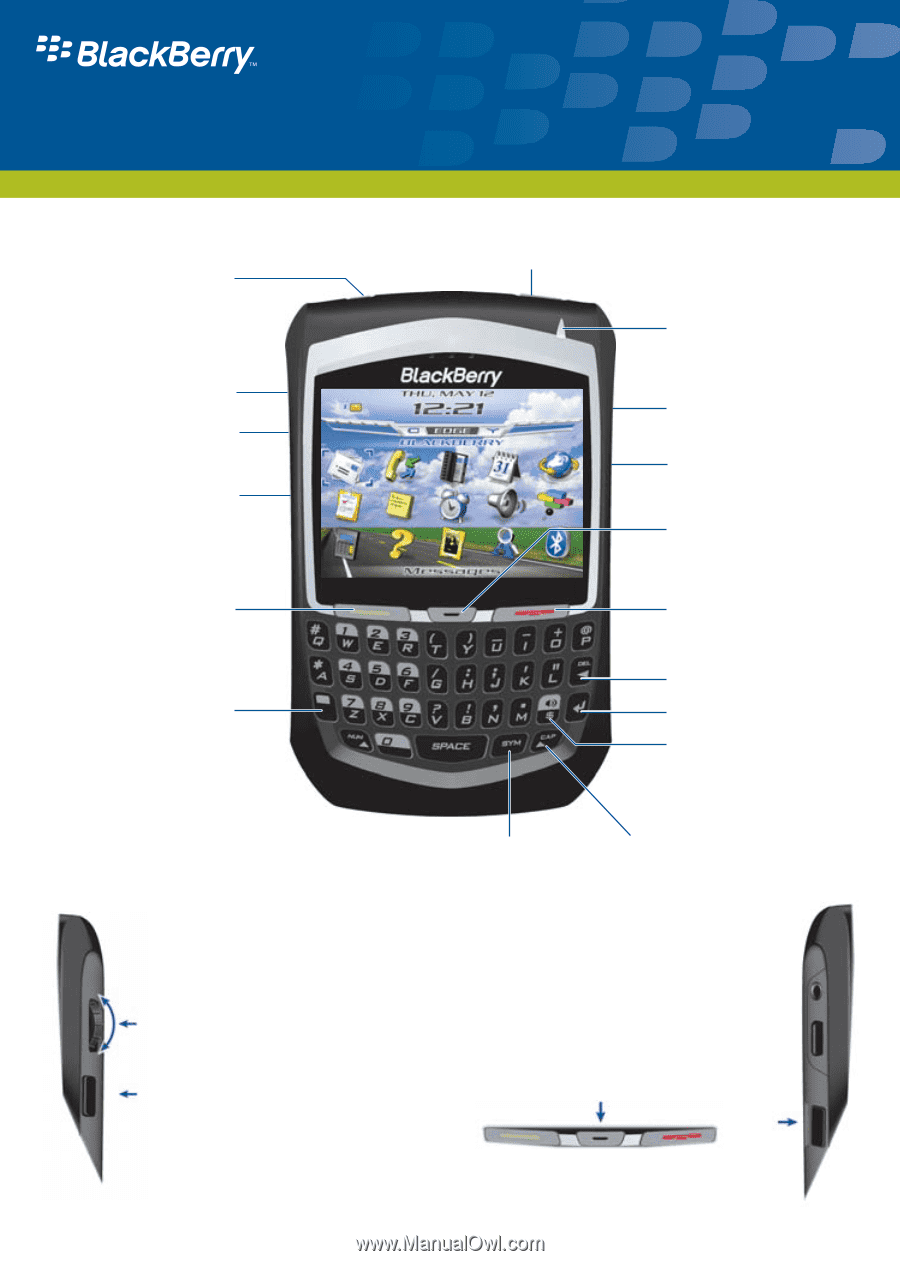
Roll the trackwheel
to move the cursor
and highlight items on the screen.
Click (press) the trackwheel
to open the
menu or select items.
Press the Escape button
to exit a screen,
cancel an action, or go back one page in
the browser.
How do I navigate?
Set Convenience keys
In the device options, click
Screen/Keyboard
. Set the device program
that should open when you press the
assigned Convenience key.
Headset jack
USB port
Power button
Notification LED
Backspace/Delete key
Enter key
Send key
Make a phone call
Symbol key
Open the symbol list
Alt key
Type the alternate
character on a key
Trackwheel
Select or click an item
Escape button
Exit a screen
Front Convenience key
Open a list of useful links
in the browser
End key
End a phone call
Return to the Home screen
Shift key
Type a capital letter
Speakerphone/Currency
key
Turn speakerphone on/off
during a call
Type a currency symbol
Side Convenience key
Opens the profile list
Mute button
Turn microphone on/off during a call
BlackBerry 8700g Wireless Handheld™
Getting Started Guide