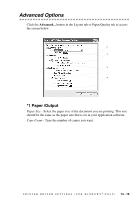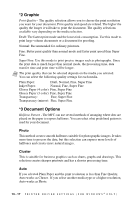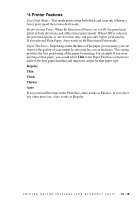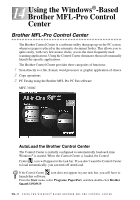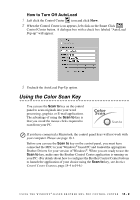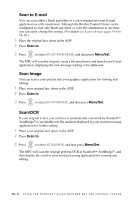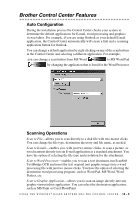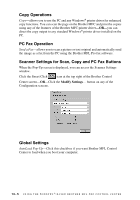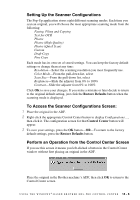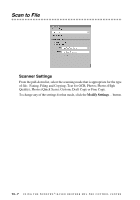Brother International 3100c Users Manual - English - Page 119
How to Turn Off AutoLoad, Using the Color Scan Key
 |
UPC - 012502603740
View all Brother International 3100c manuals
Add to My Manuals
Save this manual to your list of manuals |
Page 119 highlights
How to Turn Off AutoLoad 1 Left click the Control Center icon and click Show. 2 When the Control Center icon appears, left click on the Smart Click Control Center button. A dialogue box with a check box labeled "AutoLoad Pop-up" will appear: 3 Uncheck the AutoLoad Pop-Up option. Using the Color Scan Key You can use the Scan to key on the control panel to scan originals into your word processing, graphics or E-mail applications. The advantage of using the Scan to key is that you avoid the mouse clicks required to scan from your PC. If you have connected a Macintosh, the control panel keys will not work with your computer. Please see page 18-1. Before you can use the Scan to key on the control panel, you must have connected the MFC to your Windows® based PC and loaded the appropriate Brother Drivers for your version of Windows®. When you are ready to use the Scan to key, make sure the Brother Control Center application is running on your PC. (For details about how to configure the Brother Control Center buttons to launch the application of your choice using the Scan to key, see Brother Control Center Features, page 14-4 to14-6.) U S I N G T H E W I N D O W S ®- B A S E D B R O T H E R M F L - P R O C O N T R O L C E N T E R 14 - 2