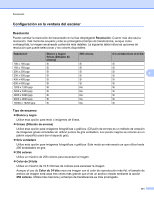Brother International DCP-J140W Spainish Software Users Manual - English and - Page 124
Selección automática, Resolución
 |
View all Brother International DCP-J140W manuals
Add to My Manuals
Save this manual to your list of manuals |
Page 124 highlights
Escaneado Nota • (Para Mac OS X 10.6.x) Cuando la casilla Separar ítems esté desactivada, se escaneará el documento como un solo elemento y se guardará como un solo archivo. Cuando la casilla Separar ítems esté activada, el programa detectará cada una de las imágenes y las guardará como archivos independientes. Si el programa no recorta automáticamente el documento como desea, puede hacerlo manualmente arrastrando el cursor del ratón por la parte que desea escanear desde el cuadro de diálogo al que puede acceder haciendo clic en Mostrar detalles. • (Para Mac OS X 10.7.x) Si se ha seleccionado Detectar contenedor para Tamaño escaneado, el documento se escaneará como un solo elemento y se guardará como un solo archivo. Si se ha seleccionado Separar ítems para Tamaño escaneado, el programa detectará cada una de las imágenes y las guardará como archivos independientes. Si el programa no recorta automáticamente el documento como desea, puede hacerlo manualmente arrastrando el cursor del ratón por la parte que desea escanear desde el cuadro de diálogo al que puede acceder haciendo clic en Mostrar detalles. 6 e Seleccione la carpeta de destino o la aplicación de destino en Escanear en. Puede aplicar los ajustes siguientes, si fuera necesario, en el cuadro de diálogo al que ha accedido haciendo clic en Mostrar detalles. Tipo: seleccione color, blanco y negro o texto. Resolución: seleccione la resolución a la que desea escanear el documento. Usar tamaño personalizado (Mac OS X 10.7.x): active esta casilla para personalizar el tamaño del documento. Tamaño: seleccione el tamaño de papel del documento que se está escaneando en el área de escaneado en Plano. Orientación (Mac OS X 10.7.x) o Ángulo de rotación: seleccione la orientación del documento o el ángulo de escaneado desde el cristal de escaneado plano. Selección automática (Mac OS X 10.7.x): si activa Usar tamaño personalizado, puede seleccionar las funciones de detección automática del controlador de escáner. Escanear para: seleccione la carpeta o aplicación de destino. Nombre: introduzca el texto inicial utilizado para el nombre de la imagen escaneada. Formato: seleccione el formato de archivo de los datos escaneados. 116