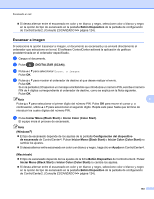Brother International DCP-J140W Spainish Software Users Manual - English and - Page 162
Escanear a OCR (No disponible para España
 |
View all Brother International DCP-J140W manuals
Add to My Manuals
Save this manual to your list of manuals |
Page 162 highlights
Escaneado en red Escanear a OCR (No disponible para España) Si selecciona la opción Escanear a OCR, el documento se escaneará y se enviará directamente al ordenador que especifique en la red. El software ControlCenter activará el software Nuance™ PaperPort™12SE con OCR o Presto! PageManager y convertirá el documento en texto para que pueda verlo y modificarlo en una aplicación de procesador de texto en el ordenador especificado. a Cargue el documento. b Pulse (DIGITALIZAR (SCAN)). c Pulse a o b para seleccionar Escanea a OCR. Pulse OK. d Pulse a o b para mostrar el ordenador de destino al que desee realizar el envío. Pulse OK. Si en la pantalla LCD aparece un mensaje solicitándole que introduzca un número PIN, escriba el número PIN de 4 dígitos correspondiente al ordenador de destino, como se explica en la Nota siguiente. Pulse OK. Nota Pulse a o b para seleccionar el primer dígito del número PIN. Pulse OK para mover el cursor y, a continuación, utilice a o b para seleccionar el segundo dígito. Repita este paso hasta que termine de introducir los cuatro dígitos del número PIN. 9 e Pulse Iniciar Mono (Black Start) o Iniciar Color (Color Start). El equipo inicia el proceso de escaneado. Nota (Windows®) El tipo de escaneado depende de los ajustes de la pantalla Configuración del dispositivo de escaneado de ControlCenter4. Pulsar Iniciar Mono (Black Start) o Iniciar Color (Color Start) no cambia los ajustes. Si desea alternar entre el escaneado en color y en blanco y negro, haga clic en Ayuda en ControlCenter4. Nuance™ PaperPort™12SE debe estar instalado en el ordenador. (Macintosh) El tipo de escaneado depende de los ajustes de la pestaña Botón Dispositivo de ControlCenter2. Pulsar Iniciar Mono (Black Start) o Iniciar Color (Color Start) no cambia los ajustes. Debe descargar Presto! PageManager e instalarlo en el ordenador para que la función OCR funcione con el botón DIGITALIZAR (SCAN) o ControlCenter2. Para obtener información sobre la instalación, consulte Uso de Presto! PageManager (No disponible para España) uu página 119. La función Escanear a OCR está disponible en inglés, francés, alemán, holandés, italiano, español, portugués de Brasil, danés, sueco, japonés, chino tradicional, chino simplificado y coreano. 154