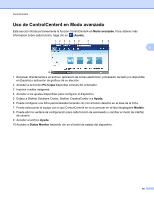Brother International DCP-J140W Spainish Software Users Manual - English and - Page 83
Adjuntar datos escaneados a un correo electrónico, Guardar imagen escaneada
 |
View all Brother International DCP-J140W manuals
Add to My Manuals
Save this manual to your list of manuals |
Page 83 highlights
ControlCenter4 Adjuntar datos escaneados a un correo electrónico El botón (Correo Electrónico) permite escanear un documento a su aplicación de correo electrónico predeterminada, de manera que pueda enviar un trabajo escaneado como un archivo adjunto. a Seleccione la pestaña Escanear. b Si desea cambiar la configuración de escaneado, haga clic con el botón derecho en 3 (Correo Electrónico) y, a continuación, cambie los ajustes. Si desea obtener una vista previa y configurar la imagen escaneada, active Preescanear. Haga clic en Aceptar. c Haga clic en (Correo Electrónico). d Su aplicación de correo electrónico predeterminada se abrirá y la imagen se adjuntará a un correo electrónico nuevo y en blanco. Guardar imagen escaneada El botón (Archivo) permite escanear una imagen a una carpeta de la unidad de disco duro en uno de los tipos de archivo que se muestran en la lista de tipos de archivo. a Seleccione la pestaña Escanear. b Si desea cambiar la configuración de escaneado, haga clic con el botón derecho en (Archivo) y, a continuación, cambie los ajustes. Si desea obtener una vista previa y configurar la imagen escaneada, active Preescanear. Haga clic en Aceptar. c Haga clic en (Archivo). d La imagen se guardará en la carpeta seleccionada. Cómo cambiar la configuración predeterminada de cada botón Puede cambiar la configuración predeterminada del botón (Correo Electrónico) y (Archivo). (Imagen), (OCR), a Haga clic con el botón derecho en el botón que desee configurar y haga clic en Ajustes de botón. Aparecerá el cuadro de diálogo de ajustes. b Seleccione la configuración para Tipo de archivo, Preescanear, Resolución, Tipo de escaneo, Tamaño documento, Brillo, Contraste y Escaneo continuo, según sea necesario. c Haga clic en Aceptar. La nueva configuración se utilizará como predeterminada. 75