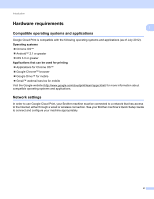Brother International DCP-J152W Google Cloud Print Guide - Page 10
Printing, Printing using Google Cloud Print
 |
View all Brother International DCP-J152W manuals
Add to My Manuals
Save this manual to your list of manuals |
Page 10 highlights
2 Printing 2 Printing using Google Cloud Print 2 2 The printing procedure varies depending on the application or device you are using. Google Chrome™ browser, Chrome OS™, Google Drive™ for mobile and the Gmail™ webmail service for mobile are used in the example below. NOTE • There is no limit on the number of printers you can register with Google Cloud Print. • Some encrypted PDF files cannot be printed. • When printing a PDF file that uses fonts that are not embedded in the file, characters may be replaced with characters of a different font or may be garbled. • When printing a PDF that includes transparent objects, the transparency setting will be ignored and the file will be printed with that setting off. How to print from Google Chrome™ browser or Chrome OS™ 2 a Make sure your machine is turned on. b On the web page that you want to print, click the Chrome™ menu icon, and then click Print (you can also use the keyboard shortcut: Ctrl+P). c Select your machine from the printer list. d Change print options such as the media type and paper size, if needed. NOTE Only settings that can be changed are displayed. e Click Print. How to print from Google Drive™ for mobile 2 a Make sure your machine is turned on. b Access Google Drive™ from your Android™ or iOS device's web browser. c Open the document that you want to print. d Tap . e Tap Print. f Select your machine from the printer list. 7