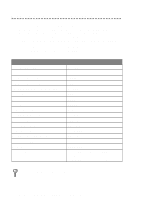Brother International MFC-7300C Users Manual - English
Brother International MFC-7300C Manual
 |
View all Brother International MFC-7300C manuals
Add to My Manuals
Save this manual to your list of manuals |
Brother International MFC-7300C manual content summary:
- Brother International MFC-7300C | Users Manual - English - Page 1
OWNER'S MANUAL MFC 7300C MFC 7400C ® - Brother International MFC-7300C | Users Manual - English - Page 2
Need to Call Customer Service Please complete the following information for future reference: Model Number: MFC 7300C, MFC 7400C (Circle your model number) Serial Number:* Date of Purchase: Place of Purchase: * The serial number is on the back of the unit. Retain this Owner's Manual with your sales - Brother International MFC-7300C | Users Manual - English - Page 3
it is all there. Visit us at: http://www.brother.com You can check here for Brother Printer Driver updates. Brother Bulletin Board Brother's Bulletin Board Numbers are USA: 1-888-298-3616 From within Canada: 1-514-685-2040 For Customer Service USA: 1-800-284-4329 (voice) 1-908-575-8790 (fax - Brother International MFC-7300C | Users Manual - English - Page 4
>(blue) Ink Cartridge (red) Ink Cartridge 720 dpi High Quality Coated Paper Glossy Paper Transparancies Print Head Power Protector Telephone Line Cord Telephone Handset Handset Curled Cord Paper Wire Extension Document Wire Extension Document Support Paper Tray Owner's Manual Item - Brother International MFC-7300C | Users Manual - English - Page 5
INFORMATION, AND THE LIKE) ARISING OUT OF THE USE OR INABILITY TO USE THE SOFTWARE EVEN IF BROTHER'S LICENSOR HAS BEEN ADVISED OF THE POSSIBILITY OF SUCH Compilation and Publication Notice Under the supervision of Brother Industries Ltd., this manual has been compiled and published, covering the - Brother International MFC-7300C | Users Manual - English - Page 6
an Authorized Service Representative of Brother, (3) the serial number has been modified, defaced or removed from this Product, (4) this Product has been abused or damaged, (5) non Brother®brand or non Brother approved parts, supplies, power supplies or other accessories have been used with this - Brother International MFC-7300C | Users Manual - English - Page 7
service and technical support is available for hardware operational assistance at 1-800-284-4329. At any time, free technical support in the form of Frequently Asked Questions, troubleshooting tips and service center locator is available through our fax-back system at 1-800-521-2846 or Brother - Brother International MFC-7300C | Users Manual - English - Page 8
warranty service, the MFC/Facsimile machine must be delivered or shipped freight prepaid by the end user/purchaser to a "Brother" Authorized Service Center, together with your Proof of Purchase in the form of a Sales Receipt. For laser products: Failure to remove the Toner Cartridge (and Toner Drum - Brother International MFC-7300C | Users Manual - English - Page 9
Quick Reference Guide Sending Faxes Automatic Transmission 1 Place the original face down in the ADF. 2 Enter the fax number using One Touch, Speed Dial, select FAX/TEL, TAD, MANUAL, or FAX ONLY. If you select FAX/ TEL, make sure to set Ring Delay and F/T Ring Time. Manual Reception 1 Pick up - Brother International MFC-7300C | Users Manual - English - Page 10
5 Press or to select SORT and press Set. 6 Press Mono Copy. 7 Use the dial pad to enter the number of copies you want. 8 Press Mono Copy. Brother fax-back system : 1-800-521-2846 Brother Web Site : http://www.brother.com Brother Accessories & Supplies: USA: 1-888-879-3232 (voice) 1-800-947-1445 (fax - Brother International MFC-7300C | Users Manual - English - Page 11
(For USA Only 1-2 MFC 7300C and MFC 7400C Control Panel Overview 1-3 About Fax Machines 1-5 Fax Tones and Handshake 1-5 ECM (Error Correction Mode 1-5 2 Assembly and Connections 2-1 Packing List 2-1 Choosing a Location 2-2 Assembly 2-3 Installing the Ink Cartridges 2-7 Important - Brother International MFC-7300C | Users Manual - English - Page 12
5 6 x On-Screen Programming 4-1 User-Friendly Programming 4-1 Function Mode 4-1 Alternating Displays 4-2 Function Selection Table 4-2 1. Fax Functions 4-2 2. Printer Functions 4-5 3. Copy Functions 4-5 4. Video Functions 4-6 5. PhotoCapture Center™ Function (For MFC 7400C only 4-6 Initial - Brother International MFC-7300C | Users Manual - English - Page 13
7 Setup Send 7-1 Before You Begin 7-1 Using the ADF (Automatic Document Feeder 7-1 Sending Faxes with Multiple Settings 7-2 Resolution 7-2 Contrast 7-2 Manual Transmission 7-3 Automatic Transmission 7-3 Color Fax transmission 7-3 Manual and Automatic Fax Redial 7-3 Dual Access - Brother International MFC-7300C | Users Manual - English - Page 14
Available for Color Fax 9-1 Fax Forwarding/Paging 9-1 Programming a Fax Forwarding Number 9-1 Programming Paging Number 9-1 Setting Fax Storage 9-2 Changing Remote Retrieval Access Code 9-2 Remote Retrieval 9-3 Using Remote Retrieval Access Code 9-3 Remote Commands 9-4 Retrieving - Brother International MFC-7300C | Users Manual - English - Page 15
Key 12-2 Using the Options Key 12-3 Changing Default Settings 12-5 Paper Type 12-6 Video Printing Quality 12-6 Video Type 12-6 Print Size 12-7 Video Printing Color Adjustment 12-7 Video Printing Contrast 12-8 Video Capture to PC 12-8 13 Walk-Up PhotoCapture Center™ (For MFC 7400C only - Brother International MFC-7300C | Users Manual - English - Page 16
Computer Users 14-17 Using Windows® 98, 98SE, ME 14-18 Using Windows® 2000 Professional 14-24 Installing the Brother Software 14-27 To install Multi-Function Link® Pro (Main Application 14-27 To Install Automatic E-mail Printing (Optional Application 14-28 To Register Your MFC 7300C/MFC 7400C - Brother International MFC-7300C | Users Manual - English - Page 17
Operation Keys 15-4 Reset Key 15-4 Ink Management Key 15-4 Turning Off Bi-directional Printing 15-4 16 Printer Driver Settings 16-1 Using the Brother MFC 7300C/MFC 7400C Printer Driver.... 16-1 The Paper Tab 16-1 Paper Size 16-2 User Defined Paper Size 16-3 Orientation 16-3 Copies 16 - Brother International MFC-7300C | Users Manual - English - Page 18
Using the Scan Keys 17-2 Using the Control Panel Keys 17-2 Scan Image 17-3 Scan/OCR 17-3 Scan to E-mail 17-3 Brother Control Center Features 17-4 Scanning Operations 17-4 Copy Operations 17-5 PC Fax Operation (For MFC 7400C 17-11 Word Processor 17-12 User Defined Button 17-13 Scanner - Brother International MFC-7300C | Users Manual - English - Page 19
equipment 18-10 Capturing An Image 18-10 To capture a frame as an image 18-11 19 Using Multi-Function Link® Pro Software 19-1 Introduction 19-1 Brother Resource Manager 19-1 MFC Remote Setup 19-2 Multi-Function Link® Pro Main Menu (For MFC 7400C only 19-3 Sending a Fax from Your PC (For - Brother International MFC-7300C | Users Manual - English - Page 20
Using the Brother MFC with a New Power Macintosh® G3, G4 or iMac™/iBook 22-1 Set up Your USB Equipped Apple® Macintosh® G3,G4 or iMac™ with Mac OS 8.5/8.51/8.6/9.0 22-1 Notice to Computer Users 22-1 Installing the Brother Printer and Scanner Drivers 22-2 Installing PaperPort 22-2 Using Brother - Brother International MFC-7300C | Users Manual - English - Page 21
Troubleshooting 24-1 Frequently Asked Questions (FAQs 24-1 Brother Bulletin Board 24-1 Error Messages 24-2 Document Jam 24-3 Printer Jam or Paper Jam 24-4 If You Are Having Difficulty with Your MFC 24-6 How to Improve Print Quality 24-8 Cleaning the Print Head 24-8 Aligning Ink Cartridges - Brother International MFC-7300C | Users Manual - English - Page 22
Thank you for purchasing a Brother Multi-Function Center (MFC). This MFC has been designed to be simple to use, with LCD screen prompts to guide you through functions. However, you can use your MFC to its fullest potential by taking a few minutes to read this manual. Finding Information All chapter - Brother International MFC-7300C | Users Manual - English - Page 23
Test Sheet Procedures (For USA Only) After programming your Station ID, please fill out the TEST SHEET included with your MFC and fax it to Brother's Automated Fax Response System as your first transmission. This will verify that your MFC is properly installed. (See Setting Station ID, page 5-1.) - Brother International MFC-7300C | Users Manual - English - Page 24
MFC 7300C and MFC 7400C Control Panel Overview 2 1 15 14 13 3 12 4 56 7 89 10 11 1 Liquid Crystal Display (LCD) LCD displays messages to help you set and operate your MFC. 2 Redial/Pause Redials the last number called. Also inserts a pause in autodial numbers. 3 Color Printer Keys: Ink - Brother International MFC-7300C | Users Manual - English - Page 25
Keys: Function Lets you access the function and programming mode. (Left Arrow) (Right Arrow) Volume Moves the LCD cursor to the left or right. Adjusts speaker, ring and handset volume. Set Stores a function setting in the MFC. Also use this key whenever you want to broadcast faxes to many - Brother International MFC-7300C | Users Manual - English - Page 26
machine must begin the "handshake" with the receiving machine. Each time you use automatic procedures to send a fax, you are sending CNG tones over the phone connecting a TAD to your MFC. ECM (Error Correction Mode) The Error Correction Mode (ECM) is a way for the MFC to check the integrity of - Brother International MFC-7300C | Users Manual - English - Page 27
items: Ink Cartridges For USB Cable For Bi-directional IEEE 1284 Handset Curled Cord Cable Tie Telephone Line Cord Paper Wire Extension Document Support Telephone Handset Document Wire Extension Paper Tray Owner's Manual Reference Guide for Improving Print Quality StartCard Brother Color - Brother International MFC-7300C | Users Manual - English - Page 28
an item is missing, call Brother Customer Service at 1-800-284-4329 (USA), 1-800-853-6660 (from within Canada) or 1-514-685-6464 (from within Montreal). See Ordering Accessories and Supplies on page ii for the correct item numbers. Whenever you transport the MFC, use the packing materials that came - Brother International MFC-7300C | Users Manual - English - Page 29
plug in the power cord, the power goes on and the screen alternately displays. SET CARTRIDGES PLS OPEN COVER WARNING s The MFC must be grounded using a 3-prong plug. s Since the MFC is grounded through the power outlet, you can protect yourself from potentially hazardous electrical conditions on - Brother International MFC-7300C | Users Manual - English - Page 30
Caution Operating the MFC before you install the ink cartridges will permanently damage the print head. Handset Curled Cord Power Cord Telephone Line Cord 4 Attach the paper wire extension to the multi-purpose sheet feeder. 2 Paper Wire Extension 1 2-4 ASSEMBLY AND CONNECTIONS - Brother International MFC-7300C | Users Manual - English - Page 31
5 Attach the plastic document support. Document Support 6 Attach the paper tray to the paper output slot, and pull out the plastic extension. Caution Please attach the paper tray to prevent paper jams and maintain print quality. Plastic Paper Tray Extension ASSEMBLY AND CONNECTIONS 2-5 - Brother International MFC-7300C | Users Manual - English - Page 32
). A Fan the paper well. Gently insert the paper. Make sure the print side is toward you and the paper level is stacked below the paper guide line. Paper Guide Line B Adjust the guide to fit the paper width. Paper width - Brother International MFC-7300C | Users Manual - English - Page 33
in a safe place. You will need it in the future when you replace the print head. Yellow Shipping Cover We recommend that you install the ink cartridges from left to right in this order: Black, Yellow, Cyan, Magenta. ASSEMBLY AND CONNECTIONS 2-7 - Brother International MFC-7300C | Users Manual - English - Page 34
ink cartridge. 8 After installing all ink cartridges, close the top cover and control panel cover until they click into place. Your MFC enters a "head cleaning" cycle for approximately 6 minutes. The MFC goes online to set the ink dot counter for each color, so the MFC can warn you with an error - Brother International MFC-7300C | Users Manual - English - Page 35
mixed. s Once you open an ink cartridge, install it in the MFC and use it up within six months of installation. Use unopened ink cartridges by the expiration date written on the cartridge package. s DO NOT refill the ink cartridges. Attempting to use refilled cartridges may cause damage to the print - Brother International MFC-7300C | Users Manual - English - Page 36
the back side of the MFC. Whenever this phone (or TAD) is in use, the LCD displays EXT. TEL IN USE, and, if the fax instructions in this manual for recording your outgoing message. Do not use a "toll-saver" ring setting on the TAD. If You Subscribe to your Telephone Company's Distinctive Ring Service - Brother International MFC-7300C | Users Manual - English - Page 37
line cord from your external TAD into the left side of the MFC, in the jack labeled EXT. (Make sure this cord is connected not its telephone set jack.) 3 Set your external TAD to four rings or less. (The MFC's Ring Delay setting does not apply). 4 Record the outgoing message on your external TAD (see - Brother International MFC-7300C | Users Manual - English - Page 38
End your 20-second message by giving your Fax Receive Code for people sending manual faxes. For example: "After the beep, leave a message or send a fax call is transferred to a line that does not have a fax machine. Your MFC will work best on a dedicated line. Two-Line Phone System A two-line phone - Brother International MFC-7300C | Users Manual - English - Page 39
labeled L2, which is our assumption in the following Steps. You will need at least three telephone line cords, the one that came with your MFC and two for your external two-line TAD. You will need a fourth line cord if you add a two-line telephone. 1 Place the two-line TAD - Brother International MFC-7300C | Users Manual - English - Page 40
a switchboard operator, it is recommended that the Receive Mode be set to MANUAL. All incoming calls should initially be regarded as telephone calls. 3 The MFC may be used with either pulse or tone dialing telephone service (Only For Canada only). 2 - 14 A S S E M B L Y A N D C O N N E C T I O N S - Brother International MFC-7300C | Users Manual - English - Page 41
Custom Features on a Single Line To learn how custom features may affect your faxing operations, see Chapter 24, Troubleshooting and Routine Maintenance. A S S E M B L Y A N D C O N N E C T I O N S 2 - 15 - Brother International MFC-7300C | Users Manual - English - Page 42
printer driver. When using coated paper, transparencies or glossy paper, avoid stacking by removing each page after copying or printing. About Brother Paper Brother paper is manufactured specifically for this MFC , we recommend you use only genuine Brother paper. s Brother coated (ink jet) paper is - Brother International MFC-7300C | Users Manual - English - Page 43
Paper Specifications for Cassette Paper Type Paper Size Cassette Capacity Cut Sheet Letter, Executive 100 Sheets of 20 lb (75 g/m2) Legal 100 Sheets of 20 lb (75 g/m2) Coated Paper Letter 50 Sheets Transparencies Letter 20 Glossy Paper Letter 20 Envelopes DL, COM-10, C5, 10 B5, - Brother International MFC-7300C | Users Manual - English - Page 44
(inch) 1 2 3 4 0.16 0.12 0.43 0.16 0.24 0.34 0.12 0.43 0.13 0.13 0.12 0.43 0.13 0.13 0.39 0.79 0.13 0.13 *Printer depends on the Printer driver. Do not use the following types of paper and envelopes: s Damaged, curled, wrinkled, or irregularly shaped paper and envelopes s Extremely shiny or - Brother International MFC-7300C | Users Manual - English - Page 45
programming. User-friendly programming helps you take full advantage of all the functions your MFC has to offer. (See Using This Manual, page 1-1.) Since your programming (For MFC 7400C only). 1.FAX 2.PRINTER 3.COPY 4.VIDEO 5.PHOTOCAPTURE When you enter the Function Mode, your MFC displays a - Brother International MFC-7300C | Users Manual - English - Page 46
between the currently selected option, and a help message giving brief instructions about how to proceed. The display you'll probably see most programming settings without the Owner's Manual. To help you understand the function selections, options and settings that are found in the MFC programs, use - Brother International MFC-7300C | Users Manual - English - Page 47
Number of rings before MFC RING DELAY: 6-2 answers in FAX/TEL, FAX, 04 MANUAL, or TAD mode. sends a cover OFF 7-6 page you program. Programs customized - 7-6 message for fax MFC with a OFF 7-11 document to be retrieved by another fax machine. You can send a fax without OFF 7-4 using - Brother International MFC-7300C | Users Manual - English - Page 48
. REPORT 3. AUTO DIAL 4. TEL. INDEX 5. HELP 6. USER SETTINGS Print lists and reports of activity. (Details in Chapter REMOTE FAX OPT Function Description Factory Setting Page 1. FAX FWD/PAGING Sets MFC to forward fax OFF 9-1 messages-OR-to call your pager. 2. FAX 4-4 ON-SCREEN PROGRAMMING - Brother International MFC-7300C | Users Manual - English - Page 49
CALLER ID Description Factory Setting Page Uses the phone company OFF 6-8 Distinctive Ring subscriber service to register the ring pattern with the MFC. View or print a list of the last 30 - 6-10 Caller IDs stored in memory. 2. Printer Functions Function 1. TEST PRINT 2. VERTICAL ALIGN - Brother International MFC-7300C | Users Manual - English - Page 50
Blue in video printing. Adjusts the contrast. - 12-8 5. PhotoCapture Center™ Function (For MFC 7400C only) Function 1. PAPER TYPE 2. QUALITY 3. BRIGHTNESS 4. CONTRAST 5. COLOR ADJUST 6. TRUE2LIFE . Adjusts white balance, - - sharpness and chroma of an image. 4-6 ON-SCREEN PROGRAMMING - Brother International MFC-7300C | Users Manual - English - Page 51
now displays the date and time you set, and displays it whenever the MFC is in Standby mode. Setting Station ID You can store your name, fax same number again. The telephone number you enter is used only for Call Back Message and Cover Page features. 4 Use the dial pad to enter your name (up to - Brother International MFC-7300C | Users Manual - English - Page 52
, such as the Station ID, you may need to enter text into the MFC. Most number keys have three or four letters printed above them. The keys for 0, #, and don't have printed letters because they are used for special characters. By pressing the appropriate number key the correct number of times - Brother International MFC-7300C | Users Manual - English - Page 53
of 1991 makes it unlawful for any person to use a computer or electronic device to send any message entity or individual. In order to program this information into your fax machine, accommodate tone (multi-frequency) dialing service. If you have pulse (rotary) dialing service, you need to change the - Brother International MFC-7300C | Users Manual - English - Page 54
LOW. When the beeper is set to LOW or HIGH, the MFC beeps every time you press a key or make an error, and at the end of fax sending or receiving. 1 Volume Before you begin to use the machine, you must decide if you need to set the handset volume to AMPLIFY:ON for a user who is hearing-impaired. - Brother International MFC-7300C | Users Manual - English - Page 55
you do the following steps: 1 Press Function, 1, 1, 4. 2 If none of the users are hearing-impaired, press or to select VOL VOL AMPLIFY:ON? AMPLIFY:OFF? and press again. Setting the Ring Volume You can adjust the ring volume when your MFC is idle. You can turn the ring OFF or you can select a - Brother International MFC-7300C | Users Manual - English - Page 56
Turning On Automatic Daylight Savings Time You can set the machine to change automatically for Daylight Savings Time by resetting itself forward one hour in the Spring and backward one hour in the Fall. 1 Press Function, 1, 1, 5. 2 Press or to select ON (or OFF) and press Set. 5.AUTO DAYLIGHT 3 - Brother International MFC-7300C | Users Manual - English - Page 57
the Receive Mode There are four different receive modes for your MFC. You may choose the mode that best suits your needs by pressing Receive Mode repeatedly until the screen displays the setting you want to use. LCD MANUAL (manual receive) FAX (automatic receive) FAX/TEL* (Fax/Telephone) TAD:ANSWER - Brother International MFC-7300C | Users Manual - English - Page 58
displays your current selection. FAX ONLY FAX/TEL TAD:ANSWER MACH. MANUAL 2 Continue to press Receive Mode until your new selection appears. After 2, 1. 2 Press or to select how many times the line rings before the MFC answers (00-04) and press Set. If you select 00, the line doesn't ring - Brother International MFC-7300C | Users Manual - English - Page 59
for the length of time you selected in F/T Ring Time. Even if the caller hangs up during the double ringing, the MFC continues for the set time. Easy Receive When you use this feature, you don't have to press Start when you answer a fax call and hear calling beeps. Just hold the - Brother International MFC-7300C | Users Manual - English - Page 60
an incoming fax to a fixed percentage, regardless of the size of the paper (up to legal) in your MFC. If you choose AUTO, your MFC chooses the level of reduction for you. 1 Press Function, 1, 2, 5. 2 Use or to select the reduction ratio you want-AUTO, 100%, 88%, 83% or 70% and press Set. Choose - Brother International MFC-7300C | Users Manual - English - Page 61
screen displays RECEIVE) before you hang up. (Your caller will have to press Start to send the fax.) For FAX/TEL Mode only When the MFC is in FAX/TEL mode, it will use the F/T Ring Time (double ringing) to alert you to a voice call. If you're at the - Brother International MFC-7300C | Users Manual - English - Page 62
, press Stop to exit. Polling Polling is the process of retrieving faxes from another fax machine. You can use your MFC to "poll" other machines, or you can have someone poll your MFC. All parties involved in polling need to set up their fax machines to accommodate polling. When someone polls your - Brother International MFC-7300C | Users Manual - English - Page 63
. The screen displays DIALING. Setting Up Sequential Polling Receive Your MFC can request documents from several fax units in a single operation. SET POLLING RX:ON? 3 Specify the destination fax machines you wish to poll, using One Touch, Speed Dial, a Group or the dial pad. You must press Set - Brother International MFC-7300C | Users Manual - English - Page 64
This MFC feature lets you use the Distinctive Ring subscriber service offered MFC. Some ringing patterns cannot be registered. s The MFC will answer only calls to its registered number. s To have your TAD answer only the main number, the MFC must be in Manual Mode. s In FAX/TEL or FAX mode, the MFC - Brother International MFC-7300C | Users Manual - English - Page 65
you are not sure which ring pattern you have, call your Telephone Company. Then assign that pattern in the steps below. 1 Set the MFC to MANUAL mode. 2 Press Function, 1, 0, 1. The screen displays the current setting of this feature. 3 Press or to select DISTINCTIVE:SET? and press Set. 4 Press or - Brother International MFC-7300C | Users Manual - English - Page 66
kind of service is available in your area. Viewing Caller ID List Caller ID memory stores information for up to thirty calls; when the thirty-first call comes in, information about the first call is erased. You can scroll through Caller ID information to review those calls made to your MFC. 1 Press - Brother International MFC-7300C | Users Manual - English - Page 67
Caller ID The Call Waiting Caller ID feature lets you use the Call Waiting Caller ID service offered by many local telephone companies.The feature displays the telephone number (or name, if available) of Call Waiting callers on your MFC's screen. 1 To answer a Call Waiting signal while you're - Brother International MFC-7300C | Users Manual - English - Page 68
of your document. Originals are Face Down in the ADF Paper Guides s The automatic document feeder (ADF) can hold up to 20 pages, feeding each one individually through the MFC. Use standard (20 lb/75g/m2) paper when using the ADF. DO NOT use curled, wrinkled, folded, or ripped paper, or paper with - Brother International MFC-7300C | Users Manual - English - Page 69
-OR- Press 2 if you are finished choosing settings, and go to the next step. Resolution When you have an original in the ADF, you can use the Resolution key to change the default setting. Press Resolution continuously until you see the lights change to the setting you want. For standard, turn - Brother International MFC-7300C | Users Manual - English - Page 70
. 2 Press Resolution to select the Color Fax. 3 Enter the fax number using the dial pad, One Touch, Speed Dial or Search. 4 Press Start. When you are sending a color fax, the MFC starts sending the fax without scanning the original into memory. Manual and Automatic Fax Redial If you're sending a fax - Brother International MFC-7300C | Users Manual - English - Page 71
mode. However, to send a color fax, you must override Dual Access and use Real Time Transmission. The number of pages you can scan into memory varies with as soon as the phone line is free, the MFC will start dialing and sending the fax. If memory becomes full, the MFC will send the document in real - Brother International MFC-7300C | Users Manual - English - Page 72
A color fax will be sent even if REALTIME TX is set to OFF. Checking the Job Status Check which jobs are still waiting in memory to be sent. (If no jobs are waiting, the screen displays NO JOB WAITING.) (See Canceling a Job in Memory below.) 1 Press Function, 1, 4. 2 If you have multiple jobs - Brother International MFC-7300C | Users Manual - English - Page 73
name stored in the One Touch or Speed Dial memory. If you're dialing manually, the name is left blank. (See One Touch and Speed Dialing, page 27 characters long. Use the chart on page 5-2 to help enter characters. (See Composing Your Own Comments below.) 5.(USER DEFIND) 6.(USER DEFIND) Most of the - Brother International MFC-7300C | Users Manual - English - Page 74
(See page 5-1). This feature does not work without the Station ID. You can set the MFC to send a cover page whenever you send a fax. The number of pages in your fax is not included when you use this setting. 1 Press Function, 1, 3, 1. 2 Press or to select COVERPAGE:ON? and press Set. 3 If you - Brother International MFC-7300C | Users Manual - English - Page 75
PRINT SAMPLE? and press Set. 3 Press Start. Your MFC prints a copy of your cover page. -- -- -- COVER PAGE -- -- -- TO: FROM: FAX: TEL: COMMENT: PAGE[S] TO FOLLOW Advanced Sending Operations Overseas Mode After you send a fax using this feature, the feature turns itself off. 1 Place the - Brother International MFC-7300C | Users Manual - English - Page 76
to ON. If you set Call Reservation and Call Back message to ON, your MFC leaves a message if the other party does not answer. 1 Place the original up your handset if the MFC rings. You cannot use automatic redial with Call Reservation. You cannot use Call Reservation with Delayed Transmission or - Brother International MFC-7300C | Users Manual - English - Page 77
ENTER FAX NO. PRESS START KEY 6 Enter the fax number. 7 Press Start. The MFC will wait to send the fax at the time you set up. The number of (Not Available for Color Fax) Before sending the delayed faxes, your Brother machine will economize by sorting all the documents in memory by destination - Brother International MFC-7300C | Users Manual - English - Page 78
or art work; transmits slower than fine resolution. PHOTO-Use when document has varying shades of gray; slowest transmission to choose POLLED TX:ON? and press Set. 4 Press 1 to select DOC if you want your MFC to scan the printed document at the time it is polled-OR-Press 2 to select MEMORY. POLLED - Brother International MFC-7300C | Users Manual - English - Page 79
6 Press Start. Note If you pressed 1 in Step 4, the printed document remains in the ADF until your MFC is polled. If you must use your MFC before the polled transmit occurs, you must cancel this job. S E T U P S E N D 7 - 12 - Brother International MFC-7300C | Users Manual - English - Page 80
You can set up your MFC to do three types of Shift, then press a key. (One-Touch key 1 is pre-programmed for Brother fax-back system, USA only. You can override it if you wish the screen. 4 Use the dial pad to enter the name (up to 15 characters) and press Set. You can NAME: use the chart on - Brother International MFC-7300C | Users Manual - English - Page 81
Speed Dial Numbers You can store Speed Dial numbers, so when you dial you only have to press four keys. The MFC has 100 Speed Dial locations. 1 Press Function, 1, 5, 2. SPEED-DIAL? # 2 Use the dial pad to enter a two-digit location (00-99) and press Set. 3 Enter the number (up to 20 digits - Brother International MFC-7300C | Users Manual - English - Page 82
to the left of the digits. The letters above and to the right of the cursor will be deleted. • If you want to change a digit, use or to position the cursor under the digit you want to change, then type over it. 3 Follow the directions beginning at Step 4 in Storing One - Brother International MFC-7300C | Users Manual - English - Page 83
. (For example, press One Touch key 2.) SETUP GROUP:GO ENTER & SET 3 Use the dial pad to enter the Group number and press Set. (For example, press 5 Press Set. to accept the numbers for this group. NAME: ENTER & SET 6 Use the dial pad and the chart on page 5-2 to enter a name for the group and - Brother International MFC-7300C | Users Manual - English - Page 84
Dialing Options You can use your MFC to make voice telephone calls, by dialing manually, or by using Search, One Touch or Speed One Touch Dial Numbers, page 8-1.) 3 To hang up, replace the handset. If you try to use a One Touch location with no number stored in it, you will hear a warning sound, and - Brother International MFC-7300C | Users Manual - English - Page 85
numbers. You can store these long dialing sequences by dividing them and setting them up on separate keys in any combination. You can even include manual dialing using the dial pad. The combined number will be dialed in the order you entered it, as soon as you press Start. (See Storing One - Brother International MFC-7300C | Users Manual - English - Page 86
to press the next number. 4 Enter the next number. Example: Speed Dial 5 Press Set. 6 Enter the fax number. Example: Manual dialing, using the dial pad. 7 Press Start. Your MFC will read the original into memory and then start sending faxes to the numbers you entered. 8-7 AUTO DIAL NUMBERS AND - Brother International MFC-7300C | Users Manual - English - Page 87
without disconnecting the call. 3 Pick up the MFC handset. (Picking up an extension handset will not service, you do not need this feature to send tone signals. 1 Lift the handset. 2 Press #. Any digits dialed after this send tone signals. 3 When you hang up, the MFC returns to pulse dialing service - Brother International MFC-7300C | Users Manual - English - Page 88
for Color Fax) Fax Forwarding/Paging You cannot use Paging and Fax Forwarding at the same time. You cannot use Paging and Fax Forwarding when Fax Storage is set to OFF. Programming a Fax Forwarding Number When Fax Forwarding is set to ON, your MFC stores the received fax in memory, then dials - Brother International MFC-7300C | Users Manual - English - Page 89
6-6.) Changing Remote Retrieval Access Code Enter your Remote Access Code when the MFC picks up your call, so you can access features remotely. The access to 999 and press Set. The " " cannot be changed. (Do not use the same digits that appear in your Fax Receive Code or Telephone Answer Code.) - Brother International MFC-7300C | Users Manual - English - Page 90
. If you wait longer than 30 seconds to enter a command, the MFC hangs up. If you enter an invalid command, the MFC beeps three times. 5 Press 9 0 to reset the MFC when you're finished. 6 Hang up. Note If your MFC is set to Manual mode, you can access it by waiting about 2 minutes, then entering - Brother International MFC-7300C | Users Manual - English - Page 91
the conditions have not been met (Example: registering paging number). You can register your fax forwarding number by using 4. FAX FWD NO. (see page 9-6). Once you have registered the number, the MFC will change automatically to FAXFWD:ON mode. Then retrieve a Memory Status List by entering 961 (see - Brother International MFC-7300C | Users Manual - English - Page 92
Memory Status List forwarded (up to 20 digits), and then press # #. Note You cannot use and # as dial numbers. However, if you want to store a pause, press #. 5 After you hear your MFC beep, hang up and wait. Your MFC calls the remote fax machine. The remote fax machine prints the Memory Status List - Brother International MFC-7300C | Users Manual - English - Page 93
Remote Retrieval Access Code (1 5 9 ). 3 When you hear two short beeps, use the dial pad to press 9 5 4. 4 Enter the new number of the Use the dial pad to enter the number of the remote fax machine (up to 20 digits), and then press # #. 7 After you hear your MFC beep, hang up and wait. Your MFC - Brother International MFC-7300C | Users Manual - English - Page 94
. 4.TEL.INDEX AUTO DIAL LIST (above), alphabetically. 5.HELP Help list for quick reference. 6.USER SETTINGS Lists settings for INITIAL SETUP, SETUP RECEIVE, SETUP SEND, PRINT REPORTS, and TEL SERVICE. The settings for REMOTE FAX OPT are included. 7.MEMORY STATUS Lists summary information and - Brother International MFC-7300C | Users Manual - English - Page 95
use the Xmit Report as proof that you sent a fax. This report lists the name or fax number of the receiving party, the time and date of transmission, and if the transmission was successful. Note When the feature is OFF, the report is printed only if there's an error can set the MFC to print activity - Brother International MFC-7300C | Users Manual - English - Page 96
press Stop. P.01 Making Multiple Copies You can make multiple copies in black and white or one color using your MFC. 1 Place the original face down in the ADF. 2 Press Mono Copy or Color Copy. 3 Using the dial pad, enter the number of copies you want. For example, press 3, 8 for 38 copies. 4 Press - Brother International MFC-7300C | Users Manual - English - Page 97
Print fax messages in memory (see page 6-6). Temporary Copy Settings You can improve your copies by using the Copy keys: Enlarge/Reduce, Quality and Options. These setting are temporary, and the MFC returns to its default settings when you finish copying. You can try different combinations of - Brother International MFC-7300C | Users Manual - English - Page 98
key changes the settings for copy quality (NORMAL, HIGH, PHOTO, or DRAFT). DRAFT: NORMAL: HIGH: PHOTO: Fast copy speed and lowest ink consumption. Use DRAFT to save time (documents to be proof-read, large documents, or many copies). Recommended mode for ordinary printouts. Good copy quality with - Brother International MFC-7300C | Users Manual - English - Page 99
, GLOSSY, PHOTO or TRANSPRNCY), and press Set. Brother coated paper is ink jet paper. Note If you are using non-Brother ink jet paper or Brother coated paper, select INK JET. If you selected INK JET: 5 Press or to select BROTHER (BP72CL) or OTHER (non-Brother ink jet) paper type, and press Set. To - Brother International MFC-7300C | Users Manual - English - Page 100
1 or 4 IN 1, and press Set. 2in1 4in1 SORT, 2in1 or 4in1 prints in black and white only. 10 Press Mono Copy or Color Copy. 11 Using the dial pad, enter the number of copies you want. For example, press 3, 8 for 38 copies. 12 Press Mono Copy or Color Copy. 11 - Brother International MFC-7300C | Users Manual - English - Page 101
until you change them again by pressing Function. Adjust the colors using the Color Adjustment, Brightness, and Contrast settings. By pressing TYPE 2.QUALITY 3.COLOR ADJUST 4.CONTRAST 5.ONE COLOR PAPER:PLAIN PAPER:INK JET PAPER:GLOSSY PAPER:PHOTO PAPER:TRNSPRNCY QUALITY:HIGH QUALITY:NORMAL QUALITY: - Brother International MFC-7300C | Users Manual - English - Page 102
use non-Brother ink jet paper, select INK JET, then select OTHER. 3 When the screen displays the type of INK JET paper, press Set. If you did not select INK JET, go to Step 4. 4 Press Stop to exit. 1.PAPER TYPE PAPER:PLAIN PAPER:INK JET PAPER:GLOSSY PAPER:PHOTO PAPER:TRNSPRNCY Note The MFC ejects - Brother International MFC-7300C | Users Manual - English - Page 103
Stop to exit. Single Color (One Color) For black and white originals, you can select a single color, (instead of black) as the default to be used when you press Mono Copy. OFF is the setting for Black. 1 Press Function, 3, 5. 5.ONE COLOR 2 Press or to select a copy color and press Set. 3 Press - Brother International MFC-7300C | Users Manual - English - Page 104
liability. This memorandum is intended to be a guide rather than a complete listing of every possible Revenue Stamps (canceled or uncanceled) • Selective Service or draft papers • Passports • United States/ be copied for "fair use." Multiple copies would indicate improper use. Works of art should - Brother International MFC-7300C | Users Manual - English - Page 105
Printing 12 Getting Started Walk-Up Video Printing lets you use your MFC, connected to your camcorder, digital camera, video game, in the feeder, plug the cable from your video camera's Video Out jack into the MFC's RCA pin jack. Play the video. Some camcorders, digital cameras, video games or - Brother International MFC-7300C | Users Manual - English - Page 106
its default settings when you finish printing. You might want to try different combinations of settings to see which best suits you needs. Using the Quality Key Your MFC allows you to customize the quality of your video copies by letting you select the video print quality. You might want to try - Brother International MFC-7300C | Users Manual - English - Page 107
:M:OOFFVING VIDEO:STILL SCIOZLEO:4R"X:O3F"F SIZE:4"X3"X6 SIZE:5.75"X4.25" - + INK JET:BROTHER INK JET:OTHER is default 1 Make sure the ADF is empty. Plug the cable from your video camera's Out jack into the MFC's RCA pin jack. 2 Press Options. 3 Press or to select VIDEO:PAPER TYPE, VIDEO - Brother International MFC-7300C | Users Manual - English - Page 108
Note If you are using non-Brother ink jet paper or Brother coated paper, select INK JET. If you selected INK JET: 5 Press or to select BROTHER (BP72CL) or OTHER (non-Brother ink jet) paper type, and press Set. To select VIDEO:VIDEO TYPE: 6 Repeat Steps 3. 7 Press or to select MOVING or STILL, and - Brother International MFC-7300C | Users Manual - English - Page 109
. Press Set to save your selection. Press Function and 4: 1.PAPER TYPE 2.QUALITY 3.VIDEO TYPE 4.PRINT SIZE 5.COLOR ADJUST 6.CONTRAST PAPER:PLAIN PAPER:INK JET PAPER:GLOSSY PAPER:PHOTO PAPER:TRNSPRNCY QUALITY:NORMAL QUALITY:HIGH VIDEO:MOVING VIDEO:STILL SIZE:5.75"X4.25" SIZE:4"X3" SIZE:4"X3"X6 - Brother International MFC-7300C | Users Manual - English - Page 110
to select the paper type and press Set. • If you are using Brother coated paper , select INK JET, then select BROTHER (in Step 4). • If you are using non-Brother ink jet paper, select OTHER (in Step 4). PAPER:PLAIN PAPER:INK JET PAPER:GLOSSY PAPER:PHOTO PAPER:TRNSPRNCY 3 When the screen displays - Brother International MFC-7300C | Users Manual - English - Page 111
Print Size 1 Press Function, 4, 4. 2 Press or to select print size and press Set. 3 Press Stop to exit. Printed Position x 5.75" x 4.25" 4" x 3" 4.25" 4" 5.75" 4.PRINT SIZE SIZE:4"X3" SIZE:5.75"X4.25" SIZE:4"X3"X6 Ž 4" x 3" x 6 3" 3" 4" Video Printing Color Adjustment 1 Press Function, 4, 5. - Brother International MFC-7300C | Users Manual - English - Page 112
Press to decrease contrast. -OR- Press to increase contrast. 6.CONTRAST 3 Press Set. 4 Press Stop to exit. - + Video Capture to PC For complete instructions on using your MFC and computer for video frame capture, please see Video Capture from the PC, page 18-10 or the Multi-Function Link® Pro - Brother International MFC-7300C | Users Manual - English - Page 113
13 Walk-Up PhotoCapture 13 Center™ (For MFC 7400C only) General Description Your Brother MFC includes two media drives for use with popular digital camera media: Compact Flash™ and SmartMedia™. The PhotoCapture Center™ feature of your MFC enables you to print digital photos from your digital camera - Brother International MFC-7300C | Users Manual - English - Page 114
insert only the media card. User settings are kept until the supports DPOF printing, you will be able to select on the Digital Camera display the images and number of copies you wish to print. When the memory card (CompactFlash™ or SmartMedia™) with DPOF information is inserted into your Brother MFC - Brother International MFC-7300C | Users Manual - English - Page 115
Printing Images The LCD shows: S MEDIA ACTIVE PRESS COROR COPY 1 Press Color Copy to select whether you want to print a thumbnail page, or the images from your media card. 2 Press 2 to select individual images. 3 Enter the image number. You can select more than one image at the same time: 1. - Brother International MFC-7300C | Users Manual - English - Page 116
, PHOTO or TRANSPRNCY), and press Set. Brother coated paper is ink jet paper. Note If you are using non-Brother ink jet paper or Brother coated paper select INK JET. If you selected INK JET: 4 Press Press or to select BROTHER (BP72CL) or OTHER (non-Brother ink jet) paper type, and press Set. 13 - Brother International MFC-7300C | Users Manual - English - Page 117
LIFE:ON or TRUE 2 LIFE:OFF, and press Set. The MFC allows you to customize the color enhance is set by using Function key if you select TRUE 2 LIFE ON. (See Color available when using this feature. s Enlargement or reduction is not available while using the PhotoCapture Center™. s User settings are - Brother International MFC-7300C | Users Manual - English - Page 118
selection. Press Function, 5: 1.PAPER TYPE 2.QUALITY 3.BRIGHTNESS 4.CONTRAST 5.COLOR ADJUST 6.TRUE2LIFE PAPER:PLAIN PAPER:INK JET PAPER:GLOSSY PAPER:TRNSPRNCY PAPER:PHOTO INK JET:BROTHER INK JET:OTHER QUALITY:NORMAL QUALITY:HIGH QUALITY:PHOTO - + - + COLOR:RED COLOR:GREEN COLOR:BLUE WHITE - Brother International MFC-7300C | Users Manual - English - Page 119
: 2 Press or to select a paper type, and press Set. • If you are using Brother coated paper, select INKJET, then select BROTHER (in Step 4). • If you are using non-Brother ink jet paper, select OTHER. PAPER:PLAIN PAPER:INK JET PAPER:GLOSSY PAPER:PHOTO PAPER:TRNSPRNCY 3 When the screen displays the - Brother International MFC-7300C | Users Manual - English - Page 120
influences will effect the appearance of white. The white parts of a picture may appear to be slightly pink, yellow or some other color. By using this adjustment you can correct this effect and bring the white sections back to pure white. s Sharpness This setting enhances the detail of an image - Brother International MFC-7300C | Users Manual - English - Page 121
-Function Link® Pro software (MFL Pro) turns your Brother machine into a multi-function center, by enabling you to use your fax machine as a printer and a scanner and to use it from Windows® applications in your computer. The MFC 7300C is a 5 in1 multi-function center and the MFC 7400C is a 6in1 - Brother International MFC-7300C | Users Manual - English - Page 122
operate the MFC drivers. Windows® MFC to the PC (Using Windows® 95, 98, 98SE, ME, Windows NT® Workstation Version 4.0 and Windows® 2000 Professional) IMPORTANT To install the software using using USB cable, see Using a USB cable to Connect the MFC to the PC on page 14-17. Notice to PC User - Brother International MFC-7300C | Users Manual - English - Page 123
When you use a Personal Computer with your MFC, please attach the enclosed Filter core to a Bi- from the Parallel Interface connector. Bi-directional parallel cable Cable Tie Cable Tie to MFC Parallel Interface Connector 2 inches Bi-directional parallel cable 2 Attach the Filter Core - Brother International MFC-7300C | Users Manual - English - Page 124
computer's parallel printer port, see the User's Guide for your computer. 7 Before plugging in your computer and turning it on, plug in the electrical cord of the Brother machine, then turn on your PC. Note Please follow the instructions for the operating system you are using. Using Windows® 95 - Brother International MFC-7300C | Users Manual - English - Page 125
For Windows® 95 user: Select "Driver from disk provided by hardware manufacture" and click OK. For Windows® ME user: Select "Specify the location of the driver (Advanced)" and click Next. Note The instructions in Step 9 to 18 are for Windows® 98SE. 9 Select (Recommended) and click Next. 10 Insert - Brother International MFC-7300C | Users Manual - English - Page 126
11 Select Specify a location and remove the other check marks, then click Browse to locate the file. 12 Double-click the CD icon and click the "x:\w9x\para" folder. (X:is the drive letter for your CD-ROM drive), then click OK. 13 Make sure Specify a location is selected and click Next. 14 - 6 S E T - Brother International MFC-7300C | Users Manual - English - Page 127
14 Make sure your printer driver name is displayed and click Next. 15 You can type a name for this printer, or you can use the name supplied on screen. When you have finished, click Finish. 16 When the Add New Hardware Wizard displays click Finish. S E T T I N G U P T H E M F C A N D P C T O W O R K - Brother International MFC-7300C | Users Manual - English - Page 128
Click OK. 19 All the drivers have been installed. Now you can print and scan. Note If you want to install PaperPort® or MFL Pro, go to the CD section. (See Installing the Brother Software, page 14-27.) Using Windows® 2000 Professional 8 When the Found New Hardware Wizard screen appears, click Next - Brother International MFC-7300C | Users Manual - English - Page 129
9 Select (Recommended) and click Next. 10 Insert the MFL Pro CD-ROM into your CD-ROM drive. 11 Select Specify a location and remove the other check marks, then click Next. 12 Click Browse to locate the file. S E T T I N G U P T H E M F C A N D P C T O W O R K T O G E T H E R 14 - 9 - Brother International MFC-7300C | Users Manual - English - Page 130
13 Double-click on the CD icon and click on the "x:\w2k\para" (x:is the drive letter for your CD-ROM drive.) folder, then click OK. 14 Make sure Specify a location is selected and click Next. 15 Click Finish. 14 - 10 S E T T I N G U P T H E M F C A N D P C T O W O R K T O G E T H E R - Brother International MFC-7300C | Users Manual - English - Page 131
Steps 8-15 to install the Printer and Scanner drivers. Note You might see "Digital Signature Not Found" dialog during installation. If you see it, click Yes to install the driver. 17 Click Finish. 18 When the Setup window appears, and the Status bar reaches 100%, the remaining drivers will be copied - Brother International MFC-7300C | Users Manual - English - Page 132
CD section. (See Installing the Brother Software on page 14-27.) Using Windows NT® Workstation Version 4.0 8 Windows NT® Workstation 4.0 does not have Plug & Play, so you have to install drivers manually. Click the Start button in the Task bar, and select Setting, Printer. Then double click the Add - Brother International MFC-7300C | Users Manual - English - Page 133
10 Select LPT1: and click Next. 11 Insert the MFL Pro CD-ROM into your CD-ROM drive. Click Have Disk... 12 Click Browse to locate the file. S E T T I N G U P T H E M F C A N D P C T O W O R K T O G E T H E R 14 - 13 - Brother International MFC-7300C | Users Manual - English - Page 134
the drive letter for your CD-ROM drive.) folder, then click Open. 14 Make sure Specify a location is selected and click OK. 15 Select your printer model, then click Next. This dialog box may not be displayed on some - Brother International MFC-7300C | Users Manual - English - Page 135
16 Click Next. 17 Select Not Shared, then click Next. 18 Select Yes (Recommended) to Print a Test Page and click Finish. S E T T I N G U P T H E M F C A N D P C T O W O R K T O G E T H E R 14 - 15 - Brother International MFC-7300C | Users Manual - English - Page 136
19 After the test page has been printed, click Yes. 20 Now the printer driver has been installed, and you can see the driver in the Printer list. 21 To install the other drivers (such as Scanner), you will have to install them manually. Click the Start button in the task bar, then select Run. Enter - Brother International MFC-7300C | Users Manual - English - Page 137
23 Click OK. 24 All the drivers have been installed. Now you can print and scan. Note If you want to install PaparPort®, MFLPro, go to the CD section. (See Installing the Brother Software on page 14-27.) Using a USB Cable to Connect the MFC to the PC (Using Windows® 98, 98SE, ME and Windows® 2000 - Brother International MFC-7300C | Users Manual - English - Page 138
turned off. 4 Connect the USB cable to both the MFC and the PC. 5 Turn on your PC. Using Windows® 98, 98SE, ME Note If you are using Windows® 2000 Professional, go to page 14-24. 6 For Windows® 98, 98SE users: When the Add New Hardware Wizard screen appears, click Next. Note Each opertation system - Brother International MFC-7300C | Users Manual - English - Page 139
7 Select (Recommended) and click Next. 8 Insert the MFL Pro CD-ROM into your CD-ROM drive. 9 Select Specify a location and remove the other check marks, then click Browse to locate the file. 10 Double-click the CD icon and click the "x:\W98\usb" (x: is the drive letter for your CD-ROM drive) folder, - Brother International MFC-7300C | Users Manual - English - Page 140
the Insert Disk Wizard appears, remove the MFL Pro CD-ROM and insert the Windows® 98/98SE/ME CD-ROM (to get the Windows® standard driver) and click OK. 13 Click Finish. (If you inserted the Windows® 98/98SE/ ME CD-ROM, remove the CD-ROM and reinsert the MFL Pro - Brother International MFC-7300C | Users Manual - English - Page 141
14 After the Composite USB Device is installed and the Add New Hardware Wizard reappears, click Next. 15 Select (Recommended) and click Next. 16 Select Specify a location and click Next. S E T T I N G U P T H E M F C A N D P C T O W O R K T O G E T H E R 14 - 21 - Brother International MFC-7300C | Users Manual - English - Page 142
. 18 When the Add New Hardware Wizard displays the message that installation is completed, click Finish. To install all the drivers, repeat Steps 4 to 12. 19 After the USB Composite Device, PhotoCapture Center (For MFC 7400C only) Fax Modem, Scanner and Printer Drivers have been installed, select - Brother International MFC-7300C | Users Manual - English - Page 143
20 Enter a name for the printer, or you can use the name supplied. When you have finished, click Next. 21 Select Yes (Recommended) to print a Test Page and click Finish. 22 After the test page has been printed, click Yes. S E T T I N G U P T H E M F C A N D P C T O W O R K T O G E T H E R 14 - 23 - Brother International MFC-7300C | Users Manual - English - Page 144
Finish. 24 All the drivers have been installed. Now you can print and scan. Note If you want to install PaparPort® or MFLPro, go to the CD section. (See Installing the Brother Software, page 14-27.) Using Windows® 2000 Professional 6 When the Found New Hardware Wizard screen appears, then click - Brother International MFC-7300C | Users Manual - English - Page 145
Next. 10 Click Browse to locate the file. 11 Double-click on the CD icon and click on the "x:\W2K\usb" (x: is the driver letter for your CD-ROM drive ) folder, then click OK. 12 Make sure Specify a location is displayed. S E T T I N G U P T H E M F C A N D P C T O W O R K T O G E T H E R 14 - 25 - Brother International MFC-7300C | Users Manual - English - Page 146
Not Found" dialog during installation. If you see it, click Yes to install the driver. 16 All the drivers have been installed. Now you can print and scan. Note If you want to install PaparPort®, or MFL Pro, go to the CD section. (See Installing the Brother Software on page 14-27.) 14 - 26 - Brother International MFC-7300C | Users Manual - English - Page 147
the Brother Software IMPORTANT You must install drivers for Printer and Scanner before you install the software (MFL Pro), See the beginning of this chapter.) 1 Insert CD-ROM into your CD-ROM drive. A window appears listing the following options: (If this window does not appear, please use Windows - Brother International MFC-7300C | Users Manual - English - Page 148
2 Follow the instructions on the screen. ScanSoft™ PaperPort® will be installed first, then MFL-Pro ScanSoft™ TextBridge® OCR applications. Muti-Function Link® Pro includes Smith Micro PC FAX software (MFC 7400C only), Remote Setup and True Type fonts. PaperPort® is a document management application - Brother International MFC-7300C | Users Manual - English - Page 149
To Register Your MFC 7300C/MFC 7400C On-Line (For USA only): 1 Click "On-Line Registration" to go on-line to register your product from the main menu. (On-Line Registration is only available for users in the USA.) You can also mail in the "Warranty Registration Card" which is included in the carton. - Brother International MFC-7300C | Users Manual - English - Page 150
Windows® 98/98SE, Windows® 2000 Professional, Windows® ME, when you are using a USB cable to connect your MFC to the PC. 2 Click "Install PhotoPrinter Pro"to install program. To View Brother Support Information: 1 Click "Brother Support" from the main menu to get all the contact infomation you need - Brother International MFC-7300C | Users Manual - English - Page 151
CD-ROM for last-minute important installation and troubleshooting information. To uninstall Multi-Function Link® Pro, click the Uninstall icom in the Brother MFL Pro Program group and follow the instructions on the screen, S E T T I N G U P T H E M F C A N D P C T O W O R K T O G E T H E R 14 - 31 - Brother International MFC-7300C | Users Manual - English - Page 152
Receiving Faxes into the PC (For MFC 7400C only) To receive faxes into your PC through the MFC: 1 Make sure the MFC is connected to the PC. The PC and the Multi-Function Link® Pro Main Menu must be running at all times. (See Installing the Brother Software, page 14-27.) 2 Load the Multi-Function - Brother International MFC-7300C | Users Manual - English - Page 153
paper: plain paper, Ink Jet Paper (Coated Paper), glossy paper, transparencies, and envelopes. Using the appropriate paper reduces the occurrence of paper jams. For complete information about what kinds of paper to use with the MFC, please read Chapter 3 in this manual. Printer Driver You can change - Brother International MFC-7300C | Users Manual - English - Page 154
Right Kind of Paper To achieve high quality printing using your MFC, it's very important to select the right kind of paper. Be sure to read "About Brother Paper" page 3-1 of Chapter 3 in this manual before selecting and purchasing paper for the MFC. Multi-purpose Sheet Feeder The multi-purpose sheet - Brother International MFC-7300C | Users Manual - English - Page 155
adjustment lever up. When you want to use thick paper, press the lever down. coated) side facing up. Adjust the paper guide. Make sure the paper is stacked below ink smudges on the top center of the printed pages, press the purple thickness adjustment lever down. Simultaneous Printing/Fax Your MFC - Brother International MFC-7300C | Users Manual - English - Page 156
If you are having trouble with one of the ink colors, you may need to clean the print head. (See P.24-8.) 1.CLEANING 2.REPLACE INK If you got an error message NEAR EMPTY or INK EMPTY, you will need to replace the ink cartridge for the appropriate color. (See Troubleshooting and Routine Maintenance - Brother International MFC-7300C | Users Manual - English - Page 157
16 Printer Driver Settings 16 Using the Brother MFC 7300C/MFC 7400C Printer Driver The Brother MFC 7300C/MFC 7400C printer driver enables you to change settings and override defaults as you change your paper, document type, and colors for printing. In the Brother MFC 7300C/MFC 7400C on BRMFC: - Brother International MFC-7300C | Users Manual - English - Page 158
Select the Apply button to apply your selected settings. To return to the default settings, click the Default button, then click the Apply button. Paper Size You can select from the following sizes of paper and envelopes: Letter (US) 8 1/2 x 11 inches (215.9 x 279.4 mm) Legal (US) 8 1/2 x 14 - Brother International MFC-7300C | Users Manual - English - Page 159
printer can handle any paper size within the following range: Minimum 3.5 x 5 inches Maximum 8.5 x 14 inches (90 x 127 mm) (216 x 355.6 mm) In this option, you can specify a custom paper size and save it by following this procedure: 1 Measure the paper size you want to use. 2 Select User Defined - Brother International MFC-7300C | Users Manual - English - Page 160
ordered printouts, use this function. The MFC spools the job in your computer and sends the data starting from the last page to the printer. Since the MFC prints from manually. Note If your application software contains a similar function to this, both settings will be effective. Do not use the - Brother International MFC-7300C | Users Manual - English - Page 161
The Quality/Color Tab The Quality/Color tab enables you to select the print quality, media, colors (matched to PC monitor, custom colors, or mono), and document type. Click the Quality/Color tab to display this screen: Select the Apply button to apply your selected settings. To return to the default - Brother International MFC-7300C | Users Manual - English - Page 162
printing time will be longer. Media Select the media (type of paper). The MFC changes the way it places dots depending on the selected media type. To get Note Use only genuine Brother Ink Jet Paper (Coated Paper), Glossy Paper, or Transparencies to get the best print quality. Non-Brother special - Brother International MFC-7300C | Users Manual - English - Page 163
printed softly. s Auto The printer driver automatically selects the document type. In most cases, we recommend using the Auto setting. s Photo levels of gray scale. Color Matching You can select the color matching method manually. Select the best one for your document. s Match Monitor Suitable for - Brother International MFC-7300C | Users Manual - English - Page 164
the type of Halftone or True 2 Life. Halftone Pattern The MFC can use several methods to arrange where to place dots to express halftones. There are some predefined patterns used to place dots and you can select which one is used for your document. Select the appropriate method. s Photo This method - Brother International MFC-7300C | Users Manual - English - Page 165
when you want an image to be clearer. Decrease the contrast when you want an image to be more subdued. s Red Increase the intensity of the Red color to add red to the whole image. s Green Increase the intensity of the Green color to add green to the whole image. s Blue Increase the intensity of the - Brother International MFC-7300C | Users Manual - English - Page 166
applications. The Brother Control Center provides three categories of functions: 1 Scan directly to a file, E-mail, word processor or graphic application of choice 2 Enhanced copy functions, such as Two on One Copying 3 PC Faxing using the Brother MFL Pro PC Fax software (For MFC 7400C only) 17 - Brother International MFC-7300C | Users Manual - English - Page 167
AutoLoad the Brother Control Center The Control Center is initially configured to automatically box labeled "AutoLoad Pop-up" will appear: 3 Uncheck the AutoLoad Pop-Up option. Using the Scan Keys You can use the Scan keys on the control panel to scan originals into your word processing, graphics or - Brother International MFC-7300C | Users Manual - English - Page 168
the Scan keys on the control panel, you must have connected the MFC to your Windows® based PC and loaded the appropriate Brother Drivers for your version of Windows®. When you are ready to use the Scan keys, make sure the Brother Control Center application is running on your PC. (For details about - Brother International MFC-7300C | Users Manual - English - Page 169
Brother Control Center Features Auto Configuration During the installation process the Control Center checks your system to determine the default applications for E-mail, word processing and graphics viewer/editor. For example, if you are using the destination word processing program, such as Word - Brother International MFC-7300C | Users Manual - English - Page 170
PC. Two on One Copy-allows you to use the Two on One page feature of the Brother printer driver to copy two original pages onto a single output page. This feature creates a thumbnail of each page and prints both images on a single page. PC Fax Operation (For MFC 7400C only) Send a Fax-allows you to - Brother International MFC-7300C | Users Manual - English - Page 171
any time: Resolution-Select the scanning resolution you most frequently use. Color Mode-From the pull-down list, select Scan Size window without first placing an original in the ADF. Place the original in the Brother machine's ADF, then click OK to return to the Control Center screen. U S I N G B - Brother International MFC-7300C | Users Manual - English - Page 172
Scan to File Scanner Settings From the pull-down list, select the scanning mode that is appropriate for the type of file: Faxing (For MFC 7400C only), Filing and Copying; Text for OCR; Photos; Photos (High Quality); Photos (Quick Scan); Custom; Draft Copy or Fine Copy. To change any of the - Brother International MFC-7300C | Users Manual - English - Page 173
Destination Folder PaperPort Folder-Select this checkbox to scan the original into your PaperPort folder. Other Folder-Select this checkbox, to scan the original as another file type and/or into another directory/folder. File-If you selected Other Folder, from the pull-down list select the type of - Brother International MFC-7300C | Users Manual - English - Page 174
Scanner Settings From the pull-down list, select the scanning mode that is appropriate for the type of file: Faxing (For MFC 7400C only), Filing and Copying; Text for OCR; Photos; Photos (High Quality); Photos (Quick Scan); Custom; Draft Copy or Fine Copy. To change any of the - Brother International MFC-7300C | Users Manual - English - Page 175
checkbox to combine all files of the same type into one file. (For Brother Color Models Only) Convert non-image files to color-Click this checkbox to ones: Highlight the name(s) you want to add to your list, click the User button, then click OK to return to the Link Preference window. From the Link - Brother International MFC-7300C | Users Manual - English - Page 176
Scan to Word Processor Scanner Settings From the pull-down list, select the scanning mode that is appropriate for the type of file: Faxing (For MFC 7400C only), Filing and Copying; Text for OCR; Photos; Photos (High Quality); Photos (Quick Scan); Custom; Draft Copy or Fine Copy. To change any of the - Brother International MFC-7300C | Users Manual - English - Page 177
up a link to the version of OCR and document format that you want to use: OCR Package-From the pull-down list, select TextBridge Classic OCR if you want to use the OCR package that was installed with the Brother software. Click the OCR Settings... button to choose how the OCR application will read - Brother International MFC-7300C | Users Manual - English - Page 178
User Defined Button Scanner Settings From the pull-down list, select the scanning mode that is appropriate for the type of file: Faxing (For MFC 7400C only), Filing and Copying; Text for OCR; Photos; Photos (High Quality); Photos (Quick Scan); Custom; Draft Copy or Fine Copy. To change any of the - Brother International MFC-7300C | Users Manual - English - Page 179
file: Faxing (For MFC 7400C only), Filing and Copying; Text for OCR; Photos; Photos (High Quality); Photos (Quick Scan); Custom; Draft Copy or Fine Copy. To change any of the settings for that mode, click the Modify Settings... button. Copy Settings Brother MFC7300C/MFC7400C Copies-Enter the number - Brother International MFC-7300C | Users Manual - English - Page 180
only) Scanner Settings From the pull-down list, select the scanning mode that is appropriate for the type of file: Faxing (For MFC 7400C only), Filing and Copying; Text for OCR; Photos; Photos (High Quality); Photos (Quick Scan); Custom; Draft Copy or Fine Copy. To change any of the - Brother International MFC-7300C | Users Manual - English - Page 181
FAX Settings Brother MFL Pro Fax FAX Resolution-Click the pull-down arrow to choose the fax resolution you want: • Standard (200x100) • Fine (200x200) • SuperFine (200x400) To change - Brother International MFC-7300C | Users Manual - English - Page 182
formats for printing, faxing (for MFC 7400C only) or filing. ScanSoft™ PaperPort® can be accessed through the ScanSoft™ PaperPort® program group. See On-Line Documentation for MultiFunction Link® Pro on the CD-ROM. The complete ScanSoft™ PaperPort® Owner's Manual, including ScanSoft™ TextBridge® OCR - Brother International MFC-7300C | Users Manual - English - Page 183
full page Organizing Your Items in Folders PaperPort® has an easy-to-use filing system for organizing your items. The filing system consists of folders s Folders are arranged in a "tree" structure in the Folder View. You use this pane to select folders and view their items in Desktop View. s You can - Brother International MFC-7300C | Users Manual - English - Page 184
recognize one of the applications on your computer, you can manually create a link using the Create New Link command. (See PaperPort® in the information about creating new links.) Using ScanSoft™ TextBridge® OCR (Converting Image Text to Text You Can Edit) Software by: ScanSoft™ ScanSoft™ - Brother International MFC-7300C | Users Manual - English - Page 185
with your MFC, but you can also scan images directly into hundreds of other software applications that support TWAIN scanning. These applications include popular programs like Adobe Photoshop, Adobe PageMaker, CorelDraw and many more. To choose Brother Multi-Function Link® Pro as your scanner driver - Brother International MFC-7300C | Users Manual - English - Page 186
the original face down in the ADF. 2 Adjust the following settings, if needed, in the Scanner window: • Resolution • Color Type (Black & White, Gray [Error Diffusion], True Gray, 256 Color or 24-bit color) • Size 3 Select the Start button from the scanner window. When scanning is completed, press - Brother International MFC-7300C | Users Manual - English - Page 187
line art. Gray Scale: For photographic images, set the Color Type to Gray (Error Diffusion) or True Gray. Colors: Choose either 256 Color, which scans up to colors, 24-bit color which scans up to 16.8 million colors. Although using 24-bit color creates an image with the most accurate colors, the - Brother International MFC-7300C | Users Manual - English - Page 188
257 mm.) • Executive (7 1/4 x 10 1/2 in.) • Business Card (90 x 60 mm.) • Custom (User adjustable from 0.35 x 0.35 in. to 8.5 x 14 in.) After you select a custom size, you can adjust your Dealer. When scanning photographs or other images for use in a word processor or other graphics application, - Brother International MFC-7300C | Users Manual - English - Page 189
the image so you can see how it will look. The PreScan button is used to preview an image for cropping any unwanted portions from the image. When , select the Start button from the scanner window to scan the image. How to use PreScan to adjust an image: 1 Insert the original face down in the ADF. - Brother International MFC-7300C | Users Manual - English - Page 190
6 Select the Start button. This time only the selected area of the original will appear in the PaperPort® window. 7 In the PaperPort® window, use the options available to refine the image. (See PaperPort® for Brother Online Documentation on the CD-ROM for details.) 18 - 9 U S I N G S C A N S O F T ™ - Brother International MFC-7300C | Users Manual - English - Page 191
™ PaperPort® for Brother viewer or from any application that is compatible with TWAIN scanning devices. Caution It is important that you hook up your MFC to your computer before you install the software. U S I N G S C A N S O F T ™ P A P E R P O R T ® F O R B R O T H E R / T E X T B R I D G E ® 18 - Brother International MFC-7300C | Users Manual - English - Page 192
To capture a frame as an image: 1 Connect your video equipment to the MFC. 2 From PaperPort®, select Acquire from the File menu, or click on the Scan (TWAIN) icon. Multi-Function Link® Pro's TWAIN dialog box will appear: 3 In - Brother International MFC-7300C | Users Manual - English - Page 193
4 Select the Source of the video: • Live Camera • Tape/VCR • Laser Disc® • Digital Camera 5 Select the Type of video: • Auto-is the most common choice, since the system will determine the Type for you. • Moving • Still • High Quality • Pro Quality-is the highest quality. 6 Select the Preview type: • - Brother International MFC-7300C | Users Manual - English - Page 194
See Chapter 18, Using ScanSoft™ PaperPort® for Brother/TextBridge®.) Software by: Brother Resource Manager The Brother Resource Manager application must be running for you to use your MFC with your Windows® computer. Multi-Function Link® Pro software and the MFL Pro Printer Driver automatically load - Brother International MFC-7300C | Users Manual - English - Page 195
on your MFC will be downloaded automatically to your PC and displayed on your computer screen. If you change the settings, you can upload them directly to the MFC. OK This starts the process of uploading the data to the MFC and exiting the remote setup program. If an error message is displayed - Brother International MFC-7300C | Users Manual - English - Page 196
transactions. The Main Menu can be accessed through the Brother Multi-Function Link® Pro program group. Sending a Fax from Your PC (For MFC 7400C only) Sending a Quick Fax A QuickFax is a cover page only fax with a message. This option is very useful when you want to fax a quick, short message from - Brother International MFC-7300C | Users Manual - English - Page 197
Sending a Fax from the Main Menu You can send a fax from the Main Menu and attach multiple files. The "attachments" can be in different file formats. 1 From the Main Menu window, select the Send Fax button-OR-Select Send Fax from the Start pull-down menu. The Send Fax window will appear: 2 Enter - Brother International MFC-7300C | Users Manual - English - Page 198
Faxes into the PC (For MFC 7400C only) To receive faxes into your PC through the MFC, first you must have connected your MFC to your computer. Then, you can load the Multi-Function Link® Pro software. (See Setting Up the MFC and PC to Work Together, page 14-1.) Use the following checklists for the - Brother International MFC-7300C | Users Manual - English - Page 199
Viewing Received Faxes Faxes that are received into the PC will appear in the InBox of the Log Manager. To access the Log Manager, from the Main Menu click the Log Manager button-OR-From the Start pull-down menu, select Mail/Log. 1 In the Log Manager, select the Fax folder. 2 Then select the InBox - Brother International MFC-7300C | Users Manual - English - Page 200
20 PhotoCapture Center™ 20 (MFC 7400C only) Introduction The PhotoCapture Center™ Function is only available on your PC (Windows® 98, 98SE, ME and 2000 Professional) when you are using a USB cable to connect your MFC to the PC. Double click the Removable Disk icon on your Windows explorer, and the - Brother International MFC-7300C | Users Manual - English - Page 201
program is a versatile printing utility that lets you quickly print multiple copies of an image or several different images on a single sheet of paper. The program the appropriate slot on your MFC. 2 The Brother PhotoCapture Manager will launch the PhotoPrinter software once it detected the insertion - Brother International MFC-7300C | Users Manual - English - Page 202
Note Click "Get Photo" for manually opening the "PhotoCapture Add" dialog. Selecting this button will automatically launch the PhotoCapture Center dialog. Use identical style to blend with the existing buttons. Settings in the PhotoCapture Center™ Dialog Specify MFC Drive-------Defaults to the last - Brother International MFC-7300C | Users Manual - English - Page 203
s You can use Automatic E-Mail Printing with other E-mail software: Brother Automatic E-Mail Printing has some extra functions that other E-mail software, such as Netscape Navigator™ or MS Internet Mail, do not support. s Automatic E-Mail Printing can be configured for a multiple user account: In - Brother International MFC-7300C | Users Manual - English - Page 204
Scanner driver works with Mac OS 8.6/9.0) Notice to Computer Users A small filter core and cable tie are enclosed in a vinyl bag with your MFC. PLEASE SAVE THESE PARTS. You will need them in the future if you connect the MFC to a Computer. For optimal performance, use a USB Cable with the enclosed - Brother International MFC-7300C | Users Manual - English - Page 205
to both the MFC and the Macintosh. Note Restart your Macintosh so it can recognize the new drivers. Installing PaperPort® PaperPort is a document management application used to view scanned documents. 1. Insert the Brother CD-ROM. 2. Click the PaperPort® 5.5 Installer. 3. Follow the instructions - Brother International MFC-7300C | Users Manual - English - Page 206
Using Brother Printer driver with your Apple® Macintosh® To select the Printer: 1 From the Apple menu, open the Chooser. 2 Click the printer driver you installed to highlight it. On the right side of the Chooser, click the printer to which you want to print. Close the Chooser. To print the document: - Brother International MFC-7300C | Users Manual - English - Page 207
4 From application software such as PaperPort, click "File menu" and select "Print". Click "Print" to start printing. Note If you want to change Copies, Pages, Quality, Media Type - Brother International MFC-7300C | Users Manual - English - Page 208
Using Brother TWAIN Scanner Driver with Your Apple® Macintosh® The Brother MFC software includes a TWAIN Scanner driver for Macintosh®. This Macintosh® TWAIN Scanner driver can be used with application that supports the TWAIN specification. You can use PaperPort for scanning. 22 - 5 U S I N G T H E - Brother International MFC-7300C | Users Manual - English - Page 209
Accessing the Scanner Run your PaperPort® software. You will see the PaperPort® icon in the upper right hand corner of your screen. The first time you use the Brother TWAIN driver, set it as the default by choosing the "Select Source", then click the PaperPort icon. Afterward, for each original you - Brother International MFC-7300C | Users Manual - English - Page 210
Error diffusion) or True Gray. Gray (Error Diffusion)-is used for documents that contain photographic images or graphics. (Error larger than a file created with 8-bit. You have a choice of faster scanning with or using the Brother Color Matching Technology with 24-bit color. 22 - 7 U S I N G T H - Brother International MFC-7300C | Users Manual - English - Page 211
257 mm) • Executive (7.25 x 10.5 inches) • Business Card (90 x 60 mm) • Custom (User adjustable from 0.35 x 0.35 inches to 8.5 x 14 inches) After you choose a custom size, you from your Dealer. When scanning photographs or other images for use in a word processor or other graphics application, it - Brother International MFC-7300C | Users Manual - English - Page 212
Adjust the brightness settings to obtain the best image. The Brother TWAIN Scanner driver offers 100 brightness settings (-50 to 50). The default value the left) reveals more detail in gray areas. Instead of using the slidebar, you can type a value in the box to set the contrast. Click OK. - Brother International MFC-7300C | Users Manual - English - Page 213
images will be exactly the same, a useful outcome when colors must match quantitatively. What that are left blank will be different. Colors that fall within the gamuts of both devices are left unchanged. Scanner Profile Select your Brother MFC. U S I N G T H E B R O T H E R M F C W I T H A N E W - Brother International MFC-7300C | Users Manual - English - Page 214
used the Brother MFC again. 5 Adjust the settings for Resolution, Color Type (Gray Scale), Brightness, Contrast, and Size in the Scanner Setup dialog box, as needed. 6 Click Start. This time only the selected area of the original will appear in the Scanning Area. 7 In your editing software - Brother International MFC-7300C | Users Manual - English - Page 215
effect on models sold and used in the United States only. This equipment is hearing aid compatible. When programming emergency numbers and/or making calling area. If your MFC 7300C or MFC 7400C damages the telephone line, the telephone company may discontinue your service temporarily. If possible, - Brother International MFC-7300C | Users Manual - English - Page 216
trouble with your MFC 7300C or MFC 7400C, please contact a Brother Authorized Service Center for information on obtaining service or repair. The telephone company may ask that you disconnect this equipment from the line until the problem cable supplied with your MFC should be used according to FCC 15 - Brother International MFC-7300C | Users Manual - English - Page 217
(FCC) Declaration of Conformity (For USA only) Responsible Party: Brother International Corporation 100 Somerset Corporate Boulevard Bridgewater, NJ 08807-0911 USA TEL: (908) 704-1700 declares, that the products Product Name: MFC 7300C, MFC 7400C comply with Part 15 of the FCC Rules. Operation - Brother International MFC-7300C | Users Manual - English - Page 218
your nearest Brother Authorized Service Center. (See Brother Numbers, page i. ) 16 This product does not have an ON/OFF switch. Therefore, it is very important that you have easy access to the main plug and the main socket to which the plug is connected, in case the main power to the MFC must be - Brother International MFC-7300C | Users Manual - English - Page 219
use of a power protection device (Surge Protector). Trademarks The brother logo is a registered trademark of Brother Industries, Ltd. Brother is a registered trademark of Brother whose software title is mentioned in this manual has a Software License Agreement specific to its proprietary programs. - Brother International MFC-7300C | Users Manual - English - Page 220
, not just the one from which you are calling. If you can't resolve a difficulty with your MFC using this manual, call our fax-back system and follow the voice prompts to receive faxed instructions about using the system, and an index of fax-back subjects. USA: From within Canada: 1-800-521-2846 - Brother International MFC-7300C | Users Manual - English - Page 221
was longer than about 40" inches (90cm). See p. 24-3. INK EMPTY One or more of the ink cartridges is out of Replace the ink cartridges. See p. 24-13. ink. MACHINE ERROR MFC has a mechanical problem. XX Call Brother Customer Service. USA: 1-800-284-4329 From within Canada: 1-800-853-6660 - Brother International MFC-7300C | Users Manual - English - Page 222
inside front of control panel. 1 Remove any paper from the ADF that is not jammed. 2 Pull the jammed original out toward the front of the MFC. 3 Press Stop. Document Jam inside back of control panel. 1 Remove any paper from the ADF that is not jammed. 2 Lift the control panel cover. Control - Brother International MFC-7300C | Users Manual - English - Page 223
Printer Jam or Paper Jam Remove the jammed paper depending on where it is jammed in the MFC. Paper is jammed in the Pull the jammed paper upward and remove it. Multi-Purpose Sheet Feeder Paper is jammed inside the MFC. 1 Open the control panel cover by pulling it toward you, then lift the top cover - Brother International MFC-7300C | Users Manual - English - Page 224
1 Paper is jammed inside front of MFC. 1 Pull the paper toward you. 2 Paper is jammed inside back of MFC. 1 Open the jam clear cover. 2 Pull the paper out of the back of the MFC. 3 Close the jam clear cover. 4 Press Stop, then press Start. Jam Clear Cover 24 - 5 T R O U B L E S H O O T I N G A N D R - Brother International MFC-7300C | Users Manual - English - Page 225
two years, after that the ink may become clogged. Cartridge expiration dates are printed on the package. Make sure the Printer Driver matches the type of paper you are using (see 15-1.). Try using recommended special paper (see Chapter 3). The recommended environment for your MFC is between 50°F to - Brother International MFC-7300C | Users Manual - English - Page 226
line with your MFC, it may create a problem sending or Brother Customer Service at 1-800-284-4329 (USA), 1-800-853-6660 (from within Canada) or 1-514-685-6464 (from within Montreal). Check that the paper size setting in the application and in the printer driver are the same. Cannot print when using - Brother International MFC-7300C | Users Manual - English - Page 227
and the print has not improved, call Brother Customer Service for assistance at 1-800-284-4329 (USA), 1-800-8536660 (from within Canada), or 1-514-685-6464 (from within Montreal). You may have to replace the print head. (Replacement instructions are included with the HD004, print head accessory - Brother International MFC-7300C | Users Manual - English - Page 228
This feature allows you to check and align the ink cartridges to assure best print quality. Make sure there is paper in the cassette before you start the alignment procedure. 1 Press Function, 2, 2. 2.VERTICAL ALIGN 2 Press Start. The MFC prints a sample page. Study the alignment page and decide - Brother International MFC-7300C | Users Manual - English - Page 229
paper wire extension, paper tray, document support, document wire extension, and handset, and keep them. If you are packing the machine for a Swap Return with Brother, keep these items and return only the machine. Caution Please remove the ink cartridges and attach the yellow shipping cover. Damage - Brother International MFC-7300C | Users Manual - English - Page 230
wire extensions and printed materials cords and trays) and documents (manual and printed material) into the carton. Note If you are returning your machine to Brother as part of the Swap Program, pack only the MFC. Keep all separate parts and printed materials to use with your "Swap" machine. 24 - 11 - Brother International MFC-7300C | Users Manual - English - Page 231
Maintenance Cleaning the Scanner Unplug the MFC and open the control panel cover and lift the top cover. Clean the flat white pressure bar and the glass strip under the bar with isopropyl alcohol on a lint-free cloth. T R O U B L E S H O O T I N G A N D R O U T I N E M A I N T E N A N C E 24 - 12 - Brother International MFC-7300C | Users Manual - English - Page 232
printer platen. s Be careful not to touch the paper feed star wheels and flat cable. Replacing the Ink Cartridges Your MFC is equipped with an ink dot counter that automatically monitors the ink level in each color cartridge. When the counter detects an ink cartridge is running out of ink, the MFC - Brother International MFC-7300C | Users Manual - English - Page 233
color has its own correct position. Insert each new ink cartridge into the carriage using the color indicator on the cartridge holder as a guide. 9 After installing the ink cartridges, close the top cover and control panel cover. Your MFC prepares for a "head cleaning" and goes online. The display - Brother International MFC-7300C | Users Manual - English - Page 234
and will void your warranty. Note If the INK EMPTY error message is on the display after you have installed ink cartridges, check that the ink cartridges are installed correctly. If you still cannot solve a problem with your MFC, call Brother Customer Service (see Brother Numbers, page i). 24 - 15 - Brother International MFC-7300C | Users Manual - English - Page 235
order. Automatic E-Mail Printing Software application that automatically prints incoming e-mail messages on the MFC (on the CD-ROM). Caller ID A service purchased from the Telephone Company that lets you see the number (or name) of the party calling you. Cancel Job Cancels a programmed job, like - Brother International MFC-7300C | Users Manual - English - Page 236
feature. Delayed Fax Sends your fax at a later time that day. Distinctive Ring A service purchased from the Telephone Company that provides another phone number on an existing phone line. The Brother MFC uses the new number to simulate a dedicated fax line. Dual Access (Not available for color - Brother International MFC-7300C | Users Manual - English - Page 237
left, and the type of messages in memory. Multi-Function Link® Pro Software application Turns your MFC into a printer and a scanner and enables PC faxing (For MFC 7400C only) using the MFC. (Optional Brother Software application) Next Fax Reservation Accepts the next document in the document feeder - Brother International MFC-7300C | Users Manual - English - Page 238
default settings. transmission The process of sending documents over the phone lines from your MFC to the receiving fax machine. User Setting List A printed report that shows the current settings of your MFC. Xmit Report (Transmission Report) A listing of each transmission, date, time, and number of - Brother International MFC-7300C | Users Manual - English - Page 239
Capture. The MFC 7400C is a 6 in 1 Multi-Function Center: Color Printer, Color Copier (multiple copies), Color Scanner, Plain Paper Fax, PC Fax (via your PC) and Video Capture/PhotoCapture Center™. Fax Compatibility ITU-T Group 3 Coding System MH/MR/MMR/JBIG (Only for MFC7400C) / JPEG Modem - Brother International MFC-7300C | Users Manual - English - Page 240
telephone network 50-95° F (10-35° C) 68-91° F (20-33° C) 120V AC 50/60Hz (USA, Canadian Version Only) Standby: under 10 ) 18lb/8kg * "Pages" refers to the "Brother Standard Chart No. 1" (a typical business letter, improvement without prior notice. Printer Printing Print Method Resolution Print - Brother International MFC-7300C | Users Manual - English - Page 241
longer than 6 feet (1.8m) Note To meet FCC emission requirements for the MFC, you must attach the included filter core and cable tie to the Parallel or Ink Service Life of Ink Cartridge Black and 3 individual color ink cartridges separate from the print head Approximately 850 page/Black cartridge - Brother International MFC-7300C | Users Manual - English - Page 242
2-4 plastic document support 2-5 plastic extension Brother numbers i Bulletin Board i Customer Service i fax-back system i Frequently Asked Questions (FAQs) i on the World Wide Web i test sheet, sending 1-2 Brother Bulletin Board i Brother Control Center using and configurating 17-2- 17-16 Brother - Brother International MFC-7300C | Users Manual - English - Page 243
24-14 Extension Telephone, using 6-5 External Telephone 2-10 External Telephone Answering Device (TAD) 1-5 External Two-Line TAD 2-13 F Fax codes Fax Receive Code 6-5 Remote Retrieval Access Code 9-2 troubleshooting 6-6 Fax Forwarding 9-1 changing remotely 9-4, 9-6 programming a number 9-1 FAX Mode - Brother International MFC-7300C | Users Manual - English - Page 244
manual user 22-1 for Windows user 14-17 Fine Resolution 7-2 Fixed reduction 6-4 Function programming Ink Cartridges 2-1, 2-7, 2-8, 2-9 Aligning 24-9 Installing 2-7 Replacing 24-13 Ink Dot Counter 2-8 INK EMPTY 24-2 Ink Management 1-3, 1-4, 24-8 Inserting Spaces 5-2 Installing Brother Software - Brother International MFC-7300C | Users Manual - English - Page 245
Manual Transmission 7-3 Memory faxes 7-8 P Packing List 2-1 Paging 9-1, 9-2 programming a number 9-1 Paper 3-1 Ink Jet 3-1 Coated Paper 3-1 Glossy Paper 3-1 Transparencies 2-7 Print Area 3-3 Print Size 3-2, 4-6, 12-3, 12-7 Printer Jam 24-4 Printing 6-6, 7-8, 7-9, 10-1 difficulty 24-6 resolution - Brother International MFC-7300C | Users Manual - English - Page 246
number of 6-2 RJ11 Jack 2-12 Roll Over Phone Lines 2-12 S Safety Instructions 23-3 Scanner, cleaning 24-12 Scanning into PC 18-5 OCR 18-3 I-5 Color (One Color) 11-8 Software installing iMac™/Macintosh 22-2 Windows®Parallel 14-2 Windows®USB 14-17 using Brother Control Center 17-1 ScanSoft™ Paper - Brother International MFC-7300C | Users Manual - English - Page 247
8-8 Transmission Verification (Xmit) Report 10-1, 10-2 Triplex adapter 2-13 Troubleshooting 24-1 document Jam 24-3 error messages on LCD 24-2 if you are having difficulty 24-6 incoming Calls 24-7 phone line difficulty 24-6 printer difficulties 24-7 printing or receiving faxes 24-6 sending faxes 24 - Brother International MFC-7300C | Users Manual - English - Page 248
I-7 INDEX - Brother International MFC-7300C | Users Manual - English - Page 249
Remote Retrieval Access Code 1 Dial your fax number from a fax machine using touch tone. 2 When your MFC answers, immediately enter your Remote Retrieval Access Code (159 ). 3 Your MFC signals the kinds of messages received: 1 long beep - Fax message(s) No beeps - No messages. 4 After 2 short beeps - Brother International MFC-7300C | Users Manual - English - Page 250
CHANGE PAGING/FAX FORWARDING SETTING Press 9 5. then to Turn feature off, press 1. Select Fax Forwarding, press 2. Select Paging, press 3. 2 Fold Fold Program Fax Forwarding Number, press 4. Enter the new fax number where you want your fax messages forwarded, and press . To retrieve a Memory - Brother International MFC-7300C | Users Manual - English - Page 251
using an acceptable method of connection. The customer should be aware that compliance with the above conditions may not prevent degradation of service the user to disconnect the equipment. Users should ensure for their own protection that the electrical ground connections of the power utility, - Brother International MFC-7300C | Users Manual - English - Page 252
, Dollard-des-Ormeaux, QC, CANADA H9B 3H6 Visit us on the World Wide Web http://www.brother.com These machines are made for use in the USA and CANADA only. We cannot recommend using them overseas because it may violate the Telecommunications Regulations of that country and the power requirements of

MFC 7300C
MFC 7400C
®
OWNER’S MANUAL