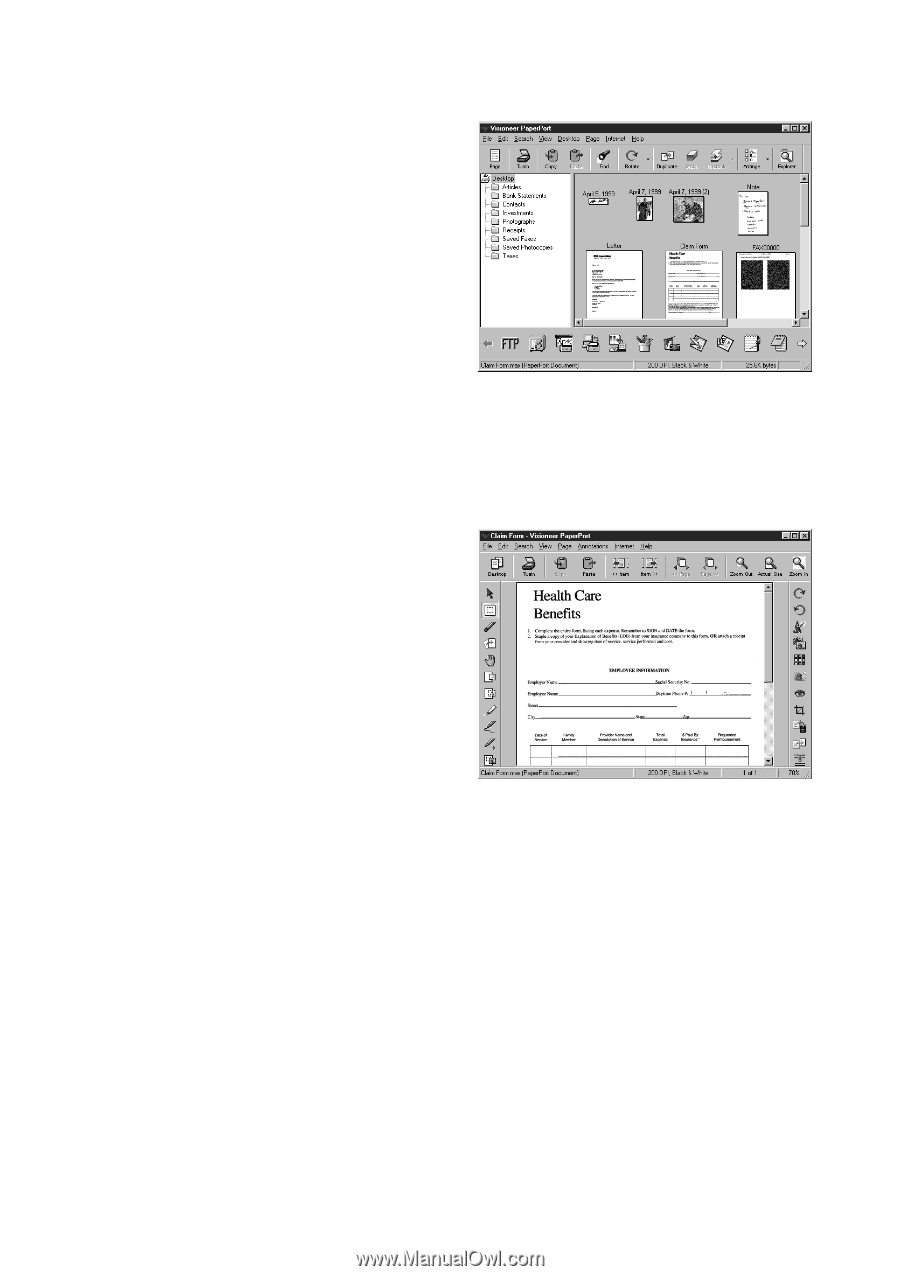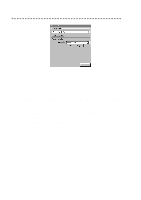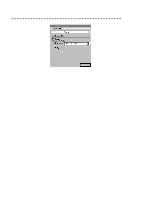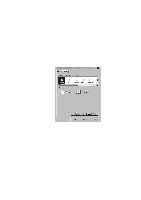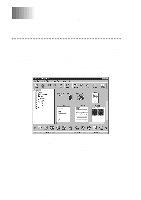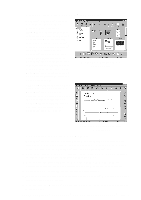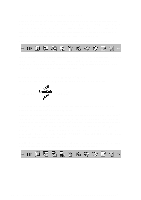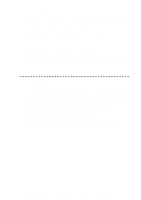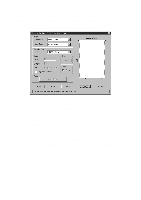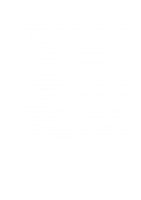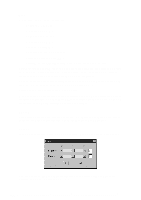Brother International MFC-7300C Users Manual - English - Page 183
Viewing Items in ScanSoft™ PaperPort®, Organizing Your Items in Folders
 |
View all Brother International MFC-7300C manuals
Add to My Manuals
Save this manual to your list of manuals |
Page 183 highlights
Viewing Items in ScanSoft™ PaperPort® ScanSoft™ PaperPort® provides several ways to view items: Desktop View displays a thumbnail, a small graphic that represents each item in a Desktop or folder. Items in the selected folder appear on the PaperPort® Desktop. You can see PaperPort® items (MAX files) and nonPaperPort® items (files created using other applications). NonPaperPort® items include an icon that indicates the application that was used to create the item; a nonPaperPort® item is represented by a small rectangular thumbnail and not an actual image. Destop View displays items as thumbnails Page View displays a close-up of a single page and you can open a PaperPort® item by doubleclicking on it. As long as you have the appropriate application on your computer to display it, you can also double-click a nonPaperPort® item to open it. Page View displays each item as a full page Organizing Your Items in Folders PaperPort® has an easy-to-use filing system for organizing your items. The filing system consists of folders and items that you select to view in Desktop View. An item can be a PaperPort® item or a non-PaperPort® item: s Folders are arranged in a "tree" structure in the Folder View. You use this pane to select folders and view their items in Desktop View. s You can simply drag and drop an item onto a folder. When the folder is highlighted, release the mouse button and the item is stored in that folder. s Folders can be "nested"-that is, stored in other folders. s When you double-click a folder, its items (both PaperPort® MAX files and other files) appear on the Desktop. s You can also use Windows® Explorer to manage the folders and items shown in Desktop View. U S I N G S C A N S O F T ™ P A P E R P O R T ® F O R B R O T H E R / T E X T B R I D G E ® 18 - 2