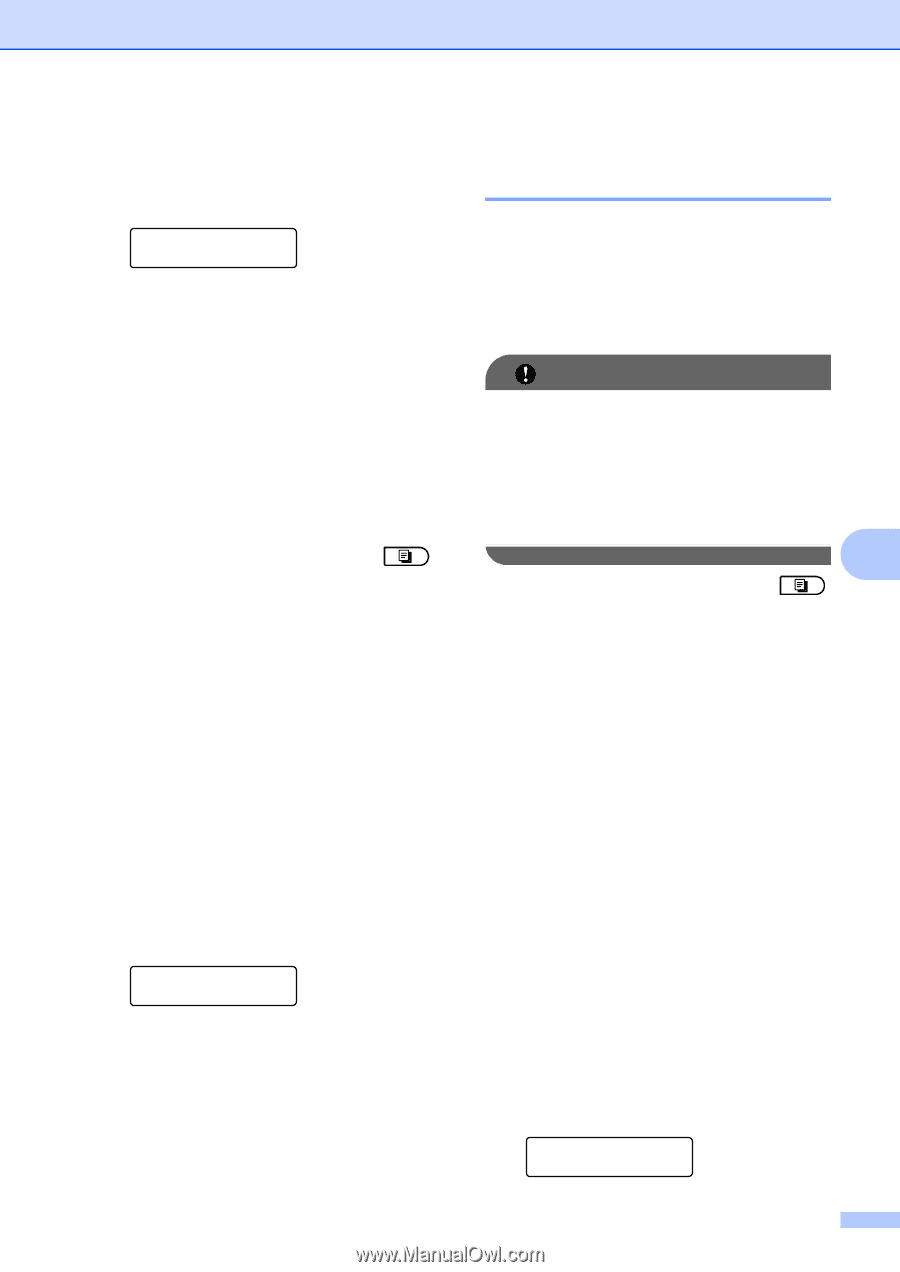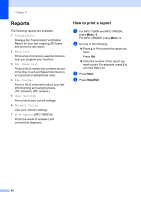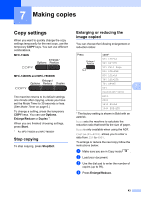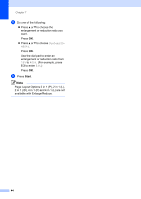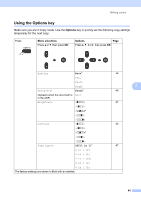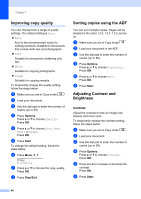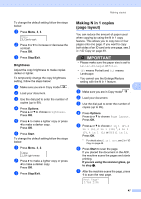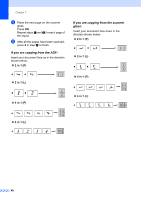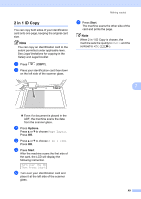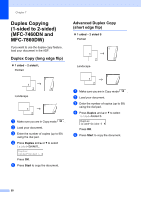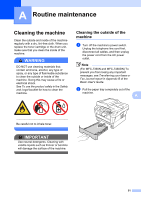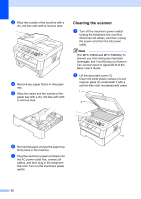Brother International MFC-7460DN Advanced Users Manual - English - Page 53
Brightness, Making N in 1 copies ( layout)
 |
UPC - 012502627012
View all Brother International MFC-7460DN manuals
Add to My Manuals
Save this manual to your list of manuals |
Page 53 highlights
Making copies To change the default setting follow the steps below: a Press Menu, 3, 3. Copy 3.Contrast b Press d or c to increase or decrease the contrast. Press OK. c Press Stop/Exit. Brightness 7 Adjust the copy brightness to make copies darker or lighter. To temporarily change the copy brightness setting, follow the steps below: a Make sure you are in Copy mode . b Load your document. c Use the dial pad to enter the number of copies (up to 99). d Press Options. Press a or b to choose Brightness. Press OK. e Press c to make a lighter copy or press d to make a darker copy. Press OK. f Press Start. To change the default setting follow the steps below: a Press Menu, 3, 2. Copy 2.Brightness b Press c to make a lighter copy or press d to make a darker copy. Press OK. c Press Stop/Exit. Making N in 1 copies (page layout) 7 You can reduce the amount of paper used when copying by using the N in 1 copy feature. This allows you to copy two or four pages onto one page. If you want to copy both sides of an ID card onto one page, see 2 in 1 ID Copy on page 49. IMPORTANT • Please make sure the paper size is set to Letter, A4, Legal or Folio. • (P) means Portrait and (L) means Landscape. • You cannot use the Enlarge/Reduce setting with the N in 1 feature. 7 a Make sure you are in Copy mode . b Load your document. c Use the dial pad to enter the number of copies (up to 99). d Press Options. Press a or b to choose Page Layout. Press OK. e Press a or b to choose 2 in 1 (P), 2 in 1 (L), 2 in 1 (ID) 1, 4 in 1 (P), 4 in 1 (L) or Off(1 in 1). Press OK. 1 For details about 2 in 1 (ID), see 2 in 1 ID Copy on page 49. f Press Start to scan the page. If you placed the document in the ADF, the machine scans the pages and starts printing. If you are using the scanner glass, go to step g. g After the machine scans the page, press 1 to scan the next page. Next Page? 1.Yes 2.No 47