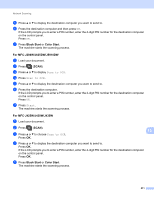Brother International MFC-J5910DW Software Users Manual - English - Page 216
Using the Scan key on your network, Scan to E-mail (PC)
 |
View all Brother International MFC-J5910DW manuals
Add to My Manuals
Save this manual to your list of manuals |
Page 216 highlights
Network Scanning Using the Scan key on your network 13 Note If you are connected using USB, see USB cable scanning uu page 189. Scan to E-mail (PC) 13 When you choose Scan to E-mail (PC), your document will be scanned and sent directly to the computer you designated on your network. The ControlCenter software will launch the default E-mail application on the designated computer. You can scan and send a black and white or color document from the computer as an E-mail attachment. For MFC-J825DW/J835DW 13 a Load your document. b Press (SCAN). c Press d or c to display to Email. d Press to Email. e Press a or b to display the destination computer you want to use for E-mailing your document. f Press the destination computer and then press OK. If the LCD prompts you to enter a PIN number, enter the 4-digit PIN number for the destination computer on the control panel. Press OK. g Press Black Start or Color Start. The machine starts the scanning process. For MFC-J280W/J625DW/J5910DW a Load your document. 13 13 b Press (SCAN). c Press a or b to display Scan to email. d Press Scan to email. e Press a or b to display the destination computer you want to use for E-mailing your document. Press PC. (For MFC-J5910DW) f Press the destination computer. If the LCD prompts you to enter a PIN number, enter the 4-digit PIN number for the destination computer on the control panel. Press OK. 207