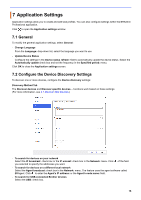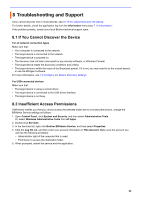Brother International MFC-J815DW XL BRAdmin Professional 4 Users Guide - Page 25
Create a Device List Profile, 10 Information, 11 Back Up and Restore the Application's Settings
 |
View all Brother International MFC-J815DW XL manuals
Add to My Manuals
Save this manual to your list of manuals |
Page 25 highlights
7.9 Create a Device List Profile 1. Type the file name in the File name: field if you want to change the default file name. 2. Click of the Schedule: field to set the schedule for acquiring the list. 3. To receive the list via email, select the Send Email: check box. • Click of the Destination address (To): field to type the email address to which the list is sent. • Type the sender address in the Sender address (From): field. • Type the subject of the email in the Subject: field if you want to change the default email subject. 4. To save the device list files, select the Save a file: check box to specify the destination folder. • To include the computer's name in the file name, include the "%PCNAME%" string in the File name: field. • To include the date in the "yyyy-MM-dd_HHmm" format in the file name, include the "%DATE%" string in the File name: field. • A file name can contain both the computer name and the date. Example: If your computer's name is "AAA", the "machinelog_%PCNAME%_%DATE%" string produces the "machinelog_AAA_2019-08-21_1113" file name. • To edit the setting items specified by of each field above, select the item and click . • To delete the setting items specified by of each field above, select the item and click . 5. Click OK to close the Application settings screen. 7.10 Information The following information of the BRAdmin Professional 4 application is available: - To check the tool's application log in the case of errors, from the Application log: menu, click Open. - To view the version information, from the About this application: menu, click Version. - To check the application version, click Check for software updates. You can update the software if a newer version is available. - To check the license information, click License. 7.11 Back Up and Restore the Application's Settings and Data To export or import backup files: • Back Up BRAdmin Professional 4 To use all the settings including the device data and log data of BRAdmin Professional 4: - To export all the settings and data of this application, click Create backup file of the Back up BRAdmin Professional 4: menu, specify the destination folder of the exported data, and then click Back up. - To import all the settings and data of this application from an external file, click Import backup file in the Back up BRAdmin Professional 4: menu, select the file, and then click Import. • Back Up Application Settings To use the INI files that include only the application settings (without the device/log data) of BRAdmin Professional 4: - To create an INI file, click Create backup file in the Back up application settings: menu, select the file, and then click Back up. - To import an INI file, click Import backup file in the Back up application settings: menu, select the file, and then click Import. 21