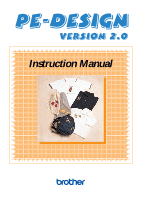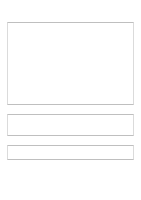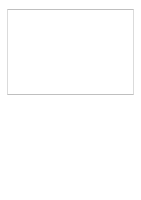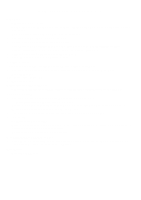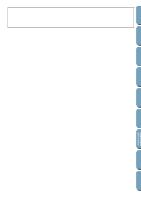Brother International PE-DESIGN2.0 Owner's Manual - English
Brother International PE-DESIGN2.0 Manual
 |
View all Brother International PE-DESIGN2.0 manuals
Add to My Manuals
Save this manual to your list of manuals |
Brother International PE-DESIGN2.0 manual content summary:
- Brother International PE-DESIGN2.0 | Owner's Manual - English - Page 1
Instruction Manual ® - Brother International PE-DESIGN2.0 | Owner's Manual - English - Page 2
installation. This equipment generates, uses and can radiate radio frequency energy and, if not installed and used in accordance with the instructions, may cause harmful interference to radio communications. However, there is no guarantee that interference will not occur in a particular installation - Brother International PE-DESIGN2.0 | Owner's Manual - English - Page 3
For users in the UK, Eire, Malta and Cyprus only Important The wires in this mains lead are coloured in accordance with the following code: BLUE NEUTRAL BROWN LIVE Note As the colours of the mains lead of this appliance may not correspond with the coloured markings identifying the terminals - Brother International PE-DESIGN2.0 | Owner's Manual - English - Page 4
drop or hit the unit or AC adapter. For repairs or adjustments • In the event malfunction occurs or adjustment is required, please consult your nearest service center. Notice This Instruction Manual does not explain how to use your computer under Windows. Please refer to the Windows - Brother International PE-DESIGN2.0 | Owner's Manual - English - Page 5
(stage 3): • Additional editing functions (image rotation, horizontal and vertical mirror, and line drawing) Layout & Editing • Additional file formats supported (from Husqvarna, Melco and Pfaff) • 12 additional text transformation types (24 in total) • Sewing information (colors, order, pattern - Brother International PE-DESIGN2.0 | Owner's Manual - English - Page 6
Contents Note: This user's manual has been written based on Ver.2.0 for Windows 95, Ver 2.0 Windows 3.1 differs somewhat in screen handling, so please pardon the variation. (Please use Ver 2.0 for - Brother International PE-DESIGN2.0 | Owner's Manual - English - Page 7
Contents Contents Before Using Getting Started Design Center Layout & Editing Before Using s Principal Parts 1 s Accessories 1 s Options 1 s Setting Up 2 s Installing the Software --------- 3 System Requirements 3 Installing 3 Note on the use of Version 2.0 and the Internet Explorer 5 s - Brother International PE-DESIGN2.0 | Owner's Manual - English - Page 8
105 Line Drawing Mode 105 • Drawing a broken line---------- 105 Curve Drawing Mode 106 • Drawing a curve 106 Manual Punching Mode ---------- 107 • Creating a manual punching pattern --- 107 s Using the Sewing Attributes Bar ---- 109 Quick Reference Alphabetic Index Programmable Stich Creator - Brother International PE-DESIGN2.0 | Owner's Manual - English - Page 9
Setting Geometrical Attributes -------- 110 • Arc shape 110 • Edge radius 110 • Path shape 111 Setting Text Attributes 111 • Font 111 • Text size 112 • Transform level 113 • Text Sew Type 114 Setting the Thread Color and Stitch ----- 115 • Line sew 115 • Region sew 116 • Color 117 • - Brother International PE-DESIGN2.0 | Owner's Manual - English - Page 10
Contents Before Using Getting Started Design Center Layout & Editing s Using the Menu Bar --------- 174 File Menu 174 • New 174 • Open 174 • Save 175 • Save As 176 • Exit 176 Grid Menu 177 Help Menu 178 • Contents 178 • Using 178 • About Programmable Stitch Creator---- 178 s Color - Brother International PE-DESIGN2.0 | Owner's Manual - English - Page 11
or embroidery card here. AC Adapter Connector Insert the AC adapter jack here. Interface Cable Connector Insert the interface cable here. Accessories Disks (3) Original Card (1) Instruction Manuals Options Interface Cable AC Adapter Original Cards 1 Quick Reference Alphabetic Index - Brother International PE-DESIGN2.0 | Owner's Manual - English - Page 12
Contents Before Using Setting Up IMPORTANT: Be sure the PC is turned off before making any connection. 1 Plug the supplied interface cable into an RS- 232C serial port of your PC. • Choose a port that is not used for another periph- eral. 1 • In the File Utility application, choose the - Brother International PE-DESIGN2.0 | Owner's Manual - English - Page 13
by your version of Windows. A graphic printer that is supported by your system (if you wish to print your images) Installing 4 3 1 Start Windows (refer to the Windows manual). • If you have other Windows applications running, click Cancel to exit, close all the other applications and start - Brother International PE-DESIGN2.0 | Owner's Manual - English - Page 14
Contents Before Using Getting Started Design Center Layout & Editing 8 Click Next to proceed with the installation. • If you have other Windows applications running, click Cancel to exit, close all the other applications and start again. 8 9 Click Next to install in the default folder. • If you - Brother International PE-DESIGN2.0 | Owner's Manual - English - Page 15
Contents Before Using Getting Started Design Center Layout & Editing When the setup is completed, this dialog appears. C If you want to display the README file, just click Finish. • If you don't want to display the README file, click the check box to delete the check, then click Finish. C The - Brother International PE-DESIGN2.0 | Owner's Manual - English - Page 16
, it may not be necessary to apply the Stitch to Block function. This system allows you to create a wide variety of embroidery patterns and supports wider ranges for the setting of the sewing attributes (thread density, sewing pitch, etc.). However, the final result also depends on your particular - Brother International PE-DESIGN2.0 | Owner's Manual - English - Page 17
, Melco, Pfaff and Husqvarna formats. x Patterns created within Layout & Editing itself. These patterns include text, circles and related shapes, rounded boxes, polygonal lines, curves and manual punching patterns. 7 File Utility Programmable Stich Creator Quick Reference Alphabetic Index - Brother International PE-DESIGN2.0 | Owner's Manual - English - Page 18
Contents Before Using Getting Started Design Center Layout & Editing After gathering the different components of your embroidery picture, you can use the layout functions to modify their relative position, orientation and scale. When an embroidery image is complete, you can save it (the file name - Brother International PE-DESIGN2.0 | Owner's Manual - English - Page 19
Image Saving the File page 10 page 11 page 12 page 13 page 15 page 16 page 16 page 20 page 21 Please follow these instructions step by step, in the sequence given. If you have to interrupt your training for any reason, it is recommended to save the file (see - Brother International PE-DESIGN2.0 | Owner's Manual - English - Page 20
Contents Step 1 Starting Design Center 1 To start Design Center, click the button, then select Programs, Version 2.0, then double- click Design Center to open the Design Center window. You may also double-click the Design Center icon in the program group. Before Using Getting Started Design - Brother International PE-DESIGN2.0 | Owner's Manual - English - Page 21
Contents Before Using Getting Started Design Center Layout & Editing Step 2 Opening a Bitmap Image We are now going to open a bitmap image and convert it into an embroidery image. 1 Click File on the menu bar, then click Open on the submenu. The Open dialog appears. x Select the file flower.bmp in - Brother International PE-DESIGN2.0 | Owner's Manual - English - Page 22
Contents Before Using Getting Started Design Center Layout & Editing Step 3 Converting to Line Image 1 Move to line image: Click Stage on the menu bar, then click To Line Image on the submenu. You can also click the button of the Toolbar shown below: NOTE: Many menu functions can be activated by - Brother International PE-DESIGN2.0 | Owner's Manual - English - Page 23
Contents Before Using Getting Started Design Center Layout & Editing Step 4 Editing Lines At this step, you might normally need to correct a few lines. You should especially make sure that the lines around regions are completely closed or intersect to form a region.You may also wish to edit a - Brother International PE-DESIGN2.0 | Owner's Manual - English - Page 24
Click on the Tool Box. The Design Page fits the Design Center window automatically. Your window may now look like the following: 14 Contents Before Using Getting Started Design Center Layout & Editing File Utility Programmable Stich Creator Quick Reference Alphabetic Index - Brother International PE-DESIGN2.0 | Owner's Manual - English - Page 25
Contents Before Using Getting Started Design Center Layout & Editing Step 5 Converting to Figure Handle Image In Stage 2, the image is just a collection of dots or pixels. Editing in Stage 2 means adding or removing black dots. When you move to Stage 3 (figure handle image) the application - Brother International PE-DESIGN2.0 | Owner's Manual - English - Page 26
Contents Step 6 Moving to Sew Setting 1 Click Stage on the menu bar, then click To Sew Setting on the submenu. You can also click the button of the Toolbar shown below: The Sew Setting window appears. Before Using Getting Started Design Center Layout & Editing File Utility Programmable Stich - Brother International PE-DESIGN2.0 | Owner's Manual - English - Page 27
Contents Before Using Getting Started Design Center Layout & Editing 2 To set the outline color: Click the Line color button Line Thread Color dialog. on the Sewing Attributes bar to display the x Click the desired color if you want a color other than black. x Click Close only if you want to - Brother International PE-DESIGN2.0 | Owner's Manual - English - Page 28
Contents Before Using Getting Started Design Center Layout & Editing 5 Click on the outline of the pattern to apply the settings (color and stitch type) to the outlines. Your image now looks like this: If you think that the outline is still too thick, you can change it now. 6 To change the width - Brother International PE-DESIGN2.0 | Owner's Manual - English - Page 29
Contents Before Using For the leaves: Click the Region color button on the Sewing Attributes bar to display the Region Thread Color dialog, then select the LEAF GREEN color. Refer to the list of color names on page 179. The Region color button shows the selected color. Click the Region sew type - Brother International PE-DESIGN2.0 | Owner's Manual - English - Page 30
Contents Before Using Getting Started Design Center Layout & Editing After applying the sewing setting to the leaves, your image will look like this: 2 For one side of the petals: Select the CARMINE color and set the direction, then click each region you want to apply the settings to. Refer to - Brother International PE-DESIGN2.0 | Owner's Manual - English - Page 31
Contents Before Using Getting Started Design Center Layout & Editing Step 9 Saving the File This image will be used as the basis of a more complex embroidery picture. For that reason, we need to save it. 1 Click File on the menu bar, then click Save As on the submenu. This dialog displays. x A - Brother International PE-DESIGN2.0 | Owner's Manual - English - Page 32
page 33 page 34 page 34 page 36 page 38 page 39 page 39 page 40 page 41 page 42 page 42 Please follow these instructions step by step, in the sequence given. If you have to interrupt your training for any reason, feel free to save the file (see Step - Brother International PE-DESIGN2.0 | Owner's Manual - English - Page 33
Contents Before Using Step 1 Starting Layout & Editing 1 To start Layout & Editing, click the button, then select Programs, Version 2.0, then double- click Layout & Editing to open the Layout & Editing window. You may also double-click the Layout & Editing icon in the program group. The - Brother International PE-DESIGN2.0 | Owner's Manual - English - Page 34
Contents Before Using Getting Started Design Center Layout & Editing Step 2 Importing Embroidery Patterns from Design Center The first components of our embroidery picture will be a pattern imported from Design Center. If you interrupted the exercise and closed the Design Center window, you will - Brother International PE-DESIGN2.0 | Owner's Manual - English - Page 35
Contents 6 The Import Size dialog appears. x Select 70 %, for example. x Leave the default orientation setting as is. x Click Import. 7 The embroidery pattern is imported into the Design Page of Layout & Editing. Before Using Getting Started Design Center Layout & Editing File Utility - Brother International PE-DESIGN2.0 | Owner's Manual - English - Page 36
Contents Before Using 3 Drag the cursor across the area that you want to enlarge and click. Alternatively, position the cursor at a corner of the rectangular area that you want to enlarge, then click the mouse's left button and keep the button down while moving the mouse toward the opposite corner - Brother International PE-DESIGN2.0 | Owner's Manual - English - Page 37
5 Click . 27 Contents Before Using Getting Started Design Center Layout & Editing File Utility Programmable Stich Creator Quick Reference Alphabetic Index - Brother International PE-DESIGN2.0 | Owner's Manual - English - Page 38
Contents Before Using Getting Started Design Center Layout & Editing Step 4 Moving the Embroidery Pattern When you import a pattern from Design Center, Layout & Editing puts the pattern at the center of the Design Page. We are now going to see how to move the imported pattern to a different - Brother International PE-DESIGN2.0 | Owner's Manual - English - Page 39
Before Using Step 5 Adding an Oval The next component of our embroidery picture will be an oval. Since this oval will be used only as a guide to fit text that we will add later, we must set it so that it is not sewn. 1 Click on the Tool Box. The shape of - Brother International PE-DESIGN2.0 | Owner's Manual - English - Page 40
Contents Before Using Getting Started Design Center Layout & Editing File Utility If, for any reason, you want to delete the oval and draw it again, click on the Tool Box, click on the oval to select it, then press Delete or click Edit - Delete on the menu bar. If you wanted to attribute a - Brother International PE-DESIGN2.0 | Owner's Manual - English - Page 41
Contents Before Using Getting Started Design Center Layout & Editing s To center the oval on the pattern If your oval is not well centered, on the pattern, proceed as follows to move it. 1 Click on the Tool Box. The shape of the cursor changes to . 2 Click the oval to select it. 3 Move the - Brother International PE-DESIGN2.0 | Owner's Manual - English - Page 42
Contents Before Using Getting Started Design Center Layout & Editing 5 Set the text stitch: Click on the Text sew type selector and select the desired stitch for the text. For this example, we will keep the default stitch Satin stitch. For more precise setting of the text attributes, see "Text - Brother International PE-DESIGN2.0 | Owner's Manual - English - Page 43
Contents Before Using Getting Started Design Center Layout & Editing Step 8 Fitting the Text around the Oval We are going to fit the text around the oval. 1 Click on the Tool Box to set the cursor in selection mode . 2 Click the text ("ROSE") to select it. 3 Press the Shift key and hold it down - Brother International PE-DESIGN2.0 | Owner's Manual - English - Page 44
5 Your text now fits nicely on the oval. Contents Before Using Getting Started Design Center Layout & Editing File Utility Step 9 Moving the Oval and Text Once the text is fit to the oval, you can move both patterns as a group, without affecting their relative position, or you can move the text - Brother International PE-DESIGN2.0 | Owner's Manual - English - Page 45
Contents Before Using Getting Started Design Center Layout & Editing 3 Set the sewing attributes of the outline stitch. Select Sew - Sewing Attribute Setting. You can also click the button of the Toolbar shown below. The Sewing Attribute Setting dialog opens. x Set the width of the zigzag - Brother International PE-DESIGN2.0 | Owner's Manual - English - Page 46
Contents Before Using Getting Started Design Center Layout & Editing Step 11 Selecting a Programmed Stitch You are going to see how to select a special stitch pattern (fill stitch) created with the Programmable Stitch Creator application, how to change its settings and how to apply it as the - Brother International PE-DESIGN2.0 | Owner's Manual - English - Page 47
Contents Before Using Getting Started Design Center Layout & Editing 4 Change the row offset. Make sure the row button is selected, then set a row offset of 50 % by click- ing and holding the mouse button down on either arrow or by typing the value directly in the edit box window. NOTE: You can - Brother International PE-DESIGN2.0 | Owner's Manual - English - Page 48
will not have a region, thus you can only apply sewing settings to the outline. 3 Draw the broken line around the circle using the circle as a guide. Move the mouse to the starting point and click. Move the mouse to the end point of the first straight line and click again. NOTE - Brother International PE-DESIGN2.0 | Owner's Manual - English - Page 49
Contents Before Using Step 13 Changing the Sewing Order of Sun and Rays Since we have drawn the broken line after drawing the circle, the broken line pattern is in the foreground of the screen, and the circle is behind. A pattern that is in the foreground of the screen is sewn last. Since we do - Brother International PE-DESIGN2.0 | Owner's Manual - English - Page 50
Contents Before Using Getting Started Design Center Layout & Editing 5 Drag the point to a new position. The point remains selected, so that you can drag it again. 3 4 5 To add or delete a point, see "Inserting points" on page 98 and "Deleting points" on page 99. Step 15 Setting Hole Sewing - Brother International PE-DESIGN2.0 | Owner's Manual - English - Page 51
Contents Before Using Getting Started Design Center Layout & Editing Step 16 Previewing the Sewing Image Our embroidery image is now complete.You can preview it to have a more realistic view of how it will look once sewn. The preview function also shows how sewing will actually proceed. For - Brother International PE-DESIGN2.0 | Owner's Manual - English - Page 52
Contents Before Using Getting Started Design Center Layout & Editing Step 17 Transferring the Data to a Card Before you can actually sew your embroidery pattern, you must transfer it to an Original card. 1 Insert an Original card in the module. 2 Click File on the menu bar, then click Write to - Brother International PE-DESIGN2.0 | Owner's Manual - English - Page 53
Contents Before Using Getting Started Design Center Layout & Editing If the new file name already exists, this dialog will appear: x Click Yes to overwrite. x Click No if you do not want to overwrite the existing file. You can then enter another file name. The new file name displays in the title bar - Brother International PE-DESIGN2.0 | Owner's Manual - English - Page 54
the Programmed Stitch Saving the Edited Programmed Stitch Quitting Programmable Stitch Creator page 45 page 46 page 47 page 48 page 48 Please follow these instructions step by step, in the sequence given. If you have to interrupt your training for any reason, feel free to save the file (see Step - Brother International PE-DESIGN2.0 | Owner's Manual - English - Page 55
Contents Before Using Step 1 Starting Programmable Stitch Creator 1 To start Programmable Stitch Creator, click the button, then select Programs, Version 2.0, then double-click Programmable Stitch Creator to open the Programmable Stitch Creator window. You may also double-click the - Brother International PE-DESIGN2.0 | Owner's Manual - English - Page 56
Contents Before Using Getting Started Design Center Layout & Editing Step 2 Opening a Programmed Stitch File 1 Click File on the menu bar, then click Open on the submenu. You can also click on the Toolbar button shown below. The Open dialog opens. The Browse dialog opens. If you know which file - Brother International PE-DESIGN2.0 | Owner's Manual - English - Page 57
Contents Before Using Getting Started Design Center Layout & Editing Step 3 Drawing Lines to Edit the Programmed Stitch We are going to draw a wave between the displayed ones using the Line drawing tool of the Tool Box. To draw these waves, we will use the grid setting medium with which the pes - Brother International PE-DESIGN2.0 | Owner's Manual - English - Page 58
Contents Before Using Getting Started Design Center Layout & Editing Step 4 Saving the Edited Programmed Stitch In order to apply your edited stitch pattern to a region in Layout & Editing or Design Center, you must first save it as a pas file. To do this, proceed as follows. 1 Click File on the - Brother International PE-DESIGN2.0 | Owner's Manual - English - Page 59
Contents Before Using Getting Started Design Center Layout & Editing Design Center Design Center is used to create individual patterns from bitmap image files created with other applications. You can also apply stitch patterns created with Programmable Stitch Creator to regions of images displayed - Brother International PE-DESIGN2.0 | Owner's Manual - English - Page 60
Contents Before Using Getting Started Design Center Layout & Editing Title bar Menu bar Toolbar Sewing attributes bar Tool box (different in each stage) The Screen Design Page Status bar Menu bar Toolbar Sewing attributes bar Tool box Status bar Design Page Gives access to the functions. - Brother International PE-DESIGN2.0 | Owner's Manual - English - Page 61
Contents Using the Stage 2 Tool Box In Stage 2, the Tool Box is used to modify the line image generated from a bitmap image or to create a line image from scratch. The five first buttons are used as pens and erasers of different thicknesses. Cursor shape when moved or dragged over the work area: - Brother International PE-DESIGN2.0 | Owner's Manual - English - Page 62
Contents Before Using Fit Design Page to Window This feature allows you to maximize the selected Design Page so that it will fit in the window. 1 Click on the Tool Box. The Design Page is enlarged or shrunk automatically to fit the window. Zoom-out Mode 1 Click on the Tool Box. The shape of - Brother International PE-DESIGN2.0 | Owner's Manual - English - Page 63
Contents Before Using Getting Started Design Center Layout & Editing Using the Stage 3 Tool Box In Stage 3, outline data that has been generated automatically can be edited using the Tool Box. Clicking a button of the Tool Box changes the cursor mode and shape. The left side of the Status bar - Brother International PE-DESIGN2.0 | Owner's Manual - English - Page 64
Contents Before Using Selection Mode The cursor selection mode is used to select one or more outlines. Once an outline is selected, you can move it, scale it, and change its direction by rotating it or inverting it. s Selecting patterns 1 Click on the Tool Box. The shape of the cursor changes - Brother International PE-DESIGN2.0 | Owner's Manual - English - Page 65
Contents Before Using Getting Started Design Center Layout & Editing s Flipping a pattern horizontally or vertically 1 Select the data that you wish to flip horizontally (up/down) or vertically(left/right). The buttons below become active. 2 To flip horizontally, select the command Edit - Mirror - - Brother International PE-DESIGN2.0 | Owner's Manual - English - Page 66
Contents Point Edit Mode The point edit mode allows you to move, insert and delete points in an outline. s Moving points 1 Click on the Tool Box. The shape of the cursor changes to . 2 Click the outline that you want to edit. The selected line displays in pink and existing points of the - Brother International PE-DESIGN2.0 | Owner's Manual - English - Page 67
Contents Before Using Getting Started Design Center Layout & Editing Line Drawing Mode The line drawing mode allows you to add broken lines to your pattern. A broken line is made of one or more contiguous straight lines, the ending point of a straight line being the starting point of the next one - Brother International PE-DESIGN2.0 | Owner's Manual - English - Page 68
Contents Before Using Zoom-out Mode The zoom-out mode is used to return to the normal display after zooming in. 1 Click on the Tool Box. The shape of the cursor changes to . 2 Click on the area you want to shrink or drag the cursor across the area that you want to shrink, then release it. The - Brother International PE-DESIGN2.0 | Owner's Manual - English - Page 69
Contents Before Using Getting Started Design Center Layout & Editing Using the Stage 4 Tool Box In Stage 4, outline data from Stage 3 are assigned line and region sewing attributes. This is done by using the Tool Box and the Sewing Attributes bar. Clicking a button of the Tool Box changes the - Brother International PE-DESIGN2.0 | Owner's Manual - English - Page 70
Contents 2 Click the enclosed region that you want to set. The color and stitch selected on the Sewing Attributes bar are applied to the region. Before Using Getting Started Design Center Layout & Editing File Utility s Checking the sewing attributes of a region 1 Click on the Tool Box. The - Brother International PE-DESIGN2.0 | Owner's Manual - English - Page 71
Contents The shape of the cursor changes to and is displayed together with a small figure of the Tool Box button. The Sewing Attributes bar now looks like this: You can select the color and stitch at this step or after applying them to the outline. See "Color" on page 67 and "Stitch" on page 67. - Brother International PE-DESIGN2.0 | Owner's Manual - English - Page 72
Contents Before Using Line (part) Setting Mode In this mode, you can apply the current sewing attributes to a portion of the outline. You can also change the sewing attributes applied to a portion of the outline. A single line of the outline extends from both sides of the cursor position to the - Brother International PE-DESIGN2.0 | Owner's Manual - English - Page 73
Contents Before Using Getting Started Design Center Layout & Editing The Sewing Attribute Setting dialog for the selected stitch displays. x If necessary, change the settings. See "Sewing Attributes" on page 77. • To restore the default value of a set- ting after changing it, click the Default - Brother International PE-DESIGN2.0 | Owner's Manual - English - Page 74
Contents Before Using Getting Started Design Center Layout & Editing Zoom-in Mode The zoom-in mode is used to magnify a part of the outline so that you can inspect it and edit it more easily. 1 Click on the Tool Box. The shape of the cursor changes to . 2 Click on the area you want to - Brother International PE-DESIGN2.0 | Owner's Manual - English - Page 75
Contents Before Using Getting Started Design Center Layout & Editing Using the Sewing Attributes Bar The Sewing Attributes, available in Stage 4, bar allows you to set the color and stitch of a region or outline. The sewing attributes which are available depend on the cursor mode. Example 1: The - Brother International PE-DESIGN2.0 | Owner's Manual - English - Page 76
When you turn off the region, the region disappears. Contents Before Using Getting Started Design Center Layout & Editing When you turn on the region, the region gets the color displayed on the Region color button, and the stitch displayed on the Region sew type selector. See also: "Color" on - Brother International PE-DESIGN2.0 | Owner's Manual - English - Page 77
Contents Before Using s Color Purpose: Sets the thread color for outline or region inside. Available: When the cursor is in Region setting mode or Line setting mode. Operation: 1 Click the color button. In Region setting mode, the Region Thread Color dialog displays and in Line setting mode, - Brother International PE-DESIGN2.0 | Owner's Manual - English - Page 78
Contents Before Using Using the Menu Bar and the Toolbar File Edit Sew Display Option Stage Help Handles file input/output, such as opening and saving. Performs simple actions on selected objects, such as cutting and pasting. Allows you to control the way the pattern will be sewn. Modifies the - Brother International PE-DESIGN2.0 | Owner's Manual - English - Page 79
Contents Before Using Getting Started Design Center Layout & Editing s New Purpose: Creates a new blank Design Page and switches to Stage 2. Shortcut key: Toolbar: Ctrl + N Operation: 1 Click File, then New. If the current Design Page is not edited, a new blank Design Page appears - Brother International PE-DESIGN2.0 | Owner's Manual - English - Page 80
Contents Before Using Getting Started Design Center Layout & Editing 2 The selected file opens immediately if your current Design Page is not edited. If the current Design Page is edited, you will be asked whether you want to save the changes. x Click Yes to save the Design Page first. x Click No - Brother International PE-DESIGN2.0 | Owner's Manual - English - Page 81
Contents Before Using Getting Started Design Center Layout & Editing 2 If the new file name already exists, this dialog will appear. x Click Yes to overwrite. x Click No if you do not want to overwrite the existing file. See also: "Save" above NOTE: Saved *.pel and *.pem files can be opened with - Brother International PE-DESIGN2.0 | Owner's Manual - English - Page 82
Contents s Exit Purpose: Exits the application. Shortcut key: Alt + F4 Toolbar: No button for this function Operation: 1 Click File, then Exit. If the current Design Page is not edited, the application closes immediately. 2 If the current Design Page is edited, you will be asked whether you - Brother International PE-DESIGN2.0 | Owner's Manual - English - Page 83
Edit Menu Contents Before Using Getting Started Design Center Layout & Editing The functions of the Edit menu perform simple actions on selected patterns, such as cutting and pasting. Undo Redo Cut Copy Duplicate Paste Delete Mirror Rotate Select All Horizontal Vertical Undoes the last - Brother International PE-DESIGN2.0 | Owner's Manual - English - Page 84
Contents Before Using Getting Started Design Center Layout & Editing 2 Click Edit, then Cut. The selected outline data disappear. Since they are saved in the clipboard, you can paste them back using Edit - Paste. See also: "Copy", "Paste" and "Delete" below s Copy Purpose: Saves the selected - Brother International PE-DESIGN2.0 | Owner's Manual - English - Page 85
Contents Before Using 2 Click Edit, then Delete. The selected outline data are removed from the screen. Since they are not saved in the clipboard, the only way to make them reappear is to use Edit - Undo. See also: "Undo" and "Cut" on page 73 s Mirror - Horizontal Purpose: Flips the selected - Brother International PE-DESIGN2.0 | Owner's Manual - English - Page 86
Contents Before Using Getting Started Design Center Layout & Editing Operation: 1 Select one or more outline data (Stage 3 only). 2 Click Edit, then Rotate. The handles around a selected pattern are replaced by smaller rectangle on the four corners of the selected area. 3 To rotate a pattern, - Brother International PE-DESIGN2.0 | Owner's Manual - English - Page 87
Contents Before Using Getting Started Design Center Layout & Editing Sew Menu The Sew menu allows you to control the way the pattern will be sewn. Sewing Attributes Sewing Order Sets the sewing attributes for outlines and regions. Allows you to check and modify the sewing order of the - Brother International PE-DESIGN2.0 | Owner's Manual - English - Page 88
Contents Before Using Getting Started Design Center Layout & Editing Running stitch Run pitch Sets the pitch of the line sewing (when Running Stitch is selected for the outline). Range: 1 ~ 10 mm (0.04 ~ 0.39 inch) Default: 2 mm (0.08 inch) Run times Sets the number of times the border will - Brother International PE-DESIGN2.0 | Owner's Manual - English - Page 89
Contents Before Using Getting Started Design Center Layout & Editing Fill stitch only: Step pitch Frequency Sets the pitch of the steps. Range: 1 ~ 10 mm (0.04 ~ 0.39 inch) Default: 4.0 mm (0.16 inch) Sets the spacial frequency steps. Range: 0 ~ 99% Default: 30% Step pitch 0% 30% Note the - Brother International PE-DESIGN2.0 | Owner's Manual - English - Page 90
Contents Example of a programmed fill stitch: Ex. 1: Stitch direction: Default: 45˚ Ex. 2: Stitch direction: 90˚ Example 3: Stitch direction: 0˚ Before Using Getting Started Design Center Layout & Editing File Utility See also: "Preview" on page 82, "Programmable Stitch Creator" on page 171 - Brother International PE-DESIGN2.0 | Owner's Manual - English - Page 91
Contents Before Using Getting Started Design Center Layout & Editing 4 To check and review the sewing order of the parts of the same color, select a color in the Color tab, then click the Part tab. The parts to which you attributed the selected color are displayed in gray. x Click . The part - Brother International PE-DESIGN2.0 | Owner's Manual - English - Page 92
Contents Before Using Display Menu The Display menu lets you modify the appearance of the screen. Grid Setup Preview Refresh Window Toolbar Status Bar Allows you to set up the grid, to switch it on or off and to display it with or without the horizontal and vertical lines. Displays a realistic - Brother International PE-DESIGN2.0 | Owner's Manual - English - Page 93
Contents Before Using Getting Started Design Center Layout & Editing Operation: 1 Click Display, then Preview (Stage 4 only). A preview of your embroidery patterns will appear. You cannot make any settings while previewing a pattern. 2 To return to the normal working screen, click Display, then - Brother International PE-DESIGN2.0 | Owner's Manual - English - Page 94
Contents Before Using Getting Started Design Center Layout & Editing Option Menu The Option menu allows you to select the Design Page size and the unit system. Layout & Editing Programmable Stitch Creator File Utility Design Page Property Select System Unit Starts Layout & Editing and displays - Brother International PE-DESIGN2.0 | Owner's Manual - English - Page 95
window allows you to view the selected size. • Before you select options 130 × 180 mm or 180 × 130 mm, make sure that your sewing machine supports that size. • The application can display the dimensions either in mm or inches. x Click OK to confirm. x Click Default to go back to the - Brother International PE-DESIGN2.0 | Owner's Manual - English - Page 96
Contents Before Using Stage Menu The Stage menu allows you to move from one stage to the next or previous one. To Original Image To Line Image To Figure Handle To Sew Setting Moves back to Stage 1. Moves to Stage 2. Moves to Stage 3. Moves from Stage 3 to Stage 4. page 86 page 86 page 88 page - Brother International PE-DESIGN2.0 | Owner's Manual - English - Page 97
Contents Before Using Getting Started Design Center Layout & Editing Stage 3. In that case, a message will ask you to confirm that you want to abandon the changes made in Stage 3. Note that if you started in Stage 3 by opening a Stage 3 file, you cannot go to Stage 2. If you were in Stage 1, this - Brother International PE-DESIGN2.0 | Owner's Manual - English - Page 98
Contents Before Using Getting Started Design Center Layout & Editing s To Figure Handle Purpose: Moves to Stage 3. Shortcut key: No shortcut key for this function Toolbar: Operation: 1 Click Stage, then To Figure Handle. If you were in Stage 4, a message warns you that may lose some data if - Brother International PE-DESIGN2.0 | Owner's Manual - English - Page 99
Contents Before Using Thinning Process This setting determines how the black lines of the line image are converted into pattern lines. ON: the black lines are replaced with pattern lines following the center of the black lines. You can set the degree of detailedness with the slider (if the degree - Brother International PE-DESIGN2.0 | Owner's Manual - English - Page 100
Toolbar: No button for this function Operation: 1 Click Help, then Contents. A table of contents of the on-screen help information displays. 2 Refer to your Windows manual for the next operation. See also: "Using" and "About Design Center" below 90 Quick Reference Alphabetic Index - Brother International PE-DESIGN2.0 | Owner's Manual - English - Page 101
this function 1 Click Help, then Using. The Windows standard explanation about how to use the help system appears. 2 Refer to your Windows manual for the next operation. See also: "Contents" and "About Design Center" above s About Design Center Purpose: Gives information about the version of - Brother International PE-DESIGN2.0 | Owner's Manual - English - Page 102
Contents Before Using Getting Started Design Center Layout & Editing File Utility Programmable Stich Creator Quick Reference Alphabetic Index 92 - Brother International PE-DESIGN2.0 | Owner's Manual - English - Page 103
complex elements are created with Design Center and imported in the Design Page. You can then add text, boxes, circles, broken lines, curves and manual punching patterns. You can move all the patterns to obtain the best layout, and define sewing attributes (thread color and stitch type, including - Brother International PE-DESIGN2.0 | Owner's Manual - English - Page 104
page 105 Sets the cursor in curve drawing mode. Cursor shape: with a miniature of the tool button page 106 Sets the cursor in manual punching mode. Cursor shape: with a miniature of the tool button page 107 File Utility Programmable Stich Creator Quick Reference Alphabetic Index 94 - Brother International PE-DESIGN2.0 | Owner's Manual - English - Page 105
Contents Before Using Selection Mode To apply settings to an existing pattern, you must first select it.The cursor selection mode is used to select one or more patterns. Once a pattern is selected, you can move it, scale it, and change its direction by rotating it or inverting it. s Selecting - Brother International PE-DESIGN2.0 | Owner's Manual - English - Page 106
Contents Before Using Getting Started Design Center Layout & Editing s Flipping a pattern horizontally or vertically 1 Select the data that you wish to flip horizontally or vertically. The buttons below become active. 2 To flip horizontally, select the command Edit - Mirror - Horizontal or click - Brother International PE-DESIGN2.0 | Owner's Manual - English - Page 107
3 Click the pattern that you want to edit. The pattern can be a broken line, a curve, an arc, a fan shape, an arc & string or a manual punching pattern. The existing points of the pattern are marked with small empty squares File Utility Programmable Stich Creator Quick Reference Alphabetic Index - Brother International PE-DESIGN2.0 | Owner's Manual - English - Page 108
existing point. A new point appears and is automatically selected (marked with a small black square and in the case of a curve, with a control handle). When a manual punching pattern is selected, a pair of new points is inserted. The new point can be immediately moved. In the case of a new point on - Brother International PE-DESIGN2.0 | Owner's Manual - English - Page 109
2 Click . The shape of the cursor changes to . 3 Click the pattern that you want to edit. The pattern can be a broken line, a curve or a manual punching pattern. The existing points of the pattern are marked with small empty squares. 4 Click the point that you want to delete. The selected point - Brother International PE-DESIGN2.0 | Owner's Manual - English - Page 110
Contents Before Using Getting Started Design Center Layout & Editing s Selecting characters on a text pattern 1 Click on the Tool Box. Two buttons appear: . 2 Click . The shape of the cursor changes to . 3 Click the text pattern that you want to edit. The existing points of the text are - Brother International PE-DESIGN2.0 | Owner's Manual - English - Page 111
Contents Before Using Getting Started Design Center Layout & Editing 3 Click a point of the Design Page where you want to do the next work. The image shrinks toward that point. You can repeat this step until the image has returned to its normal size. s Zooming to the real size 1 Click . Five - Brother International PE-DESIGN2.0 | Owner's Manual - English - Page 112
Contents Before Using Getting Started Design Center Layout & Editing 2 Click at a point where you want the text to appear. The Edit Text dialog displays. x Type your text. Press the Enter key to enter new lines of text. x You can also enter a character by clicking it on the character table, then - Brother International PE-DESIGN2.0 | Owner's Manual - English - Page 113
Contents Before Using Getting Started Design Center Layout & Editing You must decide now which kind of circle-related graphic you need. 2 Click the Arc shape selector, then click Circle. 3 Move the mouse to a point, click and drag the mouse. The point where you start dragging is considered a - Brother International PE-DESIGN2.0 | Owner's Manual - English - Page 114
Contents Before Using Getting Started Design Center Layout & Editing You can also set the sewing attributes using the Sew menu (see "Sewing Attribute Setting" on page 144). You must decide now which kind of circle-related graphic you need. 2 Click the Arc shape selector, then click Fan Shape. 3 - Brother International PE-DESIGN2.0 | Owner's Manual - English - Page 115
Contents Before Using Getting Started Design Center Layout & Editing Rectangle Drawing Mode With the rectangle drawing mode, you can create rectangles (boxes) with sharp or rounded corners. A box will automatically have an outline and a region inside that can independently be assigned different - Brother International PE-DESIGN2.0 | Owner's Manual - English - Page 116
Contents Before Using Getting Started Design Center Layout & Editing "Path shape" on page 111, "Color" on page 117 and "Stitch" on page 119. You can also set the sewing attributes using the Sew menu (see "Sewing Attribute Setting" on page 144). 2 Draw the broken line. Move the mouse to the start - Brother International PE-DESIGN2.0 | Owner's Manual - English - Page 117
Punching. To do this, we duplicated the first letter, removed the region inside, and created a manual punching pattern using the outlines of the ovals as guides. The ovals were then deleted. The stitch density for both letters was set to a minimum in order to make it easier to see the difference - Brother International PE-DESIGN2.0 | Owner's Manual - English - Page 118
Before Using Getting Started Design Center Layout & Editing is for creating feed-type punching patterns (the broken line is not sewn). While creating a manual punching pattern, you can alternate the types. For example, you can start with a block-type pattern, then switch to a running-type pattern - Brother International PE-DESIGN2.0 | Owner's Manual - English - Page 119
is left for a while on an element of the Sewing Attributes bar, a label indicating the function of that element appears. In the following instructions, we will name the components of the Sewing Attributes bar according to these labels, for easier identification. Getting Started Design Center Layout - Brother International PE-DESIGN2.0 | Owner's Manual - English - Page 120
(and you cannot set its color or stitch). Line color, Region color, Text color, Punch color: Sets the thread color for outline, region inside, text, manual punching pattern and imported pattern. Line sew type: Sets the stitch for the outlines. page 115 page 116 page 117 Region sew type: Sets the - Brother International PE-DESIGN2.0 | Owner's Manual - English - Page 121
Contents Operation: 1 Type the desired value on the Edge radius selector (0 ~ 100 mm or 0 ~ 3.93 inches) and press the Enter key or click on the Edge radius selector to display the available values. Before Using Getting Started Design Center Layout & Editing File Utility 2 Click the desired - Brother International PE-DESIGN2.0 | Owner's Manual - English - Page 122
Contents Before Using Operation: 1 Click on the Font selector. A list of fonts displays. Font Font sample number Types of characters available 2 Click the desired font. The setting applies to all the text patterns that you will create in the Text Input mode until you change the setting. If text - Brother International PE-DESIGN2.0 | Owner's Manual - English - Page 123
Contents Before Using Getting Started Design Center Layout & Editing Operation: 1 Type the desired value in the Text size selector (5 ~ 100 mm or 0.20 ~ 3.93 inches) and press the Enter key or click on the Text size selector to display the available values. 2 Click the desired value. The setting - Brother International PE-DESIGN2.0 | Owner's Manual - English - Page 124
Contents Before Using Getting Started Design Center Layout & Editing s Text Sew Type Purpose: Selects the stitch type for the text. Available: When you click on the Tool Box to start the Text Input mode. When you select existing text patterns with the cursor in Selection mode. When you - Brother International PE-DESIGN2.0 | Owner's Manual - English - Page 125
Broken Line, and Open Curve. For these patterns, it is still possible to switch the outline on and off. Patterns with only a region are: Text, manual punch patterns and converted imported patterns (to which the Stitch to block function has been applied). For those three types of patterns, it is not - Brother International PE-DESIGN2.0 | Owner's Manual - English - Page 126
Contents Before Using Getting Started Design Center Layout & Editing If a pattern is selected, the setting applies to that pattern. Line sew on: Line sew off: 2 To restore the outline click the Line sew button again. See also: "Color" on page 117 and "Stitch" on page 119 s Region sew - Brother International PE-DESIGN2.0 | Owner's Manual - English - Page 127
Contents Before Using Getting Started Design Center Layout & Editing s Color Purpose: Sets the thread color for outline, region inside, text, manual punching pattern and imported pattern (after the Stitch to Block function has been applied). Available: When the cursor is in Selection mode - Brother International PE-DESIGN2.0 | Owner's Manual - English - Page 128
will automatically switch the display to the specified color. If you are using such a machine and if you wish to be able to select manually the color for a monochrome pattern, you can select the "NOT DEFINED" color. x Colors for creating appliqués: You can create appliqués using the three special - Brother International PE-DESIGN2.0 | Owner's Manual - English - Page 129
one of the drawing modes or select an existing pattern, the sew type button for that pattern appears. When you are in the text or manual punching mode or after applying a Stitch to block setting to an imported pattern. Operation: 1 Click the sew type selector. The available options display. For - Brother International PE-DESIGN2.0 | Owner's Manual - English - Page 130
Contents Before Using Using the Menu Bar and the Toolbar File Edit Text Sew Display Option Help Handles file input/output, such as opening, saving and printing. Performs simple actions on selected patterns, such as cutting and pasting. Performs actions on text patterns, such as fitting text to a - Brother International PE-DESIGN2.0 | Owner's Manual - English - Page 131
and adds them to your current Design Page. Imports an embroidery pattern from Design Center. Opens a background bitmap image that can be used as a guide to draw a new embroidery pattern. Saves your Design Page on the disk as a Version 2.0 file (default). Saves your Design Page on the disk under - Brother International PE-DESIGN2.0 | Owner's Manual - English - Page 132
Contents Before Using Getting Started Design Center Layout & Editing 2 If the current Design Page is edited, you will be asked whether you want to save the changes. x Click Yes to save the Design Page first. x Click No to abandon the Design Page. x Click Cancel to do anything else (for example, - Brother International PE-DESIGN2.0 | Owner's Manual - English - Page 133
Contents Before Using Getting Started Design Center Layout & Editing 3 If you choose to preview, a Preview dialog similar to this will display. x Click Open to open the file. x Click Cancel to return to the Browse dialog. 4 When you click Open while viewing the File Open, Browse or Preview dialog - Brother International PE-DESIGN2.0 | Owner's Manual - English - Page 134
Contents Before Using Getting Started Design Center Layout & Editing Operation: 1 Click File, then Import, then from File. An Import from File dialog similar to this displays. x Select the drive, the folder and the file name. • Be sure to select the right type of file extension in Files of Type. • - Brother International PE-DESIGN2.0 | Owner's Manual - English - Page 135
Contents Before Using Getting Started Design Center Layout & Editing When you import a file, its contents are added to your current Design Page. You can repeat the operation and assemble your Design Page from a library of patterns that you have created. NOTE: When importing patterns from other - Brother International PE-DESIGN2.0 | Owner's Manual - English - Page 136
will display the bitmap image: • The bitmap image cannot be directly embroi- dered. You can only use it as a guide to draw an embroidery pattern (using broken lines, curves or manual punching). • Design Center allows you to make an embroi- dery pattern from a bitmap image with more precision. See - Brother International PE-DESIGN2.0 | Owner's Manual - English - Page 137
Contents Before Using Getting Started Design Center Layout & Editing Operation: 1 Click File, then Save. If the file already exists on the disk (the file has been saved at least once), the file is saved immediately. 2 If the file name is still Untitled or if, for any other reason, the file cannot be - Brother International PE-DESIGN2.0 | Owner's Manual - English - Page 138
is already stored on the card and click OK. x Click Cancel to exit. If the card module is not connected, this message displays. x Correct the problem, then click Retry. x Click Cancel to exit. 2 If you click OK, your current embroidery patterns will be saved on the card. A Now writing message - Brother International PE-DESIGN2.0 | Owner's Manual - English - Page 139
Contents Before Using Getting Started Design Center Layout & Editing Operation: 1 Click File, then Print Setup. A Print Setup dialog similar to this will display. x Click Properties to set the printer properties. x Choose the appropriate Paper and Orientation settings. x Choose the Print Type of - Brother International PE-DESIGN2.0 | Owner's Manual - English - Page 140
to change the default settings of the printer. File Utility Programmable Stich Creator Quick Reference Alphabetic Index 2 Follow the instructions in the Windows manuals and in the manuals of your printer for the next operations. Depending on the Print Type setting, one or two pages will be - Brother International PE-DESIGN2.0 | Owner's Manual - English - Page 141
Contents Operation: 1 Click File, then Exit. If the current Design Page is not edited, the application closes immediately. 2 If the current Design Page is edited, you will be asked whether you want to save the changes. See "Open" on page 122. See also: "Save" on page 126, "Save As" on page 127 - Brother International PE-DESIGN2.0 | Owner's Manual - English - Page 142
the screen without saving them in the clipboard. Flips the selected pattern(s) up/down. Flips the selected pattern(s) left/right. Allows you to manually rotate the selected pattern(s) by an arbitrary angle. Sends the selected patterns behind every other patterns. Allows you to set the sewing order - Brother International PE-DESIGN2.0 | Owner's Manual - English - Page 143
Contents Before Using Getting Started Design Center Layout & Editing s Cut Purpose: Removes the selected pattern(s) from the screen while saving a copy in the clipboard. Shortcut key: Ctrl + X Toolbar: Operation: 1 Select one or more patterns. 2 Click Edit, then Cut. The selected patterns - Brother International PE-DESIGN2.0 | Owner's Manual - English - Page 144
Contents Before Using Getting Started Design Center Layout & Editing Operation: 1 Click Edit, then Paste. The patterns saved in the clipboard (using Cut or Copy) are pasted on the screen. See also: "Cut", "Copy" and "Duplicate" above s Delete Purpose: Removes the selected pattern(s) from the - Brother International PE-DESIGN2.0 | Owner's Manual - English - Page 145
from a card cannot be flipped. See also: "Mirror - Horizontal" on page 134, "Rotate" on page 135 s Rotate Purpose: Allows you to manually rotate the selected pattern(s) by an arbitrary angle. Shortcut key: Ctrl + Y Toolbar: Operation: 1 Select one or more patterns. 2 Click Edit, then - Brother International PE-DESIGN2.0 | Owner's Manual - English - Page 146
4 Drag the handle to rotate the pattern the desired angle and release the mouse button. Contents Before Using Getting Started Design Center Layout & Editing File Utility A simple dragging of the mouse will rotate the pattern by 1˚ increments. Pressing the Shift key will rotate it by 15˚ - Brother International PE-DESIGN2.0 | Owner's Manual - English - Page 147
Contents Before Using Getting Started Design Center Layout & Editing To use this function to set the sewing order of, say three overlapping patterns, apply Sew Last to pattern 3, then pattern 2, then pattern 1. The patterns will be sewn in order 3, 2, 1. See also: "Sew First" above and "Check - Brother International PE-DESIGN2.0 | Owner's Manual - English - Page 148
Contents Before Using Getting Started Design Center Layout & Editing Text Menu The functions of the Text menu performs actions on text patterns, such as fitting text to a curved path. Edit Text Letters Text Attribute Setting Fit Text to Path Setting Release Text from Path Transform Text Clear - Brother International PE-DESIGN2.0 | Owner's Manual - English - Page 149
Contents Before Using Operation: 1 Select one or more text patterns. 2 Click Text, then Text Attribute Setting. The Text Attribute Setting dialog displays. x Enter the desired values for each setting. x To restore the default value of an individual setting, click its Default button. x Click Apply - Brother International PE-DESIGN2.0 | Owner's Manual - English - Page 150
Contents Before Using s Fit Text to Path Setting Purpose: Fits a line of text along a path. Shortcut key: Ctrl + T Toolbar: Operation: 1 Select a line of text and a path. 2 Click Text, then Fit Text to Path Setting. x Select Horizontal and Vertical Alignment and Text Orientation. x Check - Brother International PE-DESIGN2.0 | Owner's Manual - English - Page 151
Contents Before Using Getting Started Design Center Layout & Editing Horizontal Alignment Sets the distribution of characters along the path. Vertical Alignment Sets the distance between the text and the path. Text Orientation Sets the orientation of the characters relative to the path. The - Brother International PE-DESIGN2.0 | Owner's Manual - English - Page 152
Contents Before Using Getting Started Design Center Layout & Editing s Release Text from Path Purpose: Release the text from the path. Shortcut key: Ctrl + Q Toolbar: Operation: 1 Select a text fitted to a path. 2 Click Text, then Release Text from Path. See also: "Fit Text to Path Setting - Brother International PE-DESIGN2.0 | Owner's Manual - English - Page 153
Contents Before Using s Clear Transformation Purpose: Restores the original shape of the text. Shortcut key: F3 Toolbar: Operation: 1 Select transformed text. 2 Click Text, then Clear Transformation. See also: "Transform Text" Getting Started Design Center Layout & Editing File Utility - Brother International PE-DESIGN2.0 | Owner's Manual - English - Page 154
avoid sewing twice at the same place when a pattern covers another one). Cancels hole sewing setting. Converts imported stitch patterns into blocks (manual punching data), allowing you to set sewing attributes and to keep the stitching quality when scaling. Changes the color of imported stitch data - Brother International PE-DESIGN2.0 | Owner's Manual - English - Page 155
Contents Before Using Getting Started Design Center Layout & Editing Line sewing attributes Zigzag stitch ZigZag width Sets the width of the zigzag stitch (when Zigzag Stitch is selected for the outline). Range: 1 ~ 10 mm (0.04 ~ 0.39 inch) Default: 2 mm (0.08 inch) Density Sets the number - Brother International PE-DESIGN2.0 | Owner's Manual - English - Page 156
Contents Before Using Getting Started Design Center Layout & Editing Direction Fill stitch only: Step pitch Frequency Sets the direction of the stitch. Range: 0 ~ 179 degrees Default: 45 degrees Sets the pitch of the steps. Range: 1 ~ 10 mm (0.04 ~ 0.39 inch) Default: 4 mm (0.16 inch) Sets the - Brother International PE-DESIGN2.0 | Owner's Manual - English - Page 157
Contents Example of a programmed fill stitch Ex. 1: Ex. 2: Stitch direction = Default: 45˚ Stitch direction: 90˚ Example 3: Stitch direction: 0˚ Before Using Getting Started Design Center Layout & Editing File Utility See also: "Preview" on page 153, "Programmable Stitch Creator" on page - Brother International PE-DESIGN2.0 | Owner's Manual - English - Page 158
Contents Before Using Getting Started Design Center Layout & Editing s Set hole sewing Purpose: Sets a pair of patterns for hole sewing (to avoid sewing twice at the same place when a pattern covers another one). Shortcut key: No shortcut key for this function Toolbar: No button for this - Brother International PE-DESIGN2.0 | Owner's Manual - English - Page 159
can now be moved independently. See also: "Set hole sewing" on page 148 s Stitch to Block Purpose: Converts imported stitch patterns into blocks (manual punching data), allowing you to set sewing attributes and to keep the stitching quality when scaling. Shortcut key: No shortcut key for this - Brother International PE-DESIGN2.0 | Owner's Manual - English - Page 160
Contents 4 When you enlarge or reduce a converted pattern with the selection cursor, the number of stitches sewn automatically adapt to the new size of the pattern, allowing you to keep the original embroidery quality. Before Using Getting Started Design Center Layout & Editing Without Stitch to - Brother International PE-DESIGN2.0 | Owner's Manual - English - Page 161
Contents Before Using Getting Started Design Center Layout & Editing s Select Sewing Area Purpose: Sets the sewing area Shortcut key: No shortcut key for this function Toolbar: No button for this function Operation: 1 Click Sew, then Select Sewing Area. This dialog displays. x Select - Brother International PE-DESIGN2.0 | Owner's Manual - English - Page 162
Contents Before Using Getting Started Design Center Layout & Editing Display Menu The Display menu lets you modify the appearance of the screen. Grid Setup Preview Refresh Window Template Toolbar Status Bar Controls the display and characteristics of the grid. Displays a realistic image of how - Brother International PE-DESIGN2.0 | Owner's Manual - English - Page 163
Contents Before Using Getting Started Design Center Layout & Editing s Preview Purpose: Displays a realistic image of how the patterns will look like when embroidered. Shortcut key: F9 Toolbar: Operation: 1 Click Display, then Preview. A preview of your embroidery patterns will appear. You - Brother International PE-DESIGN2.0 | Owner's Manual - English - Page 164
Contents s Status Bar Purpose: Turns the Status bar on/off. Shortcut key: No shortcut key for this function Toolbar: No button for this function Operation: 1 Click Display, then Status bar. The Status bar will be toggled on/off. See also: "Toolbar" Before Using Getting Started Design - Brother International PE-DESIGN2.0 | Owner's Manual - English - Page 165
Contents Before Using Getting Started Design Center Layout & Editing Option Menu The Option menu provides additional options. Design Center Programmable Stitch Creator File Utility Design Property Design Page Property Select System Unit Starts Design Center and displays its window up front. - Brother International PE-DESIGN2.0 | Owner's Manual - English - Page 166
Contents Before Using Getting Started Design Center Layout & Editing Operation: 1 Click Option, then File Utility. File Utility starts if its window wasn't open and if it was open, the window comes up front. s Design Property Purpose: Opens a dialog containing sewing information for the - Brother International PE-DESIGN2.0 | Owner's Manual - English - Page 167
Contents Before Using Getting Started Design Center Layout & Editing Operation: 1 Click Option, then Design Page Property. The Design Page Property dialog displays. x Select the size by clicking the appropriate radio button. Select the Page color or the Background color by clicking its selector - Brother International PE-DESIGN2.0 | Owner's Manual - English - Page 168
for this function Operation: 1 Click Help, then Contents. A table of contents of the on-screen help information displays. 2 Refer to your Windows manual for the next operation. See also: "Using", "About Layout & Editing" below s Using Purpose: Explains how to use the on-screen help system - Brother International PE-DESIGN2.0 | Owner's Manual - English - Page 169
Contents Before Using Getting Started Design Center Layout & Editing File Utility File Utility has two functions: x Install Embroidery Card: Transfers embroidery data from an embroidery card to your hard disk or to another disk. x Write to Original Card: Transfers embroidery data files created - Brother International PE-DESIGN2.0 | Owner's Manual - English - Page 170
Contents Before Using Getting Started Design Center Layout & Editing Reading from an Embroidery Card Operation To transfer embroidery data from an embroidery card to your hard disk, proceed as follows: 1 Click the arrow button in the Install Embroidery Card area. An Install Embroidery Card dialog - Brother International PE-DESIGN2.0 | Owner's Manual - English - Page 171
Cancel to exit. Note that it is better to switch your computer off before connecting any peripheral. 6 If the card module is ready and no problems are detected, the application starts transferring the data from the card to the specified folder. The application informs you that the transfer is in - Brother International PE-DESIGN2.0 | Owner's Manual - English - Page 172
Contents Before Using Getting Started Design Center Layout & Editing Error Messages The application is able to detect problems that may occur before or during data transfer. Here is the complete list of error messages that may appear. 1 If the card module is not - Brother International PE-DESIGN2.0 | Owner's Manual - English - Page 173
Contents Before Using Getting Started Design Center Layout & Editing 5 If the data cable between the card module and the computer or the power adaptor is disconnected while reading is in progress, reading will stop and this message will display: x Click OK to remove the message. Check all the - Brother International PE-DESIGN2.0 | Owner's Manual - English - Page 174
1 Click the arrow button in the Write to Original Card area. The application will first check that there is no problem with the card module and the card inserted. If no problem is detected, a Write to Original Card dialog similar to this displays. x The current folder and the *.PES files it contains - Brother International PE-DESIGN2.0 | Owner's Manual - English - Page 175
Contents Before Using Getting Started Design Center Layout & Editing 2 If you click Browse, this dialog will display. x Select the drive and folder. x Click OK to confirm the new folder and return to the Write to Original Card dialog. x Click Cancel to return to the Write to Original Card dialog - Brother International PE-DESIGN2.0 | Owner's Manual - English - Page 176
Contents Before Using Getting Started Design Center Layout & Editing Error Messages The application is able to detect problems that may occur before or during data transfer. Here is the complete list of error messages that may appear. 1 If the card module is not - Brother International PE-DESIGN2.0 | Owner's Manual - English - Page 177
Contents Before Using Getting Started Design Center Layout & Editing You should never remove a card while the red indicator light in on. If you do so, you will have to restart the operation from the start. If you did not remove the card and the above message appears, then the card is defective or - Brother International PE-DESIGN2.0 | Owner's Manual - English - Page 178
Contents Before Using Getting Started Design Center Layout & Editing Using the Menu Bar File Menu The File menu is used only to exit this application. s Exit Purpose: Exits the application. Shortcut key: Alt + F4 Operation: 1 Click File, then Exit. The application closes immediately. - Brother International PE-DESIGN2.0 | Owner's Manual - English - Page 179
for this application. F1 Operation: 1 Click Help, then Contents. A table of contents of the on-screen help information displays. 2 Refer to your Windows manual for the next operation. See also: "Using" on page 169, "About File Utility" on page 169 s Using Purpose: Explains how to use the on - Brother International PE-DESIGN2.0 | Owner's Manual - English - Page 180
Contents Before Using Getting Started Design Center Layout & Editing File Utility Programmable Stich Creator Quick Reference Alphabetic Index 170 - Brother International PE-DESIGN2.0 | Owner's Manual - English - Page 181
Contents Before Using Getting Started Design Center Layout & Editing Programmable Stitch Creator This application allows you to design your own fill stitch patterns, which you can set as sewing attributes to enclosed regions of patterns, both in Design Center and Layout & Editing. The fill stitch - Brother International PE-DESIGN2.0 | Owner's Manual - English - Page 182
Contents Before Using Getting Started Design Center Layout & Editing Using the Tool Box Sets the cursor in point edit mode. Cursor shape: Sets the cursor in line drawing mode. When you start the application, the drawing mode is active by default. Cursor shape: with a miniature of the tool - Brother International PE-DESIGN2.0 | Owner's Manual - English - Page 183
Contents Before Using Getting Started Design Center Layout & Editing s Inserting points 1 Click on the Tool Box. The shape of the cursor changes to . 2 Click the broken line that you want to edit. You can only select one broken line at a time. The existing points of the selected broken line - Brother International PE-DESIGN2.0 | Owner's Manual - English - Page 184
Contents Before Using Getting Started Design Center Layout & Editing Using the Menu Bar File Menu The File menu allows you to execute commands regarding the files, such as opening and saving. New Open Save Save As Exit Creates a new blank work area. Opens a previously saved programmed stitch fi - Brother International PE-DESIGN2.0 | Owner's Manual - English - Page 185
Contents Before Using Getting Started Design Center Layout & Editing Operation: 1 Click File, then Open. A Open dialog similar to this will display. 2 When you click Browse, the Browse dialog opens. x Select the drive, the folder and the file name. • Be sure the folder you select contains pas fi - Brother International PE-DESIGN2.0 | Owner's Manual - English - Page 186
Contents Before Using Getting Started Design Center Layout & Editing Operation: 1 Click File, then Save. If the file already exists on the disk (the file has been saved at least once), the file is saved immediately. 2 If the file name is still Untitled, if it is one of the "Read Only" pas files which - Brother International PE-DESIGN2.0 | Owner's Manual - English - Page 187
Contents Before Using Getting Started Design Center Layout & Editing Operation: 1 Click File, then Exit. If the current stitch pattern is not edited, the application closes immediately. 2 If the current stitch pattern is edited, you will be asked whether you want to save the changes. See also: - Brother International PE-DESIGN2.0 | Owner's Manual - English - Page 188
. Shortcut key: F1 Operation: 1 Click Help, then Contents. A table of contents of the on-screen help information displays. 2 Refer to your Windows manual for the next operation. See also: "Using" and "About Programmable Stitch Creator" below s Using Purpose: Explains how to use the on-screen - Brother International PE-DESIGN2.0 | Owner's Manual - English - Page 189
Contents Before Using Getting Started Design Center Layout & Editing Color Palette Black White Red Pink Deep Flesh Dark Vermil- Rose Pink Fuschia ion Carmine Royal Purple Magenta Salmon Pink Amber Red Lemon Yellow Yellow Harvest Gold Orange Pumpkin Tangerine Cream Brown - Brother International PE-DESIGN2.0 | Owner's Manual - English - Page 190
Contents Before Using Getting Started Design Center Layout & Editing File Utility Programmable Stich Creator Quick Reference Alphabetic Index 180 - Brother International PE-DESIGN2.0 | Owner's Manual - English - Page 191
Quick Reference Design Center Menu File New Shortcut key Ctrl + N Open Ctrl + O Save Ctrl + S Save As - - Import Figure F8 Exit Alt + F4 - Edit Undo Ctrl + Z Redo Ctrl + A Cut Ctrl + X Copy Ctrl + C Duplicate Ctrl + D - Paste Ctrl + V Delete Mirror - Horizontal Mirror - - Brother International PE-DESIGN2.0 | Owner's Manual - English - Page 192
Menu Shortcut key Status Bar - Option Layout & Editing F5 - Programmable Stitch Creator - - File Utility - - Design Page Property - - Select System Unit - Stage To Original Image - To Line Image - To Figure Handle - To Sew Setting - Help Contents F1 - Using - - About - Brother International PE-DESIGN2.0 | Owner's Manual - English - Page 193
Edit Undo Ctrl + Z - Redo Ctrl + A - Cut Ctrl + X Copy Ctrl + C Duplicate Ctrl + D - Paste Ctrl + V Delete Mirror - Horizontal Mirror - Vertical Rotate Delete - Ctrl + H Ctrl + J Ctrl + Y Sew First Ctrl + B Sew Last Ctrl + F Select All - - Text Edit Text Letters Ctrl + L - Brother International PE-DESIGN2.0 | Owner's Manual - English - Page 194
Contents Before Using Getting Started Design Center Layout & Editing Display Grid Setup - - Preview Refresh Window Template Toolbar F9 Ctrl + R - F6 - - - Status Bar - - Option Design Center F5 - Programmable Stitch Creator - File Utility - Design Property - Design Page - Brother International PE-DESIGN2.0 | Owner's Manual - English - Page 195
Contents Before Using Getting Started Design Center Layout & Editing Programmable Stitch Creator Menu New Shortcut key Ctrl + N Open File Save Ctrl + O Ctrl + S Save As - - Exit Alt + F4 - Wide - - Grid Medium - - Narrow - - Help Contents F1 _ Using - - About - Brother International PE-DESIGN2.0 | Owner's Manual - English - Page 196
Contents Before Using Getting Started Design Center Layout & Editing File Utility Programmable Stich Creator Quick Reference Alphabetic Index 186 - Brother International PE-DESIGN2.0 | Owner's Manual - English - Page 197
mode 102 Clear Transformation 143 Color button 67, 117 Color Palette 179 Color tab 81 Contents 90, 158, 169, 178 Copy 74, 133 CPU 3 Creating a manual punching pattern 107 Curve Drawing mode 106 Cut 73, 133 D Delete 74, 134 Deleting points 56, 99, 173 Design Center 7, 9, 155 Design Center window 10 - Brother International PE-DESIGN2.0 | Owner's Manual - English - Page 198
M Manual Punching mode 107 Maximize button 10 Memory 3 Menu bar 68, 120 Minimize button 10 Mirror - Horizontal 55, 75, 96, 134 Mirror - Vertical 55, 75, 96, - Brother International PE-DESIGN2.0 | Owner's Manual - English - Page 199
Contents Before Using Getting Started Design Center Layout & Editing W Windows 3 Write to Card 128 Write to Original Card 159, 164 Z Zoom mode 25, 100 Zoom-in mode 51, 57, 64 Zooming to the real size 101 Zoom-out mode 52, 58, 64 189 File Utility Programmable Stich Creator Quick Reference - Brother International PE-DESIGN2.0 | Owner's Manual - English - Page 200
Contents Before Using Getting Started Design Center Layout & Editing File Utility Programmable Stich Creator Quick Reference Alphabetic Index 190
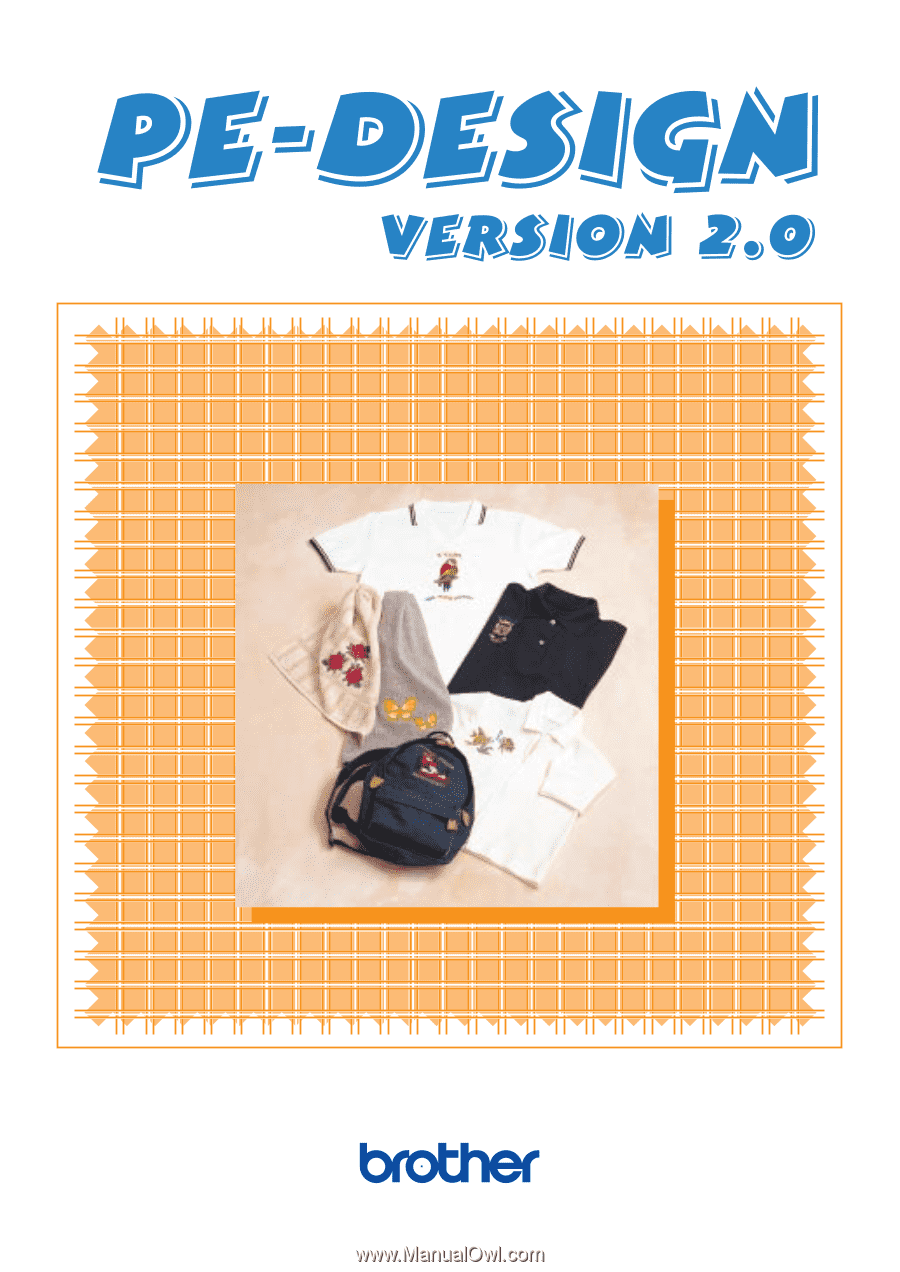
®
Instruction Manual