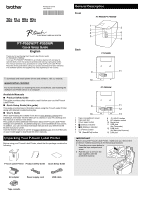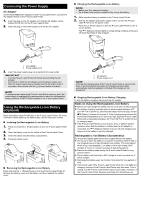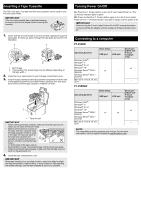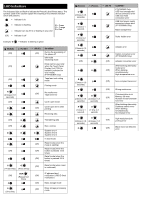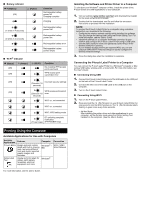Brother International PT-P900W iPrint&Label Users Guide - Apple Devices - Page 6
Printing Using the Mobile Device, Connecting the Other Interfaces Serial, Interface/Bluetooth - serial number
 |
View all Brother International PT-P900W manuals
Add to My Manuals
Save this manual to your list of manuals |
Page 6 highlights
Connecting Using a Wired LAN (PT-P950NW Only) NOTE To use a static IP address to connect your P-touch Label Printer to a wired LAN connection, install the printer driver and Printer Setting Tool, and then specify wired LAN connection settings. For more information, see Installing the Software and Printer Driver to a Computer. 1. Before connecting the LAN cable, make sure that the P-touch Label Printer is turned off. 2. Connect the LAN cable to the LAN port on the back of the P-touch Label Printer, and then connect the other end of the LAN cable to an active LAN port on the network. 3. Turn on the P-touch Label Printer. NOTE The printer's communication settings can be changed with [Communication Settings] in the Printer Setting Tool. For more information, see the User's Guide. Printing from the computer There are various methods for printing with this P-touch Label Printer. The following describes the procedure for printing from a computer using P-touch Editor. 1. Start P-touch Editor, and then open the document you want to print. 2. Create a label design. 3. Select [File] then [Print] from the menu bar or by clicking the [Print] icon. Printing Using the Mobile Device Installing Applications for Use with Mobile Devices You can either use your P-touch Label Printer as a stand-alone label Printer or connect it to a mobile device. To create and print labels directly from your mobile device, install the Brother mobile applications, and then connect your P-touch Label Printer to your mobile device. The following Brother applications can be downloaded free-of-charge from the App Store or Google Play™: - Mobile Cable Label Tool - Brother iPrint&Label - Mobile Transfer Express Application Mobile Cable Label Tool Brother iPrint&Label Feature Mobile Device Connection Print labels for cables and Apple iPhone/ Wireless patch panels using iPad/ Direct / templates on a smartphone, iPod touch or Wi-Fi tablet or other mobile device Android™ directly to your P-touch device Label Printer. Create and print labels using templates on a smartphone, tablet or other mobile device directly to your P-touch Label Printer. Mobile Transfer Express Allows you to use a mobile device to download databases and label data, which was created on a computer using P-touch Editor and saved to a cloud service, and send them to your P-touch Label Printer. Connecting the P-touch Label Printer to a Mobile Device 1. Confirm the Wireless Direct settings of the P-touch Label Printer. • For Windows® Connect the P-touch Label Printer and computer with a USB cable. Start the Printer Setting Tool on your computer, and click the [Communication Settings] button. Confirm that [Infrastructure and Wireless Direct] or [Wireless Direct] is selected for [Selected Interface] in the [General] tab. For more information, see the User's Guide. • For Mac Connect the P-touch Label Printer and computer with a USB cable. Start the Printer Setting Tool on your computer, and confirm that [WirelessDirect] is set to [On] in the [Wireless LAN] tab. For more information, see the User's Guide. 2. Press and hold the (Wi-Fi) button on your P-touch Label Printer for one second to turn the Wi-Fi function on. The (Wi-Fi) indicator starts flashing in blue once every three seconds. 3. In the Wi-Fi settings screen of your mobile device, select the SSID of the P-touch Label Printer and enter the password. NOTE • The factory default SSID and password are as follows: SSID: "DIRECT-*****_PT-P900W" or "DIRECT-*****_PT-P950NW" is the last five digits of the product serial number. (You can find the serial number label in the tape compartment of the P-touch Label Printer.) Password (network key): 00000000 • You can connect the P-touch Label Printer to a mobile device in the Infrastructure Mode via a wireless access point/router. Printing from a Mobile Device 1. Start the application (Mobile Cable Label Tool/Brother iPrint&Label) on your mobile device. NOTE Make sure that the P-touch Label Printer is connected to your mobile device. See Installing Applications for Use with Mobile Devices. 2. Select a label template or design. NOTE You can also select a label or image you designed previously, and print it. 3. Tap [Print] in the application menu. Connecting the Other Interfaces (Serial Interface/Bluetooth Interface) You can connect the P-touch Label Printer to a barcode scanner using a serial interface or Bluetooth interface. To connect using the serial interface, see the User's Guide. To connect using the Bluetooth interface, see [FAQs & Troubleshooting] on the Brother Solutions Center at support.brother.com.