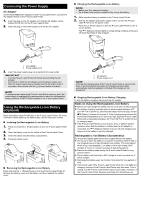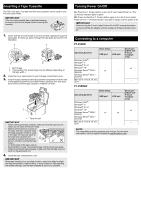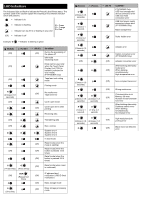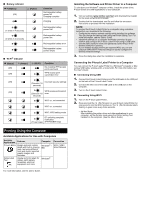Brother International PT-P900W iPrint&Label Users Guide - Apple Devices - Page 7
Troubleshooting
 |
View all Brother International PT-P900W manuals
Add to My Manuals
Save this manual to your list of manuals |
Page 7 highlights
Troubleshooting Printing Problems Problem Solution The label did not print. • Check that text has been entered and that the tape cassette is installed correctly with sufficient tape remaining. • If the tape is bent, cut off the bent section and thread the tape through the exit slot. • If the tape is jammed, remove the tape cassette, and then pull out the jammed tape and cut it. Check that the end of the tape passes through the guide before reinstalling the tape cassette. The label is not printed correctly. • Remove the tape cassette and reinstall it, pressing it firmly until it locks into place. • If the print head is dirty, clean it with a cotton swab or optional print head cleaning cassette (TZe-CL6). The ink ribbon is separated If the ink ribbon is broken, replace the tape from the ink roller. cassette. If not, leave the tape uncut and remove the tape cassette, then wind the loose ink ribbon onto the spool as shown in the figure. 1 1 Spool The P-touch Label Printer • Replace the tape cassette if striped tape is stops while printing a label. visible, as this indicates that you have reached the end of the tape. • Connect the AC adapter directly to the P-touch Label Printer, or charge the rechargeable Li-ion battery. The label did not get cut automatically. Check the Cut Option setting. For more information, see the User's Guide. Alternatively, when using the tape cassette, press the (Feed&Cut) button to feed and cut the tape. A tape jam error cannot be Contact Brother customer service. cleared despite following the troubleshooting steps. I want to print in higher resolution. High resolution printing can be used if you are printing from a computer,the AC adapter is connected, and TZe laminated tape with black ink is installed. Use the printer driver to select the high resolution mode when printing the labels. The high resolution or high As conditions for high resolution or high speed speed printing setting was printing, the AC adapter must be connected, specified, but an error and TZe laminated tape with black ink must be occurred and printing could installed. not be completed. To clear the error, cancel the print job, and then connect the AC adapter or cancel high resolution or high speed printing. Problem Printed barcodes cannot be read. Solution • Print labels so that barcodes are aligned with the print head as shown below: 1 3 2 1 Print head 2 Barcodes 3 Printing orientation • Try using another scanner. • We recommend printing the barcodes with [Standard] selected from the [Quality] options. Windows Vista® / Windows Server® 2008 To display the [Quality] options, open the printer properties by clicking the Start button - [Control Panel] - [Hardware and Sound] [Printers], right-clicking the P-touch Label Printer you want to set up, and then clicking [Printing Preferences]. Windows® 7 / Windows Server® 2008 R2 To display the [Quality] options, open the printer properties by clicking the Start button - [Devices and Printers], right-clicking the P-touch Label Printer you want to set up, and then clicking [Printing Preferences]. Windows® 8 / Windows® 8.1 / Windows Server® 2012 / Windows Server® 2012 R2 To display the [Quality] options, open the printer properties by clicking [Control Panel] in the [Apps] screen - [Hardware and Sound] - [Devices and Printers], right-clicking the P-touch Label Printer you want to set up, and then clicking [Printing Preferences]. Windows® 10 To display the [Quality] options, open the printer properties by clicking the Start button - [Settings] - [Devices] - [Devices and Printers], right-clicking the P-touch Label Printer you want to set up, and then clicking [Printing Preferences]. Version Information Problem Solution I do not know the version You can use the following procedure. number of the firmware for Use 0.94" (24 mm) or 1.4" (36 mm) tape. the P-touch Label Printer. 1 Turn your P-touch label Printer on. 2 Press and hold the (Feed&Cut) button for more than 10 seconds to print the report. I want to confirm whether I Use the P-touch Update Software to confirm if am using the latest version you have the latest version or not. of the software. See the User's Guide for more information about the P-touch Update Software.