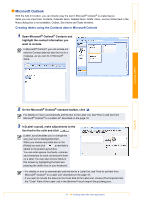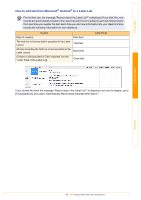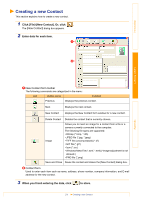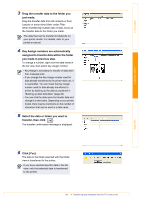Brother International QL-1060N Users Manual - English - Page 22
How to use P-touch® Transfer Manager & P-touch® Library, Starting up P-touch® Transfer Manager - network label printer
 |
UPC - 012502618812
View all Brother International QL-1060N manuals
Add to My Manuals
Save this manual to your list of manuals |
Page 22 highlights
Introduction Creating Labels How to use P-touch® Transfer Manager & P-touch® Library The QL-1060N can transfer templates, but it cannot select templates with machine side operation. So using the P-touch Template command you can use transfer templates. P-touch Library: This application allows you to manage P-touch label templates and other data on the computer. You can print a label from the P-touch Library using the machine. P-touch Transfer Manager: This application can transfer label template data to the printer's main unit and can make backups of data transferred to the printer's main unit. This is needed when you use P-touch Template function. For details of P-touch Template function, refer to the manuals in the CD-ROM. To transfer the templates via network, you need to prepare BRAdmin Professional or Web BRAdmin. Download them from our website. Starting up P-touch® Transfer Manager 1 Click the [Start] button, then choose [All programs (Programs)] - [Brother P-touch] - [P-touch Tools] - [P-touch Transfer Manager 2.1]. P-touch Transfer Manager starts up. Layout window 1 2 3 5 4 6 Appendix 1 Menu Commands are categorized into each menu (File, Edit, View, Tool, and Help) by function. 2 Toolbar There are icons for frequently used commands. Click on one to access that command. 3 Selecting the printer model (Only for P-touch Transfer Manager) Select the printer model to send data to. When you select a printer, only the data that can be sent to the selected printer is displayed in the list view. 4 Folder view Displays a list of folders. When you select any folder, the data in the folder selected is displayed in the list view on the right. 5 List view The data in the selected folder is displayed. 6 Preview The label templates selected in the list view are displayed as a preview. 22 Starting up P-touch® Transfer Manager