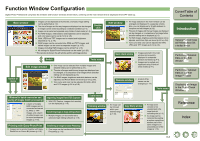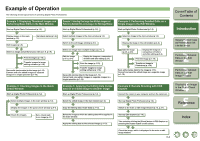Canon 0296B002 Digital Photo Professional Instruction Manual Windows (EOS 5D) - Page 10
Handling the Folders, Creating a New Folder, Registering Frequent Use Folders with the Bookmark
 |
UPC - 013803056853
View all Canon 0296B002 manuals
Add to My Manuals
Save this manual to your list of manuals |
Page 10 highlights
Handling the Folders You can handle the folder on the menu that appears by right-clicking the folder. Right-click on the folder and select an option from the menu that appears. O You can drag and drop folders in the folder area to move them to the other folders. You can also copy the folders by dragging and dropping them while holding down the key. Creating a New Folder You can create a new folder in the folder area. 1 In the folder area, select the location where the new folder is to be created. 2 Select the [File] menu ` [Create new folder]. ¿ The [Create new Folder] dialog box appears. 3 Enter a folder name. ¿ The folder is created. Registering Frequent Use Folders with the Bookmark You can register frequent use folders with the [Bookmark] menu. 1 Select a folder in the folder area. 2 Select [Bookmark] menu ` [Add]. ¿ The selected folder is registered with the [Bookmark] menu. O The registered folder can be selected from the [Bookmark] menu. Organizing Bookmarks You can change the name of the folder or delete the folder that was registered with the [Bookmark] menu. 1 Select [Bookmark] menu ` [Organize]. ¿ The [Sort bookmarks] dialog box appears. 2 Change the folder name or delete the folder. The path and name of the folder that is selected in the bookmark folder area is displayed. The folder path that is selected in the bookmark folder area is displayed. Bookmark folder area Cover/Table of Contents Introduction 1 Displaying Thumbnail Images and Performing Basic Edits in the Main Window 2 Performing Detailed Edits in the Edit Window 3 Performing Detailed Edits in the Edit Image Window 4 Displaying an Image in the Quick Check Window 5Reference O To change the folder name, select the folder in the bookmark folder area, change the displayed folder name, and then click the [Change] button. O To delete the folder, select the folder in the bookmark folder area, then click the [Delete] button. 3 Click the [Close] button. 1-4 Index