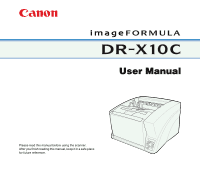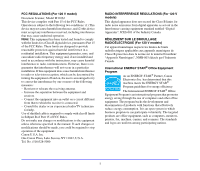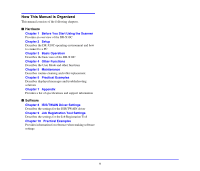Canon 2417B002 User Manual
Canon 2417B002 Manual
 |
View all Canon 2417B002 manuals
Add to My Manuals
Save this manual to your list of manuals |
Canon 2417B002 manual content summary:
- Canon 2417B002 | User Manual - Page 1
User Manual Please read this manual before using the scanner. After you finish reading this manual, keep it in a safe place for future reference. - Canon 2417B002 | User Manual - Page 2
and used in accordance with the instructions, may cause harmful interference to manual. If such changes or modifications should be made, you could be required to stop operation of the equipment. Canon U.S.A. Inc. One Canon equipment, such as computers, monitors, printers, fax, machine, copiers, and - Canon 2417B002 | User Manual - Page 3
region of the Document Scanner. DR-X10C: Model M11063 Trademarks • Canon and the Canon logo are registered trademarks of Canon Inc. in the United of CANON ELECTRONICS INC. Disclaimers The information in this document is subject to change without notice. CANON ELECTRONICS INC. MAKES NO WARRANTY - Canon 2417B002 | User Manual - Page 4
, maintenance, and troubleshooting. The Software section describes how to use the ISIS/ TWAIN driver with the scanner, and how to set up job registration tools. CapturePerfect 3.0 Operation Guide (Electronic Manual) This is the operation guide for CapturePerfect 3.0, the Canon document scanner - Canon 2417B002 | User Manual - Page 5
are available for viewing from the Setup CD. Symbols Used in This Manual The following symbols are used in this manual to explain procedures, restrictions, handling precautions, and instructions that should be observed for safety. WARNING Indicates a warning concerning operations that may lead - Canon 2417B002 | User Manual - Page 6
the basic uses of the DR-X10C Chapter 4 Other Functions Describes the User Mode and other functions Chapter 5 Maintenance Describes routine cleaning and roller replacement Chapter 6 Practical Examples Describes displayed messages and troubleshooting solutions Chapter 7 Appendix Provides a list - Canon 2417B002 | User Manual - Page 7
User Manual Hardware Please read this manual before using the scanner. After you finish reading this manual, keep it in a safe place for future reference. - Canon 2417B002 | User Manual - Page 8
Manuals for the Scanner iii Symbols Used in This Manual iv How This Manual is Organized v Chapter 1 Before You Start Using the Scanner 1. Important Safety Instructions 3-6 Preparing the Document Feed Tray 3-6 Adjusting the Document Guides 3-8 Preparing the Document Eject Tray 3-10 4. Document - Canon 2417B002 | User Manual - Page 9
6 Practical Examples 1. Messages 6-2 Status Display 6-2 Error Messages 6-3 2. Troubleshooting 6-5 Trouble Categories 6-5 Problem and Solution 6-5 3. Uninstalling the Software 6-9 Uninstalling the ISIS/TWAIN Driver 6-9 Chapter 7 Appendix 1. Specifications 7-2 Unit Specifications 7-2 Options - Canon 2417B002 | User Manual - Page 10
Chapter 1 Before You Start Using the Scanner 1. Important Safety Instructions 1-2 Installation Location 1-2 Power 1-2 Moving the Scanner 1-3 Handling 1-3 Disposal 1-5 2. Features 1-6 3. Names and Functions of Parts 1-10 Front View, Feeder Inlet, and Eject Outlet ..........1-10 Rear View 1- - Canon 2417B002 | User Manual - Page 11
Chapter 1 Before You Start Using the Scanner 1. Important Safety Instructions To ensure the safe operation of this scanner, be sure to read the safety warnings and precautions described below. Installation Location The performance of this - Canon 2417B002 | User Manual - Page 12
the power cord can be disconnected easily in an emergency. ● If you have any questions regarding the power supply, contact your local authorized Canon dealer or service representative for further information. Moving the Scanner ● The scanner weights about 86 lbs (39 kg). To lift or move the scanner - Canon 2417B002 | User Manual - Page 13
use the scanner, immediately turn the power switch OFF, and disconnect the power plug from the power outlet. Then, contact your local authorized Canon dealer or service representative for further information. ■ Do not drop the scanner, or subject it to impact or strong shock. Should the scanner ever - Canon 2417B002 | User Manual - Page 14
■ Do not wear loose clothing or jewelry that may get caught in the scanner while you are using it. This may result in personal injury. Be extra careful of neckties and long hair. If anything becomes caught in the scanner, immediately disconnect the power cord to stop the scanner. ■ Be careful when - Canon 2417B002 | User Manual - Page 15
2. Features The main features of the DR-X10C are described below. Scanner Features ● Fast Document Feeding scanning. (See "Selectable Background" on p. 4-7.) ● Freely Adjustable Document Guides The left and right document guides can be adjusted so that documents can be positioned to scan either the - Canon 2417B002 | User Manual - Page 16
Detection Functions ● Auto Image Type Detection The scanner automatically detects whether documents are in black and white or color. ● Auto Paper Size Detection The document page size is detected before scanning. Fixed-Size Scanning Auto-Size Detection Scanning ● Skew Detection Function The - Canon 2417B002 | User Manual - Page 17
to be a blank page. Two-Sided Documents with a Blank Side Images with Blank Page Skipped Front and Back Images Reconstructed Image * Folio Scan supports up to A1-size (23.4" × 33.1" (594 × 841 mm)) documents when used together with the Long Document Mode. ● MultiStream Function The scanner - Canon 2417B002 | User Manual - Page 18
) Barcodes on documents can be detected by installing the optional barcode module. Chapter 1 Before You Start Using the Scanner ● Patchcode Support (Option) By installing the optional patchcode decoder, patch code sheets inserted between document pages can be detected for batch separation. (See - Canon 2417B002 | User Manual - Page 19
3. Names and Functions of Parts The names and functions of the DR-X10C parts are shown below. Front View, Feeder Inlet, and Eject Outlet ON and OFF. (See p. 3-2.) d Control Panel (See p. 1-11.) e Document Guides Adjust to match the width of documents, so that ejected documents stack neatly. (See p. - Canon 2417B002 | User Manual - Page 20
jobs. f Count Only Key Feeds and counts the number of document pages. g Bypass Mode Key Raises the document holder for the non-separating (manual) mode. h New File Key When Batch Separation by Key is enabled, separates batches. i Start Key Starts scanning. j Stop Key Stops the scanning - Canon 2417B002 | User Manual - Page 21
Chapter 2 Setup 1. Setup Procedures 2-2 2. Installation Requirements 2-3 3. Software Installation 2-4 About the Setup Menu 2-4 4. Connecting the Scanner to the Computer ....... 2-6 Interface Connector Locations 2-6 Connecting the Scanner to the Computer 2-6 5. Turning the Power ON (Scanner - Canon 2417B002 | User Manual - Page 22
1. Setup Procedures Perform the following setup procedures to prepare the scanner for use. Step 1: Confirm the installation requirements. (See p. 2-3) Step 2: Install the Software. (See p. 2-4) Step 3: Connect the scanner to the computer. (See p. 2-6) Step 4: Turn the power ON (Scanner recognition - Canon 2417B002 | User Manual - Page 23
Requirements To use the DR-X10C, your computer must recently available USB 2.0 driver provided by Microsoft. Contact your local authorized Canon dealer for more using a SCSI card. - Make sure to follow the procedure in the manual for the SCSI card and the computer that you are using when installing - Canon 2417B002 | User Manual - Page 24
Account Control" dialog box may appear. In this case, enter your login user password for Administrator privileges, and click [OK]. Hint See the Easy Start Guide for instructions on using the typical installation procedure. 2-4 - Canon 2417B002 | User Manual - Page 25
the selected software. ■ The Read Manual Screen From this screen you can select one of the supplied electronic manuals to read: the Easy Start Guide (a printed copy is also supplied), the Reference Guide, the User Manual (this manual), or the CapturePerfect 3.0 Operation Guide. Chapter 2 Setup 2-5 - Canon 2417B002 | User Manual - Page 26
Chapter 2 Setup 4. Connecting the Scanner to the Computer There are two methods for connecting the DR-X10C scanner to a computer: a USB connection to a standard USB port built in to the computer, or SCSI connection to a SCSI card installed in an expansion slot - Canon 2417B002 | User Manual - Page 27
3. Use the supplied USB cable to connect the scanner to the computer. Connect the square plug (Type B) of the USB cable to the scanner. Chapter 2 Setup 3. Connect the power cord into an AC outlet. b 120 V Type ■ Using a SCSI Connection IMPORTANT Make sure that the computer is turned OFF before - Canon 2417B002 | User Manual - Page 28
devices, set the DIP switches so that SCSI ID numbers are not duplicated in the system. DIP Switches Default Position (SCSI ID=2) • The DR-X10C scanner incorporates a SCSI terminator which is permanently set to ON. When using a daisy-chain configuration with other SCSI devices, make sure that the - Canon 2417B002 | User Manual - Page 29
Recognition) When you turn ON the computer and the scanner, the Windows Plug and Play function recognizes the scanner and automatically installs the required device driver. About the Power Switch When the power switch (located at the lower left side of the front of the scanner) is turned ON, the - Canon 2417B002 | User Manual - Page 30
"Check here for status" to display the installation progress. Chapter 2 Setup • The DR-X10C device driver is installed in Device Manager under [Imaging Devices] as [CANON DR-X10C USB] or [CANON DR-X10C SCSI]. • With Windows XP and Vista, a message appears when installation is finished. • Windows - Canon 2417B002 | User Manual - Page 31
3-2 2. Documents 3-4 Acceptable Documents 3-4 3. Document Feed and Eject Trays 3-6 Preparing the Document Feed Tray 3-6 Adjusting the Document Guides 3-8 Preparing the Document Eject Tray 3-10 4. Document Feeding Methods 3-11 Selecting the Document Feeding Method ...........3-11 5. Scanning - Canon 2417B002 | User Manual - Page 32
Chapter 3 Basic Operation 1. Turning the Power ON and OFF Use the power switch to turn the DR-X10C scanner ON and OFF, or if you are using a USB connection, you can set the USB-linked power switch. CAUTION • After turning the scanner OFF, - Canon 2417B002 | User Manual - Page 33
4. Press [Enter]. Enter Key The current setting is indicated by blinking square brackets [ ]. 5. Press the [ ] or [ ] key to select [ON] or [OFF], and press [Enter] to accept the selection. 6. Press the Stop key to exit the User Mode. Chapter 3 Basic Operation 3-3 - Canon 2417B002 | User Manual - Page 34
Chapter 3 Basic Operation 2. Documents The DR-X10C scanner can scan documents ranging in size from business the feed and retard rollers after placing a batch of documents in the Document Feed Tray. • Manual feeding requires feeding one document at a time while the [Bypass Mode] key on the control - Canon 2417B002 | User Manual - Page 35
slowly when scanning long documents, which could result in jammed documents being damaged. Be especially careful to avoid paper jams. • To feed each document page manually when scanning long documents, press the [Bypass Mode] key on the control panel. Bypass Mode Key 3-5 - Canon 2417B002 | User Manual - Page 36
Chapter 3 Basic Operation 3. Document Feed and Eject Trays Before scanning, prepare the Document Feed and Eject Trays for the desired paper size. Preparing the Document Feed Tray ■ Opening the Document Feed Tray When the scanner is turned ON, the Document Feed Tray opens automatically and moves - Canon 2417B002 | User Manual - Page 37
sides of the tray hook into the scanner body, then press it in at both sides. ■ Document Guides Unlock the document guides by gently pressing both sides of either guide (a), and sliding the document guides to match the width of your document (b). Hint The positions of the left and right document - Canon 2417B002 | User Manual - Page 38
This example shows the procedure for loading documents at the left side of the feeder. 1. Spread the document guides all the way to the left and right. Adjusting the Document Guides The document guides normally extend at equal distances from the left and right of the center of feeding so that your - Canon 2417B002 | User Manual - Page 39
Operation 2. Lock the left document guide (a), and unlock the right document guide (b). 5. Slide the left document guide to the left edge of your documents. 3. Slide the right document guide all the way to the right. ■ Resetting the Document Guides To reset the guides so that they are equidistant - Canon 2417B002 | User Manual - Page 40
, the Eject Tray Extension and Eject Paper Stopper, to be adjusted to match the length of your documents. ■ Document Guides Slide the document eject guides to match the width of your documents. Chapter 3 Basic Operation ■ Document Eject Tray Extension Pull out the tray extension to match the length - Canon 2417B002 | User Manual - Page 41
documents such as invoice booklets, place the bound edge against the feed inlet and scan using manual feeding. Hint • The [Bypass Mode] key is linked to the [Manual Feeding] Feed Option setting (p. 8-19) of the ISIS/TWAIN driver. • When the [Bypass Mode] key on the control panel is pressed or the - Canon 2417B002 | User Manual - Page 42
Feeding. Feed Roller Chapter 3 Basic Operation The User Mode is activated. 2. Press the [ ] key six times to display "Manual Feed Mode". (See p. 4-9.) Retard Roller IMPORTANT When the Continuous Manual Feeding Mode is set to ON from the User Mode, make sure to disable it (set to OFF) when finished - Canon 2417B002 | User Manual - Page 43
with the scanner, or directly from the control panel of the DR-X10C, using the Job Function. This section describes the Job Function and Tool is a TWAIN-compliant application that is installed along with the ISIS/TWAIN driver. See Chapter 9 "Job Registration Tool Settings" for details. ■ Executing - Canon 2417B002 | User Manual - Page 44
Operation Guide. ■ Scanning with CapturePerfect The following three scanning methods are available from the CapturePerfect Scan menu. Scan Batch to Printer Scan Batch to File Prints scanned images Saves scanned images as files in on a specified printer a specified folder (Network) DR-X10C Scan - Canon 2417B002 | User Manual - Page 45
Basic Operation CapturePerfect 3.0 starts. 2. From the [Scan] menu, select [Select Scanner]. The [Select Scanner] dialog box opens. 3. Select [Canon DR-X10C] and click [Settings]. IMPORTANT If [Canon DR-X10C] is not displayed in the list of scanners, you must re-install the ISIS/TWAIN driver. 3-15 - Canon 2417B002 | User Manual - Page 46
select [Default] in the ISIS driver properties dialog box, that setting is on specifying the scan settings, see "ISIS/ TWAIN Driver Settings Dialog Box" on p. 8-4. 8. From the ] dialog box opens. The Properties dialog box for the ISIS driver opens. 9. Specify the file name and the file type for - Canon 2417B002 | User Manual - Page 47
the Stop button causes the Continue Scanning dialog box to appear. • If the [Manual Feeding] Feed Option is enabled, the Bypass Mode key is lit and the Document Key • If a Feed Option other than [Standard Feeding] or [Manual Feeding] is selected, once you have started scanning, each document placed - Canon 2417B002 | User Manual - Page 48
When the optional patchcode decoder is installed, the DR-X10C supports Automatic File Separation by detecting patchcode sheets inserted within pattern icons are registered in the following location when the ISIS/TWAIN driver is installed. • Patchcode sheets must be printed in their original size - Canon 2417B002 | User Manual - Page 49
how to use patchcode sheets with CapturePerfect 3.0. 1. Print the patchcode sheets on a printer. IMPORTANT • Print (at original size) PATCH T (A4) and PATCH II as separate files. 3. On the [Other] tab of the ISIS driver properties, select [Patchcode] from the Batch Separation drop-down list. - Canon 2417B002 | User Manual - Page 50
to verify the last saved image, and resume scanning. ■ When "Press Start Key" Appears When the Rapid Recovery System is enabled in the ISIS/ TWAIN driver settings, the following message appears on the display panel after you remove the jammed paper. 3-20 - Canon 2417B002 | User Manual - Page 51
Operation IMPORTANT The Rapid Recovery System setting in the ISIS/TWAIN driver causes the following process to occur after a paper jam. ( , and messages appear according to the Rapid Recovery System setting in the ISIS/TWAIN driver. (See "[Rapid Recovery System] Check Box" on p. 8-17.) Start Key - Canon 2417B002 | User Manual - Page 52
• When the Rapid Recovery System is enabled, scanning pauses when a double feed is detected, and the following error message is displayed. ■ When the Rapid Recovery System is Disabled Return the document pages ejected as a result of doublefeed detection to the top of the document stack yet to be - Canon 2417B002 | User Manual - Page 53
Chapter 4 Other Functions 1. Other Functions and Settings 4-2 2. Function Description 4-4 3. User Mode 4-9 User Mode Operating Procedure 4-9 4. User Mode Functions 4-11 - Canon 2417B002 | User Manual - Page 54
Chapter 4 Other Functions 1. Other Functions and Settings The following DR-X10C functions are grouped together as Other Functions. For details, refer to the indicated pages. SCSI Speed USB Short Packet Auto USB Power Switch Imprinter (Optional) - Canon 2417B002 | User Manual - Page 55
Chapter 4 Other Functions Folio Scan Buzzer (Beeper) Control Verify Scan Manual Feed Mode Operation/Setting Method Panel Operation User Mode ISIS/TWAIN - - ✔ - ✔ selection. ISIS/TWAIN: The function is an ISIS/TWAIN driver scanning setting. CapturePerfect: The function can be set by the - Canon 2417B002 | User Manual - Page 56
The scanner compares the document page count obtained from the Count-Only mode (or entered manually) with the actual count of document pages scanned, and an error message is displayed number. 2. Select Verify Count in the ISIS/TWAIN driver settings. (See "[Verify Count] Check Box" on p. 8-21.) 4-4 - Canon 2417B002 | User Manual - Page 57
outlet, and operation stops. • The message that appears when a double feed is detected depends on the Rapid Recovery System setting specified in the ISIS/TWAIN driver. See "When the Rapid Recovery System is Enabled" on p. 3-22 for details. • Double feed detection in the Count-Only mode is set in the - Canon 2417B002 | User Manual - Page 58
shifted to the left or right side. (See "Adjusting the Document Guides" on p. 3-8.) • Be careful to keep the staple detection window glass clean, and wipe the glass if dust is present. Hint • Staple detection is controlled in the ISIS/TWAIN driver, and the detection level can be set in the User Mode - Canon 2417B002 | User Manual - Page 59
rollers, according to the selection specified in the ISIS/TWAIN driver. Platen Rollers (Black/White Background Rollers) Black White Brush Mode Key Reconstructed Image IMPORTANT • Folio scanning requires that you feed each page manually (The Bypass Mode key is lit). • Fold each page with a sharp, - Canon 2417B002 | User Manual - Page 60
string on document pages after scanning them. For details, contact your dealer or service representative. Pre-Imprinter Post-Imprinter Press the [ ] key to select [ the printing position can be specified in the ISIS/TWAIN driver. (See p. 8-24.) • Even if the post-imprinter is not installed, you - Canon 2417B002 | User Manual - Page 61
3. User Mode The User Mode provides the user with the capability to change certain scanner functions. User Mode Operating Procedure User Mode operations are controlled by the following procedure. Hint Operating procedures differ according to User Mode function. For details, refer to the indicated - Canon 2417B002 | User Manual - Page 62
3. Press [Enter]. Enter Key The current setting is indicated by blinking square brackets [ ]. 4. Press the [ ] or [ ] key to select [ON] or [OFF], and press [Enter] to accept the selection. Chapter 4 Other Functions 4-10 - Canon 2417B002 | User Manual - Page 63
4. User Mode Functions The following functions are available in the User Mode. ■ Buzzer (Beeper) Control Setting Chapter 4 Other Functions ■ Staple Detection Setting The beeper ("buzzer") sounds when you press the control panel keys and when a scanning error occurs. ON2: The beeper sounds when a - Canon 2417B002 | User Manual - Page 64
feeding by the pickup roller, so that the loaded document stack must be fed by hand one sheet at a time by the operator. (See "Continuous Manual Feeding Mode" on p. 3-12.) ON: The pickup roller is disabled. OFF: Documents are fed by the pickup roller. ■ Stand-by Mode Setting Selects the amount - Canon 2417B002 | User Manual - Page 65
■ Tray Position Setting ■ Total Counter Chapter 4 Other Functions The document tray should be set to match the number of document sheets to be loaded (100, 300, or 500 sheets). (See "Preparing the Document Feed Tray" on p. 3-6.) 0: Up to 500 sheets (default setting) 1: Up to 300 sheets 2: Up to - Canon 2417B002 | User Manual - Page 66
Chapter 5 Maintenance 1. Regular Maintenance 5-2 Cleaning the Scanner 5-2 Cleaning the Glass and Rollers 5-3 Opening and Closing the Upper Unit 5-3 Cleaning Rollers with a Cleaning Sheet 5-4 Cleaning the Glass 5-5 Cleaning the Platen Rollers 5-6 Cleaning the Pickup and Feed Rollers 5-7 - Canon 2417B002 | User Manual - Page 67
. Wring out the cloth thoroughly, and use a clean dry cloth to wipe the scanner dry. IMPORTANT • To open the imprinter cover, adjust the Document Feed Guides outward and press the tab (indicated by the arrow in the illustration) to unlock the cover. When closing the cover, press the same tab with - Canon 2417B002 | User Manual - Page 68
main glass and rollers are as follows. Pickup Rollers Feed Rollers Platen Roller Scanning Glass Platen Roller Scanning Glass Sensor Glass Retard Rollers For instructions on cleaning the glass and rollers, refer to the following pages. • Scanning Glass and Sensor Glass (See "Cleaning the Glass" on - Canon 2417B002 | User Manual - Page 69
to clean one side of the rollers. • Cleaning sheets can be purchased as consumables. For details, contact your local authorized Canon dealer or service representative. Product Name: Cleaning Sheets (package of 30) Product Code: 2418B002 ■ Performing the Cleaning Mode Use the following procedure to - Canon 2417B002 | User Manual - Page 70
way. IMPORTANT • When placing the adhesive side down, make sure to support the cleaning sheet while inserting it into the feed inlet so that it a scratch on the scanning glass, contact your local authorized Canon dealer or service representative to have the glass replaced. 1. Carefully raise the - Canon 2417B002 | User Manual - Page 71
3. Wipe any dust off the scanning glass with a clean, dry cloth. 4. Press the Stop key to turn off the lamp. Chapter 5 Maintenance Hint The platen rollers are cleaned by wiping while rotating the rollers in three stages. 1. Carefully raise the upper unit until it stops. 2. Press and hold the Stop - Canon 2417B002 | User Manual - Page 72
3. Clean the black and white surfaces of the rollers by wiping horizontally with a moistened, wrung-out cloth. IMPORTANT When cleaning, be careful not to bend the sheet over the roller. The location of the sheet for the lower platen roller is in front of the roller. Sheet (avoid bending) Chapter 5 - Canon 2417B002 | User Manual - Page 73
3. Lift the pickup roller mounting lever, and remove the roller. Chapter 5 Maintenance 6. Use a moistened, well wrung-out cloth to wipe off any dust from the rollers. 4. Pull the feed roller lock lever down (a) and move it to the right (b) to unlock the feed roller. ■ Reinstalling Pickup and Feed - Canon 2417B002 | User Manual - Page 74
3. Push the feed roller lock lever up (a) and move it to the left (b) to lock the feed roller in place. Chapter 5 Maintenance 5. Carefully lower the upper unit (a). Press down on both sides of the upper unit to ensure that it is securely closed.(b) 4. Push the roller cover up until it clicks into - Canon 2417B002 | User Manual - Page 75
3. Push the roller lock lever up (a) and move it to the left (b) to unlock the roller. Chapter 5 Maintenance ■ Reinstalling the Retard Roller 1. Set the retard roller into place in the scanner. 4. Remove the retard roller. 2. Align the notches in the roller with the shaft pins in the scanner, - Canon 2417B002 | User Manual - Page 76
4. Replace the roller cover. 5. Push the front of the roller cover in until it clicks into place. 6. Carefully lower the upper unit (a). Press down on both sides of the upper unit to ensure that it is securely closed.(b) Chapter 5 Maintenance 5-11 - Canon 2417B002 | User Manual - Page 77
. For details, contact your local authorized Canon dealer or service representative. Product Name: Roller Replacement Kit Product the Retard Roller" on p. 5-9.) • When the rollers start to wear out, problems such as paper jams and document misfeeds may occur more frequently. If this happens, replace - Canon 2417B002 | User Manual - Page 78
Chapter 5 Maintenance Checking and Resetting the Page Counter The roller usage counter can be checked and reset using the Roller Counter User Mode setting. IMPORTANT • This counter shows the number of pages transported by the currently installed feed rollers. Make sure to reset the counter when you - Canon 2417B002 | User Manual - Page 79
an Ink Cartridge Use one of the following red, blue or green HP ink cartridges. For details, contact your local authorized Canon dealer or service representative. Product Name: Ink Cartridge (Blue) Product Code: 3693A002 Product Name: Ink Cartridge (Red) Product Code: 3693A003 Product Name: Ink - Canon 2417B002 | User Manual - Page 80
Replacing Ink Cartridges Replace the ink cartridge using the following procedure. IMPORTANT After replacing an ink cartridge, run a test print to confirm proper printing. (See "Imprinter Testing" on p. 5-20.) ■ Replacing the Ink Cartridge (Pre-Imprinter) IMPORTANT When the upper unit is raised, the - Canon 2417B002 | User Manual - Page 81
CAUTION Peel off the seal covering the nozzles of a cartridge only if you are going to use it immediately. Also, avoid touching the metal contacts or nozzles of the ink cartridge. Chapter 5 Maintenance IMPORTANT • If the carriage is closed before the lock lever is raised, it will not be possible to - Canon 2417B002 | User Manual - Page 82
■ Replacing the Ink Cartridge (Post-Imprinter) Replace the Post-imprinter ink cartridge using the following procedure. 1. Adjust the document feed guides outward to allow access to the imprinter cover. 2. Press the imprinter cover tab (indicated by the arrow in the illustration) to unlock it. - Canon 2417B002 | User Manual - Page 83
CAUTION Peel off the seal covering the nozzles of a cartridge only if you are going to use it immediately. Also, avoid touching the metal contacts or nozzles of the ink cartridge. Chapter 5 Maintenance 9. Carefully close the imprinter cover. 7. Install the new cartridge with the nozzles facing to - Canon 2417B002 | User Manual - Page 84
Cleaning the Print Heads If the imprinter print head nozzles are dirty, printing may become streaked or spotty. To prevent this, periodically remove the ink cartridge and clean the print head with a soft, dry cloth or cotton swab. Chapter 5 Maintenance ■ Cleaning Out Excess Ink (Pre-Imprinter) When - Canon 2417B002 | User Manual - Page 85
Chapter 5 Maintenance Imprinter Testing After replacing an ink cartridge or cleaning the print head, perform a test print to confirm proper printing. Test printing is performed by the "Imprinter Test" User Mode selection. IMPORTANT Before performing an Imprinter Test, load a sheet of paper into the - Canon 2417B002 | User Manual - Page 86
Chapter 6 Practical Examples 1. Messages 6-2 Status Display 6-2 Error Messages 6-3 2. Troubleshooting 6-5 Trouble Categories 6-5 Problem and Solution 6-5 3. Uninstalling the Software 6-9 Uninstalling the ISIS/TWAIN Driver 6-9 - Canon 2417B002 | User Manual - Page 87
There are two types of display panel messages: "status indicator messages" and "error messages" that appear when the scanner encounters a problem. Status Display The following messages appear on the display panel to indicate the scanner's operating state: ■ Counting... ■ Scanning... Status - Canon 2417B002 | User Manual - Page 88
finishes, clean the scanning glass. ■ Call for Service Error Code: Exxx (excluding E021) Problem: Internal scanner error. Solution: Turn the power OFF, and restart the scanner. If this does not solve the problem, make a note of the error code, and contact your Canon service representative. 6-3 - Canon 2417B002 | User Manual - Page 89
double fed document page(s) from the eject outlet, return them to the Document Feed Tray, and scan again. (See p. 3-21.) Error Code: D004 Problem: A double feed was detected ultrasonically. Solution: Remove the double fed document page(s) from the eject outlet, return them to the Document Feed Tray - Canon 2417B002 | User Manual - Page 90
does not solve the problem, consider the following possible causes: Cause Solution The scanner does not support your USB interface. This product is not guaranteed to operate with all types of USB interfaces. Contact your local authorized Canon dealer or service representative for more information - Canon 2417B002 | User Manual - Page 91
this does not solve the problem, consider the following possible causes: Cause Solution The ISIS/TWAIN driver and Job Registration Tool are may be slow if the USB interface does not support Hi-Speed USB 2.0. ✔ Does the PC's USB interface support only Full-Speed USB 1.1? ✔ Is the USB cable - Canon 2417B002 | User Manual - Page 92
improved after cleaning the rollers, contact your local Canon dealer or service representative to purchase a Roller Replacement Kit, and one or more ISIS/TWAIN driver settings may be incorrect, or your application may not support certain scanner functions. Problem Cause Solution The scanned image - Canon 2417B002 | User Manual - Page 93
guides to match the width of your document. Chapter 6 Practical Examples Problem Canon dealer or service representative. Problem Problem Cause Solution The scanned image is abnormal in some applications. A function not supported by the application was used. Some applications do not support - Canon 2417B002 | User Manual - Page 94
. Before reinstalling the software, make sure to completely uninstall any previous installation first. Uninstalling the ISIS/TWAIN Driver The following procedure uses the ISIS/TWAIN driver as an example. Follow the same procedure to uninstall the Job Registration Tool and CapturePerfect 3.0. Make - Canon 2417B002 | User Manual - Page 95
4. Click [Yes] to proceed with uninstallation. 5. When uninstallation is finished, click [Finish]. Chapter 6 Practical Examples 6-10 - Canon 2417B002 | User Manual - Page 96
Chapter 7 Appendix 1. Specifications 7-2 Unit Specifications 7-2 Options 7-4 Consummables 7-4 External Dimensions 7-5 2. Option Specifications 7-6 Barcode Specifications 7-6 Imprinter Specifications 7-7 3. Index 7-8 - Canon 2417B002 | User Manual - Page 97
mm) Bypass Feeding: 11 lb to 64 lb bond (42 g/m2 to 255 g/m2) (0.05 mm to 0.30 mm) Document Feeding Methods Continuous, Manual, and Continuous Manual Document Page Count Up to 500 pages of good quality paper Scanning Sensor Contact image sensor Light Source LED Scanning Sides Simplex/Duplex Scanning - Canon 2417B002 | User Manual - Page 98
Scanning Speed (LTR/A4 landscape) Black and White 200 dpi Simplex 128 pages/min. Duplex 256 images/min. 300 dpi Simplex 128 pages/min. Duplex 256 images/min. 400 dpi Simplex 82 pages/min. Duplex 82 images/min. 600 dpi (speed priority) Simplex 80 pages/min. Duplex 80 images/min. 600 dpi (image - Canon 2417B002 | User Manual - Page 99
enables barcode recognition by the ISIS/TWAIN driver. (See "[Barcode] Dialog Box Settings" consumable parts. When the rollers start to wear out, problems, such as paper jams and misfeeds, are more likely contact your local authorized Canon dealer or service representative. Cleaning Sheets (Product - Canon 2417B002 | User Manual - Page 100
External Dimensions Chapter 7 Appendix 20.79" (528 mm) 14.77" (375 mm) 17.01" (432 mm) 5.51" (140 mm) 22.17" (563 mm) 21.10" (536 mm) 33.90" (861 mm) 7-5 - Canon 2417B002 | User Manual - Page 101
or 13 Modulus 10, Weight 3 3 to 32 (including Modulus 16, 7 DR Start/Stop characters) Code 39 3 to 32 (including Modulus 43 Start/Stop characters Modulus 10, Weight 3 Note: EAN, UPC-A and UPC-E add-ons supported ■ Detection Conditions Item Condition Printed Side Front or back (or both, but - Canon 2417B002 | User Manual - Page 102
(96 dpi) Ink Type Water-based Operating Environment As specified for the ink cartridge Scanning Unit Printing Side Front Position Set in the ISIS/TWAIN driver (See p. 8-26) Pre-Imprinter: One of 6 positions Post-Imprinter: One of 17 positions Printing Content Set in the ISIS/TWAIN - Canon 2417B002 | User Manual - Page 103
Document Feed Tray 3-6 extension 3-8 home position 3-6 Document Feeding Methods 3-11 continuous feeding 3-11 continuous manual feeding 3-12 manual feeding 3-11 Document Guides 3-7, 3-10 adjusting 3-10 Documents 3-4 Double-Feed Detection Function 4-5 Double-Feed Errors 3-21 Double-Feed - Canon 2417B002 | User Manual - Page 104
custom installation 2-5 read manuals 2-5 typical installation 2-4 Skew Detection Function 4-6 Software installing 2-4 uninstalling 6-9 Staple Detection Function 4-6 Status Display 6-2 System Requirements 2-3 T Terminator 2-8 Troubleshooting 6-5 trouble categories 6-5 U Ultrasonic Double - Canon 2417B002 | User Manual - Page 105
User Manual Software Please read this manual before using the scanner. After you finish reading this manual, keep it in a safe place for future reference. - Canon 2417B002 | User Manual - Page 106
Settings 1. Before You Start Using the Scanner 8-2 2. ISIS/TWAIN Driver Settings Dialog Box ...........8-4 Basic Tab Sheet 8-5 [Brightness] Tab Sheet 8-12 [Image processing] Tab Sheet 8-15 [Others] Tab Sheet 8-17 [Pre Imprinter] and [Post Imprinter] Tab - Canon 2417B002 | User Manual - Page 107
Chapter 8 ISIS/TWAIN Driver Settings 1. Before You Start Using the Scanner 8-2 2. ISIS/TWAIN Driver Settings Dialog Box .......... 8-4 Basic Tab Sheet 8-5 [Brightness] Tab Sheet 8-12 [Image processing] Tab Sheet 8-15 [Others] Tab Sheet 8-17 [Pre Imprinter] and [Post Imprinter] Tab Sheets 8-24 - Canon 2417B002 | User Manual - Page 108
for instructions on selecting the scanner. 1. Click the [Start] button, then select [Programs] [CapturePerfect 3.0] - [CapturePerfect 3.0]. 2. Select [Select Scanner] from the [Scan] menu. CapturePerfect 3.0 starts. The [Select Scanner] dialog box appears. 3. Select "CANON DR-X10C", and - Canon 2417B002 | User Manual - Page 109
4. Select the default page size. Chapter 8 ISIS/TWAIN Driver Settings The Properties dialog box for the ISIS driver opens. IMPORTANT • Clicking the [Default] in the ISIS Driver Properties dialog box, the setting is applied here. • For the TWAIN driver, the default paper size is LTR/A4 and cannot - Canon 2417B002 | User Manual - Page 110
installed. Buttons [OK] button Applies the settings and closes the dialog box. Hint When you use an application program that scans from the TWAIN Driver Settings dialog box, [Scan] is displayed instead of [OK] to scan with the configured settings. (See "[Scan Area] Dialog Box" on p. 8-11.) [Cancel - Canon 2417B002 | User Manual - Page 111
This [Basic] tab sheet is displayed when the DR-X10C ISIS Driver is utilized from a scanner setting or scanning dialog box belonging to an ISIS-compatible application program. This tab sheet contains settings for DR-X10C functions that are not supported in the dialog box belonging to the application - Canon 2417B002 | User Manual - Page 112
Chapter 8 ISIS/TWAIN Driver Settings ■ [Basic] Tab Sheet Settings You can configure the following settings on the [Basic] tab sheet. User Preference Click [Save] to open the [Save User - Canon 2417B002 | User Manual - Page 113
Chapter 8 ISIS/TWAIN Driver Settings [Auto Color Detection] The document is detected as black-and-white or color before the scanned image is saved. Selecting this mode enables the [ - Canon 2417B002 | User Manual - Page 114
batch separation setting on the [Others] tab sheet is set to [Patchcode] (Optional). (See "Batch Separation" on p. 8-20.) Chapter 8 ISIS/TWAIN Driver Settings [Deskew] Check Box The Deskew function detects slanted document pages and straightens the scanned images. IMPORTANT The Deskew function does - Canon 2417B002 | User Manual - Page 115
occurs, enable [Speed priority] and scan images of lower quality, or set the scanning side to [Simplex]. [Scan Options] (TWAIN driver only) Specify the operation when scanning continuously with a TWAIN-compatible application program. [Standard] Outputs each scanned page before scanning the next - Canon 2417B002 | User Manual - Page 116
settings, see "[Brightness] Tab Sheet" on p. 8-12. Basic Settings Tab Sheet Image processing Others Chapter 8 ISIS/TWAIN Driver Settings Prescan Batch Separation (ISIS driver) JPEG Transfer Color drop-out Prevent Bleed Through / Remove Background Border Removal Erase Dot Edge emphasis Moire - Canon 2417B002 | User Manual - Page 117
programs, like the Job Registration Tool, that display the [OK] button in the Properties dialog box. (Area Window) Scan Area Dialog Box (TWAIN Driver) This dialog box appears with application programs that display the [Scan] button in the Properties dialog box. Page Size This setting is linked to - Canon 2417B002 | User Manual - Page 118
, changing the margin [Unit] setting is not possible on the advanced version of the [Basic] tab sheet (p. 8-5). Chapter 8 ISIS/TWAIN Driver Settings [Preview] Button (TWAIN driver only) Load the document and then click the [Preview] button to scan one document page and display its preview image in - Canon 2417B002 | User Manual - Page 119
Chapter 8 ISIS/TWAIN Driver Settings Hint If all of the settings on the [Brightness] tab sheet are disabled, the gamma setting is set to Custom. (See "[Gamma Settings] Dialog - Canon 2417B002 | User Manual - Page 120
■ [Gamma Settings] Dialog Box Use the [Gamma Settings] dialog box to adjust the gamma correction value. Chapter 8 ISIS/TWAIN Driver Settings Input method Select the setting method for gamma correction. [Factor] Move the slider to the left or right to adjust the gamma correction factor - Canon 2417B002 | User Manual - Page 121
[Export] button Clicking this button exports the custom gamma curve settings as a gamma table file (*.pxg). Chapter 8 ISIS/TWAIN Driver Settings [Image processing] Tab Sheet The [Image processing] tab sheet provides settings affecting the processing of scanned images. Some settings may be disabled, - Canon 2417B002 | User Manual - Page 122
180 degrees 270 degrees Output Image [Reverse Image] Check Box (TWAIN driver only) Select this check box to output images scanned in blackand-white dialog box are disabled. • Some application programs do not support [Text Orientation Recognition]. Please disable [Text Orientation Recognition] if - Canon 2417B002 | User Manual - Page 123
you specify may not match those processed. Hint [Batch Separation] and [Patchcode Orientation] are functions for setting the ISIS driver, so they are not displayed for the TWAIN driver. ■ [Others] Tab Sheet Settings You can configure the following settings on the [Others] tab sheet. [Rapid Recovery - Canon 2417B002 | User Manual - Page 124
to the computer. Hint • Scanned image data is output from the scanner as an uncompressed or JPEG transfer, depending on instructions from the ISIS/TWAIN driver or application program. - With uncompressed transfer, scanned image data is output without being compressed. Therefore, if the image data is - Canon 2417B002 | User Manual - Page 125
8 ISIS/TWAIN Driver Settings [Manual Feeding] (Bypass Mode) This is linked to the [Bypass Mode] key on the control panel. When [Manual Feeding] is scan documents with different-size pages, you can adjust the document guide position after loading a document. [Automatic Feeding] Execute scanning with - Canon 2417B002 | User Manual - Page 126
loaded document is detected until scanning starts. Chapter 8 ISIS/TWAIN Driver Settings Batch Separation (when a patchcode decoder is installed) When the is not available [Manual Feeding] Feeding Option [Panel-Feeding] or [Automatic Feeding] Feeding Option [Manual Feeding] Feeding Option - Canon 2417B002 | User Manual - Page 127
and contrast of the scanned image in the Prescan window. Chapter 8 ISIS/TWAIN Driver Settings [Verify Count] Check Box When this check box is selected, the count , see "Barcode Specifications" on p. 7-6. • If your application supports barcodes, barcode data that is detected can be read. When using - Canon 2417B002 | User Manual - Page 128
to the feeding direction have 90-degree orientation, and detection is possible regardless of which end is the starting point. Chapter 8 ISIS/TWAIN Driver Settings Search Area [Enable] check box Select this check box to limit barcode detection to within a specified area of the document, and then - Canon 2417B002 | User Manual - Page 129
Chapter 8 ISIS/TWAIN Driver Settings Code 39 Detect Code 39 barcodes. [Enable] Detect and read Code 39 barcodes. [Full Ascii] Read barcodes in Full ASCII Code. [Checksum] Read the - Canon 2417B002 | User Manual - Page 130
UPC Detect UPC-A/UPC-E barcodes. Chapter 8 ISIS/TWAIN Driver Settings [Pre Imprinter] and [Post Imprinter] Tab Sheets The [Pre Imprinter] tab sheet is displayed when an optional pre-imprinter unit is installed, and allows - Canon 2417B002 | User Manual - Page 131
Chapter 8 ISIS/TWAIN Driver Settings The [Post Imprinter] tab sheet allows you to imprint/add any character string or counter on scanned documents. The [Imprinter] check box is enabled - Canon 2417B002 | User Manual - Page 132
Chapter 8 ISIS/TWAIN Driver Settings [Current time] abbreviation: Imprint/add the time of scanning using 8 digits in 24-hour format. [Date (Month/Day/Year)] abbreviation: Imprint/add - Canon 2417B002 | User Manual - Page 133
Chapter 8 ISIS/TWAIN Driver Settings Orientation Specify the orientation of characters to be imprinted or added. Hint Text orientation relative to the feeding direction is as follows. Orientation 0 degrees - Canon 2417B002 | User Manual - Page 134
" on p. 8-20.) IMPORTANT The counter for the imprinter does not increase when [Patch code] is selected for [Batch Separation]. Chapter 8 ISIS/TWAIN Driver Settings [Every Page] Increments once per page. [None] No counting up. [Reset Value] Select the initial value when the counter is reset. [Reset - Canon 2417B002 | User Manual - Page 135
Chapter 9 Job Registration Tool Settings 1. Before Use 9-2 Job Function 9-2 Starting the Job Registration Tool 9-2 2. Job Registration Tool 9-3 3. Settings Dialog Boxes 9-5 [New/Editing] Dialog Box 9-5 [Admin] Dialog Box 9-8 - Canon 2417B002 | User Manual - Page 136
starts. Starting the Job Registration Tool Follow the procedure below to start the Job Registration Tool. 1. Click the [Start] button, and then click [All Programs] - [Canon DR-X10C] - [Job Registration Tool]. 9-2 - Canon 2417B002 | User Manual - Page 137
Chapter 9 Job Registration Tool Settings 2. Job Registration Tool The Job Registration Tool consists of the main window below and the [New/Editing] and [Admin] dialog boxes. For details on the dialog boxes, see the description of each dialog box. Hint • If you select a registered job, [Copy] and [ - Canon 2417B002 | User Manual - Page 138
Job List Displays the job numbers (01 to 99) and job titles. Job Information Displays the information for the job selected in the job list. [Close] Button Ends the Job Registration Tool. Chapter 9 Job Registration Tool Settings 9-4 - Canon 2417B002 | User Manual - Page 139
Chapter 9 Job Registration Tool Settings 3. Settings Dialog Boxes The settings dialog boxes of the Job Registration Tool include the [New/Editing] dialog box and [Admin] dialog box. For details, see the description of each dialog box. [New/Editing] Dialog Box In the [New/Editing] dialog box, you - Canon 2417B002 | User Manual - Page 140
Scanner Settings Press the [Setting] button to configure scanner settings. Chapter 9 Job Registration Tool Settings File name Enter a name for the files to save. Hint • File names may consist of up to 32 alphanumeric characters. • A time stamp is appended to the file name indicating the time of - Canon 2417B002 | User Manual - Page 141
[Access setting] Button This button is enabled when the [Save to My Pictures folder] check box is not selected, and allows you to enter the user name and password required to access the shared network folder specified for [Save in folder]. IMPORTANT Access to shared network folders may be restricted - Canon 2417B002 | User Manual - Page 142
images. When the [Compression] check box is selected, a standard level of JPEG compression is applied. IMPORTANT If your application program does not support the above compression formats, you may be unable to open scanned image files. In this case disable [Compression] when scanning. [Admin] Dialog - Canon 2417B002 | User Manual - Page 143
the specified limit. • If a warning message appears, follow the instructions in the message to either continue scanning or change the save destination first such as occurs when multiple users log on to Windows or when multiple DR-X10C scanners are used. [Back Up] Button Writes a backup file (*.reg - Canon 2417B002 | User Manual - Page 144
Chapter 10 Practical Examples 1. About Basic Condition Settings 10-2 Confirming the Basic Conditions for Scanning ....10-2 2. Practical Examples 10-4 Scanning Documents of Unregistered Page Sizes 10-4 Specifying the Scanning Area 10-5 Configuring Scanner Settings According to the Purpose 10-6 - Canon 2417B002 | User Manual - Page 145
of the basic setting items that are the minimum requirements when configuring the scanner settings. For details on settings, see Chapter 8 "ISIS/TWAIN Driver Settings Dialog Box". Confirming the Basic Conditions for Scanning When you scan a document, be sure to confirm the basic conditions [Mode - Canon 2417B002 | User Manual - Page 146
Dots per inch Select the scanning resolution. Hint Higher resolutions provide clearer images, but produce larger files. Scanning Side Select which page side(s) to scan. Hint • If the scanning side is set to [Skip Blank Page], the images of blank pages are deleted when the images are saved. • [Folio] - Canon 2417B002 | User Manual - Page 147
which items to set according to the purpose when configuring the scanning settings. For details on settings, see Chapter 8 "ISIS/TWAIN Driver Settings Dialog Box". Scanning Documents of Unregistered Page Sizes Configuring the following settings allows you to scan a document of an unregistered page - Canon 2417B002 | User Manual - Page 148
to scan in the Scan Area dialog box. (See p. 8-11.) Hint Folio Scan supports up to A1-size (23.4" × 33.1" (594 × 841 mm)) documents when used on the [Basic] tab sheet. (See p. 8-11.) Hint • With the TWAIN driver, load the document you want to specify the area of and press the [Preview] button - Canon 2417B002 | User Manual - Page 149
• With CapturePerfect 3.0, the last scanned image appears in the preview window. Scan the document you want to set the area of with [Scan Single Page] in order to display the image in the preview window. ■ Adjusting the margins When the document is deskewed and edges are missing from the image or - Canon 2417B002 | User Manual - Page 150
■ When you want to skip or enhance intermediate colors Select an intermediate color in [Color drop-out] on the [Image processing] tab sheet. The Color Settings dialog box is displayed, and you can specify the color range of the intermediate colors to ignore (drop out) or enhance. Chapter 10 - Canon 2417B002 | User Manual - Page 151
■ When you want to change the brightness on the front and back sides to scan a document with front and back sides of different densities. Set the brightness of the back side on the [Brightness] tab sheet. (See p. 8-13.) Chapter 10 Practical Examples Hint The brightness of the back side cannot be - Canon 2417B002 | User Manual - Page 152
Examples ■ When you want to reverse black and white in scanned images (TWAIN driver only) Select [Reverse Image] on the [Image processing] tab sheet. This are judged to be black and white. (See p. 8-10.) Hint The ISIS driver does not have a function for reversing black and white. ■ When you want to - Canon 2417B002 | User Manual - Page 153
■ When you want to remove the black spots from scanned images when scanning documents with punch holes (when the background is set to black) When the background color is set to black on the [Others] tab sheet, select [Punch Hole Removal] on the [Image processing] tab sheet. The black spots from - Canon 2417B002 | User Manual - Page 154
■ When you want to delete the images of the blank pages in two-sided documents If you set the scanning side setting to [Skip Blank Page] on the [Basic] tab sheet, the images of blank pages in the document are deleted. (See p. 8-7.) Chapter 10 Practical Examples Registering Your Settings You can - Canon 2417B002 | User Manual - Page 155
INC. 1248, SHIMOKAGEMORI, CHICHIBU-SHI, SAITAMA 369-1892, JAPAN CANON U.S.A. INC. ONE CANON PLAZA, LAKE SUCCESS, N.Y. 11042, U.S.A. CANON CANADA INC. 6390 DIXIE ROAD, MISSISSAUGA, ONTARIO L5T 1P7, CANADA CANON EUROPA N.V. BOVENKERKERWEG 59-61, P.O.BOX 2262, 1180 EG AMSTELVEEN, THE NETHERLANDS

Please read this manual before using the scanner.
After you finish reading this manual, keep it in a safe place
for future reference.
User Manual