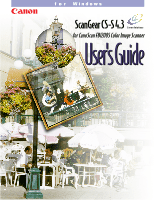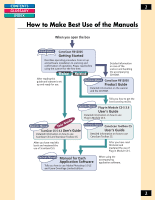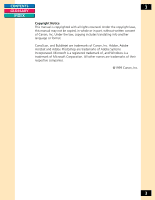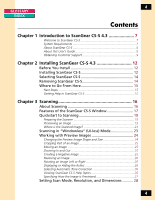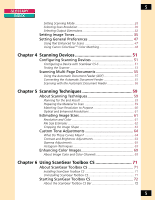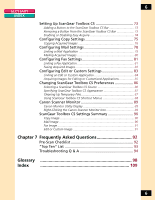Canon CanoScan FB 1200S Printing Guide
Canon CanoScan FB 1200S Manual
 |
View all Canon CanoScan FB 1200S manuals
Add to My Manuals
Save this manual to your list of manuals |
Canon CanoScan FB 1200S manual content summary:
- Canon CanoScan FB 1200S | Printing Guide - Page 1
f o r Windows ScanGear CS-S 4.3 for CanoScan FB1200S Color Image Scanner User's Guide - Canon CanoScan FB 1200S | Printing Guide - Page 2
using the scanner for the first time. Windows Macintosh Detailed information on care of the scanner and handling the accompanying CD-ROM. After reading this guide and scanner is set up and ready for use. Electronic Manual CanoScan FB1200S Product Guide Detailed information on the scanner and the - Canon CanoScan FB 1200S | Printing Guide - Page 3
all rights reserved. Under the copyright laws, this manual may not be copied, in whole or in part, without written consent of Canon, Inc. Under the law, copying includes translating info another language or format. CanoScan, and Bubblejet are trademarks of Canon, Inc. Adobe, Adobe Acrobat and Adobe - Canon CanoScan FB 1200S | Printing Guide - Page 4
7 About ScanGear CS-S 8 About this User's Guide 9 Obtaining Customer Support 9 Chapter 2 Installing ScanGear CS-S 4.3 12 Before 15 Chapter 3 Scanning 16 About Scanning 16 Features of the ScanGear CS-S Window 17 Quickstart to Scanning 19 Preparing the Scanner 19 Previewing an Image 19 - Canon CanoScan FB 1200S | Printing Guide - Page 5
Resolution 30 Selecting Output Dimensions 32 Setting Image Tones 35 Setting General Preferences 47 Using Text Enhanced for Scans 47 Using Canon ColorGearTM Color Matching 48 Chapter 4 Scanning Devices 51 Configuring Scanning Devices 51 Configuring a Device with ScanGear CS-S 51 Testing the - Canon CanoScan FB 1200S | Printing Guide - Page 6
89 Right-Clicking the Canon Scanner Monitor Icon 89 ScanGear Toolbox CS Settings Summary 90 Copy Image 90 Mail Image 90 Fax Image 91 Edit or Custom Image 91 Chapter 7 Frequently Asked Questions 92 Pre-Scan Checklist 92 "Top Ten" List 93 Troubleshooting Q & A 94 Glossary 98 Index - Canon CanoScan FB 1200S | Printing Guide - Page 7
Introduction to ScanGear CS-S 4.3 7 Chapter 1 Introduction to ScanGear CS-S 4.3 Welcome to ScanGear CS-S Welcome to Canon ScanGear CS-S 4.3 for Windows 95, Windows 98 and Windows NT 4.0! Working with your imaging application, the ScanGear CS-S provides flexible capabilities for scanning with your - Canon CanoScan FB 1200S | Printing Guide - Page 8
• Support for Automatic Document Feeder (ADF) option • Text Enhanced mode for OCR(optical character recognition) applications • Canon ColorGearTM Color Matching software technology About ScanGear CS-S "Windowless" Mode The ScanGear CS-S data source runs with or without its window (user - Canon CanoScan FB 1200S | Printing Guide - Page 9
Tour: Ten Minutes to Using Windows to run the Windows 95 tutorial. Obtaining Customer Support If you are having problems setting up or running ScanGear CS-S, first read Chapter 7, "Frequently-Asked Questions," in this manual, or check the online help troubleshooting section. These sources list the - Canon CanoScan FB 1200S | Printing Guide - Page 10
Chapter 1 Introduction to ScanGear CS-S 4.3 10 CANON DEUTSCHLAND GmbH Postfach 528, 47705 Krefeld, Germany CANON- Hotline-Service Customer Support: (0 21 51)349-555 Info-Desk: (0 21 51)349-566 Mailbox: (0 21 51)349-577 Telefax: (0 21 51)349-588 CANON ITALIA S.p.A Palazzo L, Strada 6, 20089 Milano - Canon CanoScan FB 1200S | Printing Guide - Page 11
Costa No 41, 28002 Madrid, Spain HelpDesk: 906-301255 Tel.: 91-5384500 Fax.: 91-4117780 CANON AUSTRALIA PTY. LTD. 1 Thomas Holt Drive, North Ryde, Sydney N.S.W. 2113, Australia Info-Line: (02)9805 2864 CANON NEW ZEALAND LTD. Fred Thomas Drive, Takapuna P.O. Box 33-336 Auckland, New Zealand Info-Line - Canon CanoScan FB 1200S | Printing Guide - Page 12
adapter connected to the CanoScan FB1200S scanner ? The CanoScan FB1200S has to be powered on before the computer is turned on. (Refer to the Getting Started Guide on details.) Installing ScanGear CS-S Note: If ScanGear CS-S has already been installed according to the instructions in the Getting - Canon CanoScan FB 1200S | Printing Guide - Page 13
[Install/Uninstall Software]. 3. [Install] window is displayed. Be sure that [Install] in the top-left of the window is selected and the check box for [ScanGear CS-S] is checked. 4. Click [Start Installation] in the bottom-right of the window. 5. Follow the instructions displayed in the message - Canon CanoScan FB 1200S | Printing Guide - Page 14
other TWAIN drivers on your computer CanoScan Setup CD-ROM in the computer drive. 2. In the start-up menu, click [Install/Uninstall Software]. 3. [Install] window window. 5. In the [Add/Remove Programs Properties] dialog box, make sure the [Install/Uninstall] tab is in front, then select Canon - Canon CanoScan FB 1200S | Printing Guide - Page 15
/Windows NT Explorer, you can double-click the Csui.hlp file in the ScanGear CS-S directory. For general questions about scanning, check the Index to see if the topic you are looking for is covered elsewhere in this User's Guide. If you need further assistance, check the list of Canon Service - Canon CanoScan FB 1200S | Printing Guide - Page 16
applications that have the ability to import TWAIN-compliant scanned images. A graphics application is a typical example of a program that supports TWAIN drivers. When you have a TWAIN-compliant application, scanner, and scanner driver, you can scan an image directly into that application. 16 - Canon CanoScan FB 1200S | Printing Guide - Page 17
image directly from a scan, it is acquiring the image. Throughout this manual, you will see references to "acquiring an image." This means that an the scanner via ScanGear CS-S. Features of the ScanGear CS-S Window The main ScanGear CS-S window is used to preview, adjust, and scan images when the - Canon CanoScan FB 1200S | Printing Guide - Page 18
this chapter. Status and Message Areas The status area at the bottom of the ScanGear CS-S window summarizes the color mode, resolution, width and height, and the estimated file size of the see "Setting General Preferences." For information about the FB1200S tab, see Chapter 4, "Scanning Devices." 18 - Canon CanoScan FB 1200S | Printing Guide - Page 19
does not launch unless a scanner is powered on and recognized by Windows. Preparing the Scanner Before you start scanning, be sure the scanner to ensure that the scanner is functioning correctly, run the Test Scanner from FB1200S tab. See "Testing the Scanner" in Chapter 4, "Scanning Devices." Place - Canon CanoScan FB 1200S | Printing Guide - Page 20
scanning process. On some applications, this is "Acquire/Image;" in the Windows 95/98 Imaging application, it is "Scan New." Unless you are using ScanGear CS-S is switched on at default settings). The ScanGear CS-S main window opens, scanning begins automatically, and preview begins. When preview is - Canon CanoScan FB 1200S | Printing Guide - Page 21
CONTENTS GLOSSARY INDEX Chapter 3 Scanning 21 5. To change a default setting before you preview, click the appropriate ScanGear CS-S settings tab and select the settings you need. For full information on each setting, see "Specifying How the Image is Previewed," later in this chapter. 6. On the - Canon CanoScan FB 1200S | Printing Guide - Page 22
informs you of the scan progress. When the scan is complete, window closes automatically if the option "Automatically close ScanGear after scanning" checkbox is CS-S window, or you may have to close it manually. 10.To close ScanGear CS-S, click the close box on the upper right of the window. You - Canon CanoScan FB 1200S | Printing Guide - Page 23
" scan that will open the ScanGear CS-S window. For applications that do not show the ScanGear CS-S window, ScanGear CS-S automatically uses the settings determined by the application that will perform the scan with optimal results. Follow the instructions in your application to scan the images. 23 - Canon CanoScan FB 1200S | Printing Guide - Page 24
shape, position, and other attributes of the preview image. Using the Toolbar Use ScanGear CS-S tools, located along the top left edge of the main window, to select the scan area from the preview area and to manipulate the view of the preview image. Move Image Negative/ Positive Rotate Left/Right - Canon CanoScan FB 1200S | Printing Guide - Page 25
CONTENTS GLOSSARY INDEX Chapter 3 Scanning 25 Cropping Part of an Image Click Crop and drag diagonally across an area of the image in the Preview window to select that area. The area you select is outlined with a broken line. You can adjust the crop lines once you have selected an area. - Canon CanoScan FB 1200S | Printing Guide - Page 26
CONTENTS GLOSSARY INDEX Chapter 3 Scanning 26 To create a negative image: 1. Click Negative/Positive. The image changes to the opposite color or tone. 2. Use the settings on the Tone tab to adjust the negative image color and tone. Reversing an Image The Mirror tool reverses the image - Canon CanoScan FB 1200S | Printing Guide - Page 27
CONTENTS GLOSSARY INDEX Chapter 3 Scanning 27 Specifying How the Image is Previewed Before you scan or preview, you can change the mode and specify how the image appears in the acquiring application. To specify how the image is previewed: 1. Choose the Scan Mode that best matches how you want - Canon CanoScan FB 1200S | Printing Guide - Page 28
CONTENTS GLOSSARY INDEX Chapter 3 Scanning 28 Setting Scan Mode, Resolution, and Dimensions When ScanGear CS-S is installed, the settings are in place and you can scan without changing them. However, there are a wide variety of options available for you to change the look of the preview and - Canon CanoScan FB 1200S | Printing Guide - Page 29
monochrome printers. • Text Enhanced: Text Enhanced images are Grayscale images (8 bits per pixel) converted to Black and White (1 bit per pixel) using Canon ImageTrust technology. You can select Text Enhanced in the Scan Mode list. If the application operates in windowless (UI-less) mode, you can - Canon CanoScan FB 1200S | Printing Guide - Page 30
gradations. If you attempt to use the Color (36-bit) or Grayscale (12-bit) options to scan an image with a software application that does not support these options, the system may hang up. Before you use either 36-bit or 12-bit grayscale, check the specifications of the parent software application - Canon CanoScan FB 1200S | Printing Guide - Page 31
CONTENTS GLOSSARY INDEX Chapter 3 Scanning 31 Selecting a Custom Resolution ScanGear CS-S has a range of preset resolutions based on your chosen output device. Using Custom Resolutions, you can also create a new customized resolution, change an existing resolution, or delete a previously defined - Canon CanoScan FB 1200S | Printing Guide - Page 32
CONTENTS GLOSSARY INDEX Chapter 3 Scanning 32 Changing a Custom Resolution Once you have set a custom resolution, you can change it. Use the following steps. To change a custom resolution: 1. On the Main tab, select Custom from the Scan Resolution list. 2. In the Custom Resolutions dialog box, - Canon CanoScan FB 1200S | Printing Guide - Page 33
width and height of the scanned image. The preset unit of measurement is based on the Measurement System setting of the Regional Settings in your Windows Control Panel. To set units of measurement, select Inches, Centimeters, or Pixels in the Units list. The Width and Height values display in the - Canon CanoScan FB 1200S | Printing Guide - Page 34
CONTENTS GLOSSARY INDEX Chapter 3 Scanning 34 When you click the Keep Proportions button, the image size is maintained in the same proportion whenever you change either the width or the height. Keep Proportions active For example, if you set the width to 4 inches and the height to 6 inches, and - Canon CanoScan FB 1200S | Printing Guide - Page 35
CONTENTS GLOSSARY INDEX Chapter 3 Scanning 35 To set an image scale, do one of the following: • In the Scale box, type a new percentage. • Click the up arrow to increase the percentage or click the down arrow to reduce the percentage. The new output size is displayed in the Output size area. - Canon CanoScan FB 1200S | Printing Guide - Page 36
CONTENTS GLOSSARY INDEX Chapter 3 Scanning 36 About the Tone Curve Window The Tone Curve windows display more details about each tone setting. The shape of the tone curve changes to reflect the current settings in the selected channel. If Scan - Canon CanoScan FB 1200S | Printing Guide - Page 37
CONTENTS GLOSSARY INDEX Chapter 3 Scanning 37 Using the Auto Tone Setting To have ScanGear CS-S automatically adjust the tone of the scanned image, click the Auto Tone button on either the Toolbar or Tone tab. When you click Auto Tone, the color curves reflect the Auto Tone adjustment, and the - Canon CanoScan FB 1200S | Printing Guide - Page 38
CONTENTS GLOSSARY INDEX Chapter 3 Scanning 38 Adjusting Contrast and Brightness When you click the Contrast / Brightness button, two sliders appear, one for Contrast and one for Brightness. Use these sliders to change the contrast and brightness of your image. To adjust the contrast or - Canon CanoScan FB 1200S | Printing Guide - Page 39
CONTENTS GLOSSARY INDEX Chapter 3 Scanning 39 Changing Gamma Curve Values The Gamma curve lets you change the midtones of colors to increase the contrast between colors, and enhance the overall image. When you increase the gamma value, light colors are made lighter, and dark colors are made - Canon CanoScan FB 1200S | Printing Guide - Page 40
CONTENTS GLOSSARY INDEX Chapter 3 Scanning 40 Change Tone Using the Histogram Tool The Histogram settings let you adjust the tone shadows for the preview image. Using the eyedroppers, you can sample the Black-point, Mid-point, and White-point tones in the preview image and base the image tone - Canon CanoScan FB 1200S | Printing Guide - Page 41
CONTENTS GLOSSARY INDEX Chapter 3 Scanning 41 To adjust the tones using the Histogram tool: 1. Click the Tone tab, then click the Histogram tool button. The Histogram graph appears. 2. To adjust the tone of a particular color (red, green, or blue), select the color from the Channel list. - Canon CanoScan FB 1200S | Printing Guide - Page 42
CONTENTS GLOSSARY INDEX Chapter 3 Scanning 42 In the preview image, all tones between the black point and the white point are adjusted in relation to the midpoint setting. 6. Do one of the following: • Click Save to save these settings to use on similar images. The file is saved by default in the - Canon CanoScan FB 1200S | Printing Guide - Page 43
, leave the channel set to Master. 3. To have ScanGear CS-S automatically compensate for common problems in an image, choose one of the following from the list: • No correction • Fix Tone Curves. In the graph window, the x-axis represents the input image, and the y-axis represents the output. 43 - Canon CanoScan FB 1200S | Printing Guide - Page 44
CONTENTS GLOSSARY INDEX To create Custom Tone Curves: 1. In the Select Special Curve list, select Edit custom curve. Chapter 3 Scanning 44 2. Click on or near the curve. A handle appears wherever you click. 44 - Canon CanoScan FB 1200S | Printing Guide - Page 45
CONTENTS GLOSSARY INDEX Chapter 3 Scanning 45 3. Position your cursor over the handle. The cursor becomes a crosshair, indicating that you can drag the curve handle. Drag the handle and release. The curve remains where you moved it, and the image in the preview area reflects the change in tone. - Canon CanoScan FB 1200S | Printing Guide - Page 46
CONTENTS GLOSSARY INDEX Chapter 3 Scanning 46 Opening a Saved Custom Tone Curve Use the following steps to open a custom tone curve setting that you saved previously. Custom Tone Curve files are saved by default in the ScanGear CS-S device-specific directory, although you may choose another - Canon CanoScan FB 1200S | Printing Guide - Page 47
operation of ScanGear CS-S. Settings include High Definition Color Text Enhanced and Canon ColorGear Color Matching. When Canon ColorGearTM Color Matching is selected, it is used for the preview and request a Black and White scan and use no ScanGear CSS window, you can select Text Enhanced. 47 - Canon CanoScan FB 1200S | Printing Guide - Page 48
the Text Enhanced setting: 1. On the Main tab of the ScanGear CS-S window, choose Black and White from the Scan Mode list. 2. Click the Preferences Scan Mode. About Canon ColorGear Color Matching Canon ColorGear Color Matching is the universal color-matching system for Canon printers, copiers, and - Canon CanoScan FB 1200S | Printing Guide - Page 49
matches the original image being scanned. To select a Monitor Profile: 1. Click the Preferences tab of the ScanGear CS-S window. 2. Select the setting, "Canon ColorGear Color Matching". 3. Click Change Monitor Profile. The Monitor Profile dialog box appears. 4. Select a profile from the Monitor - Canon CanoScan FB 1200S | Printing Guide - Page 50
CONTENTS GLOSSARY INDEX Chapter 3 Scanning 50 Setting Up the Preview Options These options set up how ScanGear CS-S operates when it starts up and shuts down. Auto Preview Every time ScanGear CS-S is started, the original on the platen is previewed in the Preview Area. Preview Cache The current - Canon CanoScan FB 1200S | Printing Guide - Page 51
Devices 51 Chapter 4 Scanning Devices Configuring Scanning Devices ScanGear CS-S has another tab which supports device(scanner) depending functions. The following picture shows the FB1200S tab. Image Source Paper Size Threshold Descreen Test Scanner Shut off lamp time Configuring a Device - Canon CanoScan FB 1200S | Printing Guide - Page 52
value, drag the slider or input the value directly into the box (click the box and type the number from 0 to 255) in FB1200S tab. Selecting the Descreen Moiré patterns occasionally appear when items printed at high resolutions are scanned. To reduce this phenomenon, scan photographs and other - Canon CanoScan FB 1200S | Printing Guide - Page 53
CONTENTS GLOSSARY INDEX Chapter 4 Scanning Devices 53 Testing the Scanner The Test Scanner button performs any diagnostic tests the scanner can perform. Before you begin, make sure the scanner is turned on and in a ready position. For a flatbed scanner, make sure the document cover, or optional - Canon CanoScan FB 1200S | Printing Guide - Page 54
Close. 4. If there are any errors reported during the test, use your scanner's documentation to troubleshoot the problem. Setting the Lamp Save Feature The "Shut off lamp time" option turns off the lamp of the FB1200S to save power if it remains idle for a specified length of time. Click the up or - Canon CanoScan FB 1200S | Printing Guide - Page 55
Multi-Page Documents If you use a flatbed scanner, you can scan and acquire many pages of documents at a time. ScanGear CS-S has settings to support the use of the automatic document feeder (ADF). When you have an automatic document feeder attached, ScanGear CS-S controls the feeder during the scan - Canon CanoScan FB 1200S | Printing Guide - Page 56
the device tab for the scanner you are using. 7. On the Image Source list, select Document Feeder. 8. Change any other settings on the ScanGear CS-S window. For example, if the acquiring application is an OCR application, make sure the OCR 300 dpi setting has been selected as the Scan Resolution on - Canon CanoScan FB 1200S | Printing Guide - Page 57
CONTENTS GLOSSARY INDEX Chapter 4 Scanning Devices 57 9. Do one of the following: • Click Preview to preview a page before scanning the remainder. You will have to re-load this page in the feeder to scan it. • Click Scan to scan all the pages in the feeder tray with no further intervention. In a - Canon CanoScan FB 1200S | Printing Guide - Page 58
paper by pulling it forward. When jams occur on the interior: 1. Lift the ADF cover. 2. Raise the ADF unit on its hinges. 3. Open the delivery guide sheet cover. 4. Remove the delivery guide sheet. 5. Remove the jammed paper by pulling it forward. 58 - Canon CanoScan FB 1200S | Printing Guide - Page 59
by starting with the best possible original image. • Although ScanGear CS-S's Tone tab lets you adjust for over- and underexposed images and other tone problems, it cannot bring a blurry image into focus, and "sharpen" options in the imaging software can only do so much with a blurry original. If - Canon CanoScan FB 1200S | Printing Guide - Page 60
as possible so you do not have to make adjustments in the scan. • If you plan to rotate the image in the ScanGear CS-S preview window or in the acquiring software, try positioning the image so it is already rotated before the scan. Matching Scan Resolution to Purpose ScanGear CS-S provides - Canon CanoScan FB 1200S | Printing Guide - Page 61
. The maximum optical resolution of the CanoScan FB1200S is 1200 dpi for both the primary scan (horizontal dimension of the document) and secondary scan (vertical dimension). The 1200 dpi resolution of the primary scan is achieved with a proprietary Canon technology, the VAriable Refraction Optical - Canon CanoScan FB 1200S | Printing Guide - Page 62
the status area on the lower left of the ScanGear CS-S window. The following table provides some estimates for the same 6 inches Black and White/ Text Enhanced Screen/Web 75 dpi Fax 200 x 200 BJ-Printer 360 OCR 300 Laser 600 File 1200 6" x 4" 6" x 4" 6" x 4" 6" x 4" 6" x 4" 6" x 4" 16.5 KB 117 - Canon CanoScan FB 1200S | Printing Guide - Page 63
CONTENTS GLOSSARY INDEX Chapter 5 Scanning Techniques 63 The file size scanned with 36 bit Color/12 bit Grayscale mode is two times of that scanned with 24 bit Color/8 bit Grayscale. It will not be one and a half times. Cropping the Image Shape In most cases, you will want to crop the preview - Canon CanoScan FB 1200S | Printing Guide - Page 64
CONTENTS GLOSSARY INDEX Chapter 5 Scanning Techniques 64 3. Click the Zoom tool and zoom in on the image. When you select the Zoom tool, the cursor changes to a magnifying glass. The plus and minus signs on the mouse indicate that you can enlarge the image (zoom in) by clicking the left mouse - Canon CanoScan FB 1200S | Printing Guide - Page 65
0.10 and 10.00, but for most color photographs, the range is between 1.00 and 2.00. The photographs scanned for the illustrations in this manual had many dark midtones in the background, so a lower setting was used to enhance the background. Histogram Techniques The histogram displays a graph of all - Canon CanoScan FB 1200S | Printing Guide - Page 66
CONTENTS GLOSSARY INDEX Chapter 5 Scanning Techniques 66 The following preview image has too dark a background, probably because the photograph was exposed to set off the white flowers more effectively. The histogram for this image shows that most of the pixels are between the black and gray - Canon CanoScan FB 1200S | Printing Guide - Page 67
CONTENTS GLOSSARY INDEX Chapter 5 Scanning Techniques 67 The following figure displays the histogram when the flower is cropped. Notice the pixels are spread more evenly, although still leaning to the darker side of the midtones. You can adjust the histogram so the pixels are spread move evenly - Canon CanoScan FB 1200S | Printing Guide - Page 68
CONTENTS GLOSSARY INDEX Chapter 5 Scanning Techniques 68 You can also achieve some special effects by manipulating the Black-point, Mid-point, and White-point values to the extreme. In the following figure, the Mid-point has been moved to the right of the White-point, producing a solarizing - Canon CanoScan FB 1200S | Printing Guide - Page 69
CONTENTS GLOSSARY INDEX Chapter 5 Scanning Techniques 69 5. Click the Eyedropper tool on the point of the image you want to sample. That value is entered in the corresponding text box, and the image adjusts according to that value. 6. If the area of the image surrounding the sampled area changes - Canon CanoScan FB 1200S | Printing Guide - Page 70
CONTENTS GLOSSARY INDEX Chapter 5 Scanning Techniques 70 Using this color wheel model, you can use the Tone tab adjustments to modify specific colors and correct the preview image before scanning. You can select the Red, Green, or Blue channels and adjust the Gamma, Custom Curve, and Histogram - Canon CanoScan FB 1200S | Printing Guide - Page 71
the Setup program instructions. When the installation has been completed, a program group is added to the Start menu. Uninstalling ScanGear Toolbox CS 1. Place the CanoScan Setup Utility CD-ROM in the drive. 2. Click the [Install/Uninstall Software] button in the CD-ROM's menu window. 3. The Install - Canon CanoScan FB 1200S | Printing Guide - Page 72
instructions to complete the procedure. Starting ScanGear Toolbox CS When ScanGear Toolbox CS is installed, click the Start button; point to Programs, point to Canon ScanGear Toolbox CS, and click Canon ScanGear Toolbox CS. Or, simply push the Start button in front of the CanoScan FB1200S -S window. - Canon CanoScan FB 1200S | Printing Guide - Page 73
you want to add. For example, to change settings for the Mail button, click the Mail tab. 3. Under button Links, select System Default, Application, Driver from the Link to list, or click Browse to link an application's .exe file to the button. 4. Select the Show This Button check box. 5. Click - Canon CanoScan FB 1200S | Printing Guide - Page 74
image and directs it to the linked application or driver. When Easy Acquire is cleared and you click a button on the ScanGear Toolbox CS bar, ScanGear Toolbox CS opens the ScanGear CS-S window and lets you configure the image scan settings manually. To enable Easy Acquire • Select the Easy Acquire - Canon CanoScan FB 1200S | Printing Guide - Page 75
CONTENTS GLOSSARY INDEX Chapter 6 Using ScanGear Toolbox CS-S 75 Configuring Copy Settings The Copy button lets you print a scanned image directly to a printer, without having to acquire the image in a graphics application and then print it. You are, in effect, copying the image, using your - Canon CanoScan FB 1200S | Printing Guide - Page 76
CONTENTS GLOSSARY INDEX Chapter 6 Using ScanGear Toolbox CS-S 76 Copying Acquired Images You can set up ScanGear Toolbox CS to acquire images and copy them directly to a printer. Use the following steps. To copy an image to a printer with Easy Acquire selected: 1. Select the Easy Acquire check - Canon CanoScan FB 1200S | Printing Guide - Page 77
the printer, enter the number of copies, and then click OK. Because the Easy Acquire check box is cleared, the ScanGear CS-S window appears. 4. With the ScanGear CS-S window open, do the following: • Click Preview so you can preview and correct any changes to the image. See Chapter 3, "Scanning" for - Canon CanoScan FB 1200S | Printing Guide - Page 78
Toolbox CS automatically links to the system default e-mail application set up in Windows, but you can change this link using the procedure in the following section It is a defined set of message services available to all programs that run in the Windows operating environment. You can configure your - Canon CanoScan FB 1200S | Printing Guide - Page 79
CONTENTS GLOSSARY INDEX Chapter 6 Using ScanGear Toolbox CS-S 79 Linking a Mail Application The Mail tab contains the settings to configure ScanGear Toolbox CS for use with an e-mail application. To link ScanGear Toolbox CS to a mail application: 1. On the Mail tab, select an option in the Link - Canon CanoScan FB 1200S | Printing Guide - Page 80
and sent to the mail application. When the image acquire is complete, the acquired images appear attached in the mail application in a new message window. They are ready to be addressed and sent. To mail an acquired image with Easy Acquire cleared: 1. Clear the Easy Acquire check box. 2. Click - Canon CanoScan FB 1200S | Printing Guide - Page 81
to the Fax button on the ScanGear Toolbox CS bar. By default, the system default fax application or driver is linked to the button. Note: If you do not have any fax application or driver in the system, select System Default to send the image. Linking a Fax Application To link a fax application - Canon CanoScan FB 1200S | Printing Guide - Page 82
a progress bar. The acquired images are sent to the current Fax driver or Fax application. Note: If an automatic document feeder is attached to Click the Fax button on the ScanGear Toolbox CS bar. The ScanGear CS-S window appears. 3. Optionally, click Preview to preview the images and make any - Canon CanoScan FB 1200S | Printing Guide - Page 83
INDEX Chapter 6 Using ScanGear Toolbox CS-S 83 Configuring Edit or Custom Settings You can use ScanGear Toolbox CS in conjunction with Canon's scanner driver, ScanGear CS-S, to acquire images for an image application, OCR application, or other customized application. For each Edit or Custom - Canon CanoScan FB 1200S | Printing Guide - Page 84
CONTENTS GLOSSARY INDEX Chapter 6 Using ScanGear Toolbox CS-S 84 Linking an Edit or Custom Application To link an application to the Edit button: 1. On the Edit tab or one of the Custom tabs, click Browse. 2. In the Open dialog box, select an application executable to link, and click Link. Note: - Canon CanoScan FB 1200S | Printing Guide - Page 85
for Edit or Custom Application button with Easy Acquire cleared: 1. Click the Edit button on the ScanGear Toolbox CS bar. The ScanGear CS-S window appears. 2. Optionally, click Preview and make any adjustments to the image. 3. Click Scan. The image is acquired by the application you specified for - Canon CanoScan FB 1200S | Printing Guide - Page 86
CONTENTS GLOSSARY INDEX Chapter 6 Using ScanGear Toolbox CS-S 86 Changing ScanGear Toolbox CS Preferences As well as configuring individual button settings, you can configure the ScanGear Toolbox CS Image (scanner) source, and the way ScanGear Toolbox CS appears on your taskbar when it is - Canon CanoScan FB 1200S | Printing Guide - Page 87
CONTENTS GLOSSARY INDEX Chapter 6 Using ScanGear Toolbox CS-S 87 Specifying ScanGear Toolbox CS Appearance You can specify if you want ScanGear Toolbox CS to appear in the Taskbar when it is minimized. To specify ScanGear Toolbox CS icon location: 1. Click the Preferences tab. 2. Select On - Canon CanoScan FB 1200S | Printing Guide - Page 88
also right-click the minimized ScanGear Toolbox CS icon in the status indicator to start the image acquire without opening the ScanGear CS-S preview window. To use a shortcut menu on the minimized icon: 1. In the Task Bar status indicator, right-click the minimized ScanGear Toolbox CS icon. 2. On - Canon CanoScan FB 1200S | Printing Guide - Page 89
allows you to monitor the scanner status, can be used when both ScanGear CS-S and ScanGear Toolbox CS are installed on the same computer. The Canon Scanner Monitor icon will display beside the time icon on the Windows taskbar at the lower right of the screen when the utility can be used - Canon CanoScan FB 1200S | Printing Guide - Page 90
CONTENTS GLOSSARY INDEX Chapter 6 Using ScanGear Toolbox CS-S 90 ScanGear Toolbox CS Settings Summary The following sections provide the scan settings that are available when you use ScanGear Toolbox CS. Copy Image Setting Copy Image Quality Available selections for printing image quality ( - Canon CanoScan FB 1200S | Printing Guide - Page 91
Setting Mail Output File Formats Available mail file formats are: • Windows Bitmap (*.bmp) • Tagged Image File (*.tif) • JPEG Note: If you use an OCR application, only Black and White or Text Enhanced are supported. Available selections for edit or custom image type are: • True Color - 24 bit - Canon CanoScan FB 1200S | Printing Guide - Page 92
CONTENTS GLOSSARY INDEX Chapter 7 Frequently Asked Questions 92 Chapter 7 Frequently Asked Questions Pre-Scan Checklist Before you begin troubleshooting specific problems, verify that you have reviewed this checklist. • Viewing that your system meets all the memory, hard disk and operating - Canon CanoScan FB 1200S | Printing Guide - Page 93
CONTENTS GLOSSARY INDEX Chapter 7 Frequently Asked Questions 93 "Top Ten" List Here is a list of the "Top Ten" pieces of advice for scanning. 1. Start with the best possible original image to scan. 2. Select only the part of the image you want to scan. Preview the image and select it. Not only - Canon CanoScan FB 1200S | Printing Guide - Page 94
94 Troubleshooting Q & A The scanner diagnostics test displays a "test failed" message. Problem: When I run the scanner diagnostics test, I get an error saying the diagnostics failed. Cause: The scan head may not be in its home position. Solution: Close the ScanGear CS-S window if - Canon CanoScan FB 1200S | Printing Guide - Page 95
problem, consult the scanner user manual for additional information about how to properly set up your scanner. Some functions are grayed-out. Problem: application documentation for instructions.) If neither of those steps solve the problem, uninstall ScanGear CS-S using the Windows Control Panel - Canon CanoScan FB 1200S | Printing Guide - Page 96
that are not in use. Parts of images are missing or misaligned. Problem: Some characters are missing from the image in the preview area, or Image does not have the expected colors; it is too light or too dark. Problem: Scanned or printed image is too light or too dark. Cause: Image type - Canon CanoScan FB 1200S | Printing Guide - Page 97
ADF paper feeder. Solution: Check your hardware user manual for the location of the ADF paper feeder cover free. The preview image is too small on my monitor Problem: The image in the preview area is very small, monitor, the ScanGear CS-S window is smaller than if you had a lower-resolution setting - Canon CanoScan FB 1200S | Printing Guide - Page 98
CONTENTS INDEX Glossary 98 Glossary Acquired Images Images sent from your scanner software to the host graphics application. ADF Automatic Document Feeder, an optional attachment that lets your scanner perform continuous scanning of documents. Automatic Tone Adjustment Automatic analysis and - Canon CanoScan FB 1200S | Printing Guide - Page 99
toward black. While contrast refers to the range and number of tones in an image, brightness refers to the intensity of tones. Canon ColorGear Color Matching Canon's process of matching the color profile of the input device (scanner) with the color profile of the output device (monitor), to yield - Canon CanoScan FB 1200S | Printing Guide - Page 100
action of selecting part of an image. The Crop tool on the main ScanGear CS-S window lets you select part of a preview image and re-preview or scan only that selected not found in the preset list, but supported by the input device. Default The preset factory settings on hardware or software. 100 - Canon CanoScan FB 1200S | Printing Guide - Page 101
it can display or print. See also, Optical resolution, Pixel, Resolution. Driver The software that lets you run a peripheral device such as a printer, box is selected, and you click a button in the ScanGear Toolbox window, the scan occurs automatically, using the default settings. End points - Canon CanoScan FB 1200S | Printing Guide - Page 102
CONTENTS INDEX Glossary 102 Gamma correction The process of adjusting the midtones to improve an image. Grainy An image with rough, uneven texture or tone. Grayscale Grayscale refers to a single-channel image made up of 256 (8-bit)/4096 (12-bit) shades of gray, ranging from white to black, that - Canon CanoScan FB 1200S | Printing Guide - Page 103
per pixel in one channel. • Text Enhanced: Text Enhanced images are grayscale images (8 bits per pixel) converted to 1 bit per pixel using Canon ImageTrust. The default preferences setting is to automatically use Text Enhanced when the client TWAIN application (in UI- or Windowless mode) requests - Canon CanoScan FB 1200S | Printing Guide - Page 104
light while it was being photographed. Paper Size An option on the FB1200S tab that determines the initial scannable area. For flatbed scanners, standard paper problems such as underexposure, overexposure, or low contrast. Preview area The area located to the left of the main ScanGear CS-S window - Canon CanoScan FB 1200S | Printing Guide - Page 105
CONTENTS INDEX Glossary 105 Resolution The degree of detail, translated into the number of pixels or dpi, which a device such as a scanner, video monitor, printer, or other image-displaying device, can display or reproduce. See also dpi, Pixel, Scan Resolution. RGB RGB is an acronym for red, green, - Canon CanoScan FB 1200S | Printing Guide - Page 106
can specify how you want to dispose of temporary files created during the scanning process. Test Scanner button The Test Scanner button on an installed FB1200S tab performs diagnostic tests and reports if there are any problems with the scanner. 106 - Canon CanoScan FB 1200S | Printing Guide - Page 107
pixel) and converted to Black and White (1 bit per pixel) using Canon ImageTrust processing software. Threshold In a bilevel image, the point at which to become either black or white. This image option is available in the FB1200S tab in ScanGear CS-S. Tone The shading and combination of colors in the - Canon CanoScan FB 1200S | Printing Guide - Page 108
, or pixels, of the scanned image. The preset unit of measurement is based on the Measurement System setting of the Regional Settings in your Windows Control Panel. White-point Eyedropper The Histogram tool that lets you select the lightest portion of the image in the preview area. When you click - Canon CanoScan FB 1200S | Printing Guide - Page 109
Settings 99 Adjustment 38, 64 Threshold Settings 52 C Canon ColorGear Color Matching 48, 99 Preferences 47 Monitor Profiles 49 Troubleshooting 94 Canon Service Centers 9-11 Changing The Monitor Profile 47, 49 Clearing 28-29, 98, 103 Color (36-Bit) 28-29, 98, 103 Photoshop Support 30 Setting 29 109 - Canon CanoScan FB 1200S | Printing Guide - Page 110
Curve 107 Tone Curve Window 36 Custom Application 84-85 Button 84 Resolution 100 Tone Curves 43, 100 Custom Tone Adjustments 64 Editing Curves 46 Opening A Saved Curve 46 Customer Support 9-11 Canon Service Centers 9-11 Frequently Asked Questions 92 Glossary 98-108 Troubleshooting 94-97 D Devices - Canon CanoScan FB 1200S | Printing Guide - Page 111
98, 102 Image 102 Grayscale Mode 8-bit 28-29, 98, 103 12-bit 28-29, 98, 103 H Help 9 Canon Service Centers 9-11 Frequently Asked Questions 92 Glossary 98-108 Online Help 9 Troubleshooting 94-97 High Quality Color (36-Bit) 98 Histogram Adjusting 41, 65-68 Curve Charts 40, 100 Eyedropper Tools 99, 101 - Canon CanoScan FB 1200S | Printing Guide - Page 112
59, 83 Resolution 60 Text Enhanced Mode 16, 47 Optical Character Recognition See OCR Output Dimensions 104 Selecting 32, 61 P Paper Jams Clearing 57-58 Troubleshooting 97 Paper Size 104 Maximum 101 Selecting 33, 51-52, 57 Percentage Setting The Scale 27, 34-35, 104 Platen Full Platen 101 Paper Size - Canon CanoScan FB 1200S | Printing Guide - Page 113
Status And Message Areas 18 Toolbar 18 User's Guide 9 Window 17 ScanGear Toolbox CS Adding Buttons 72-73 Appearance 88 Starting 72 Scanner Preparing 19 Recognizing In Windows 19, 95 Status 17-18, 61-62, 28, 35, 47, 60, 103 Tone Curve Window 36 Custom Tone Curves 43-44, 46 Predefined Tone Curves 42-43 - Canon CanoScan FB 1200S | Printing Guide - Page 114
Images 96 Preview Image Small On Monitor 97 Previewed Image Problems 94 Printing/Scanning Too Slow 96 ScanGear CS-S Will Not Of Measurement 26, 32-33, 108 Uninstalling ScanGear CS-S 14 ScanGear Toolbox CS 71 User's Guide About 9 Assumptions 9 W Width And Height 21, 25, 27, 32-34 Windowless Mode - Canon CanoScan FB 1200S | Printing Guide - Page 115
I-OE-022AA 0399 CDS ©Canon Inc. 1999 Adobe Acrobat PDF created in Japan
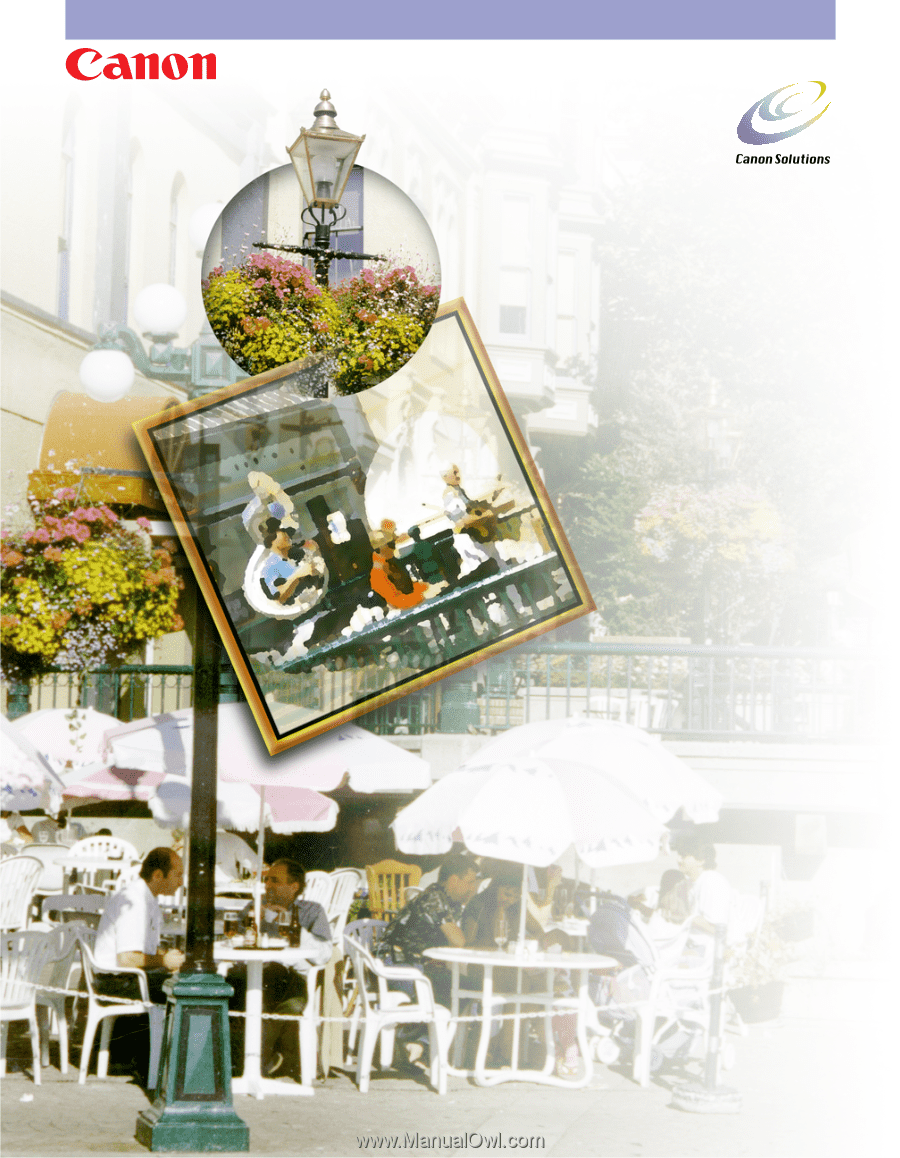
f o r
W i n d o w s
User'sGuide
ScanGear CS-S 4.3
for CanoScan FB1200S Color Image Scanner
User'sGuide