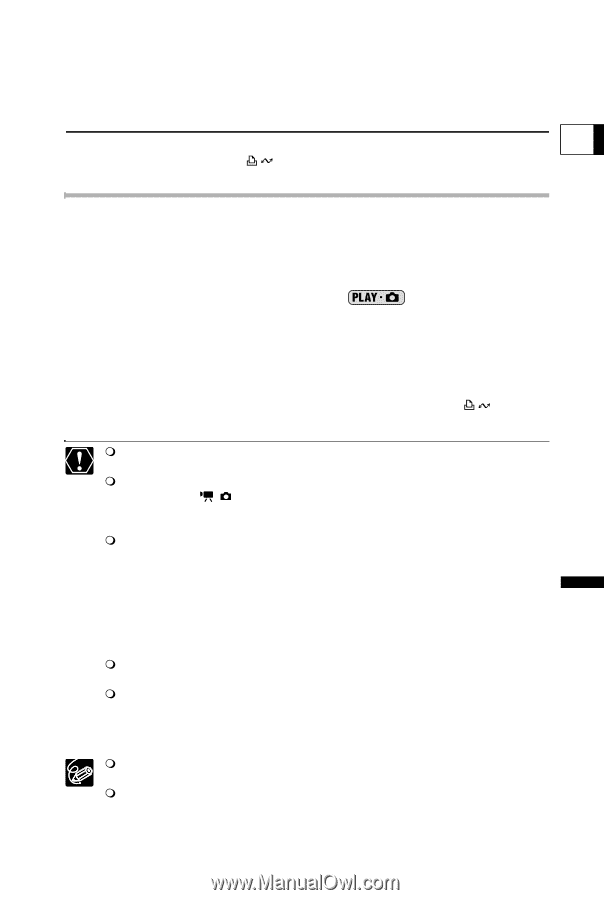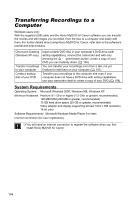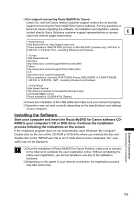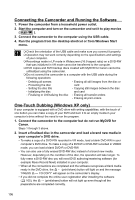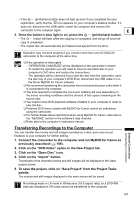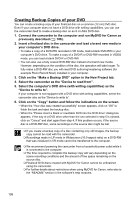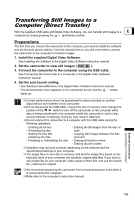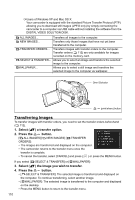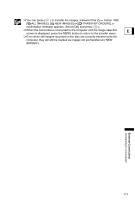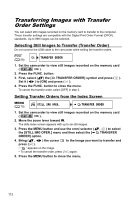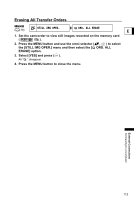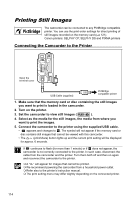Canon DC20 DC20/DC10 Instruction Manual - Page 109
Transferring Still Images to a, Computer Direct Transfer
 |
UPC - 013803058673
View all Canon DC20 manuals
Add to My Manuals
Save this manual to your list of manuals |
Page 109 highlights
Transferring Still Images to a Computer (Direct Transfer) With the supplied USB cable and Digital Video Software, you can transfer still images to a E computer by simply pressing the (print/share) button. Preparations The first time you connect the camcorder to the computer, you need to install the software and set the auto-launch setting. From the second time on, you will only need to connect the camcorder to the computer to transfer images. 1. Install the supplied Digital Video Software. See Installing the Software in the Digital Video Software instruction manual. 2. Set the camcorder to view still images ( ). 3. Connect the camcorder to the computer using the USB cable. See Connecting the Camcorder to a Computer in the Digital Video Software instruction manual. 4. Set the auto-launch setting. • See Starting CameraWindow in the Digital Video Software instruction manual. • The direct transfer menu appears on the camcorder screen and the button lights up. Correct performance cannot be guaranteed for discs recorded on another digital device and inserted in this camcorder. Do not disconnect the USB cable, remove the disc or memory card, change the position of the / switch or turn off the camcorder or the computer while data is being transferred to the computer (while the camcorder's card or disc access indicator is flashing). Doing so may result in data loss. Do not connect the camcorder to a computer with the USB cable during the following operations: - Deleting all scenes - Protecting the disc - Setting the disc title - Initializing the disc - Finalizing or Unfinalizing the disc - Erasing all still images from the disc or card - Copying still images between the disc and card - Erasing all transfer orders - Erasing all print orders Operation may not work correctly depending on the software and the specifications/settings of your computer. The image files on your disc or memory card and the image files saved on the hard disc drive of your computer are valuable, original data files. If you wish to use image files on your computer, make copies of them first, and use the copied file, retaining the original. We recommend powering the camcorder from a household power outlet while it is connected to the computer. Refer also to the computer's instruction manual. External Connections Connecting to a Computer 109