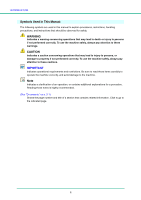Canon DR-4010C User Manual
Canon DR-4010C - imageFORMULA - Document Scanner Manual
 |
UPC - 013803065664
View all Canon DR-4010C manuals
Add to My Manuals
Save this manual to your list of manuals |
Canon DR-4010C manual content summary:
- Canon DR-4010C | User Manual - Page 1
Document Scanner User Manual Please read this manual before operating this scanner. After you finish reading this manual, store it in a safe place for future reference. - Canon DR-4010C | User Manual - Page 2
The targeted products are office equipment, such as computers, monitors, printers, fax, machine, copiers, and scanners. The standards and logos are uniform among participating nations. Trademarks • Canon and the Canon logo are registered trademarks of Canon Inc. in the United States and may also be - Canon DR-4010C | User Manual - Page 3
INTRODUCTION INTRODUCTION Thank you for purchasing the Canon DR-4010C Document Scanner. Please read this manual thoroughly before using the scanner to familiarize yourself with its capabilities, and to make the most of its many functions. After reading this manual, store it in a safe place for - Canon DR-4010C | User Manual - Page 4
The following symbols are used in this manual to explain procedures, restrictions, handling precautions, and instructions that should be observed for safety. WARNING Indicates a warning concerning operations that may lead to death or injury to persons if not performed correctly. To - Canon DR-4010C | User Manual - Page 5
Document Scanner User Manual Hardware - Canon DR-4010C | User Manual - Page 6
3-6 3-7 3-8 Chapter 4 4-1 4-2 Before Using the Scanner 1-1 Important Safety Instructions 1-1 Installation Location 1-1 Power ...1-2 Moving the Scanner 1-2 Handling ...1-3 Disposal...1-4 Features of the DR-4010C Document Scanner 1-5 Names and Functions of Parts 1-7 Setup ...2-1 Setup Procedure - Canon DR-4010C | User Manual - Page 7
the Roller Unit 4-9 Removing and Attaching the Retard Roller 4-11 Chapter 5 Troubleshooting 5-1 5-1 Troubleshooting 5-1 5-2 Uninstalling Software 5-6 Uninstalling the ISIS/TWAIN Driver 5-7 Uninstalling the Job Registration Tool 5-8 Uninstalling CapturePerfect 3.0 5-10 Chapter 6 Appendix - Canon DR-4010C | User Manual - Page 8
Chapter 1 Before Using the Scanner 1-1 Important Safety Instructions To ensure the safe operation of this scanner, be sure to read the safety warnings and precautions described below. Installation Location The performance of this - Canon DR-4010C | User Manual - Page 9
cord can be disconnected easily in an emergency. • If you have any questions regarding the power supply, contact your local authorized Canon dealer or service representative for further information. Moving the Scanner • When moving the scanner, always hold it with both hands to avoid dropping it - Canon DR-4010C | User Manual - Page 10
the machine, immediately turn the power switch OFF, and disconnect the power plug from the power outlet. Then, contact your local authorized Canon dealer or the service representative for further information. ■ Do not drop the scanner, or subject it to impact or strong shock. Should the scanner ever - Canon DR-4010C | User Manual - Page 11
Chapter 1 Before Using the Scanner ■ Do not place objects on top of the scanner. Such objects may tip or fall over, resulting in personal injury. ■ When unplugging the power cord, grasp it firmly by its plug. Do not pull directly on the power cord, as this may damage or expose the cord's internal - Canon DR-4010C | User Manual - Page 12
Before Using the Scanner 1-2 Features of the DR-4010C Document Scanner The main features of the DR-4010C document scanner are described below. • Fast and grayscale scanning. • USB/SCSI Interface Supported The USB interface that was provided as standard on your computer and SCSI extension cards - Canon DR-4010C | User Manual - Page 13
, can create two images with different scanning conditions from one path scan. However, this function can only be used if the software supports MultiStream. (See "MultiStream Function," on p. 3-34.) • Long Document Compatibility You can scan documents up to 39.2 inches (1000 mm) long by setting - Canon DR-4010C | User Manual - Page 14
Document Feed Tray Extension Pull this tray out if the document hangs over the edge of the main tray. (See p. 3-3.) ■ Controls Document Guides Adjust these guides to fit the width of the document. (See p. 3-6.) Job Buttons These buttons can perform user-specified functions assigned with the Job - Canon DR-4010C | User Manual - Page 15
to a 50-pin half-pitch (pin type) SCSI cable. ON 2 1 (Ventilation Holes) USB Connector Connect the provided USB cable or a USB cable that supports Hi-Speed USB 2.0. Power Connector CAUTION • Do not block the ventilation openings. Doing so could cause the scanner to overheat, creating a risk of - Canon DR-4010C | User Manual - Page 16
Chapter 2 Setup 2-1 Setup Procedure In order to prepare the scanner for use, read and follow the instructions in each section below. Installation Requirements Installing the Software Connecting the Scanner to the Computer Turning the Power ON IMPORTANT • Be sure to install the - Canon DR-4010C | User Manual - Page 17
To use the DR-4010C scanner, your the latest USB 2.0 driver made available by Microsoft. For details, consult your local authorized Canon dealer. - Normal operation a SCSI card. - Make sure to follow the procedure in the manual for the SCSI card and the computer that you are using when installing - Canon DR-4010C | User Manual - Page 18
if the computer satisfies the recommended specifications, the scanning speed may vary, depending on the scan settings. • The ISIS/TWAIN Drivers provided with the scanner do not necessarily operate on all ISISor TWAIN-compatible applications. For details, contact your application software retailer - Canon DR-4010C | User Manual - Page 19
.EXE." Note The Setup disc of the DR-4010C is configured as follows. Menu screen Typical Installation Read Manuals All of the indicated software is installed. Custom Installation The User Manual and CapturePerfect 3.0 Operation Guide electronic manuals for the scanner are installed on the - Canon DR-4010C | User Manual - Page 20
software and the User Manual will be installed automatically. If you want to reinstall only specific software that you have previously uninstalled, select [Custom Installation] and specify the software. • The DR-4010C driver installation comprises the Scanner Driver and Job Tool installation - Canon DR-4010C | User Manual - Page 21
Chapter 2 Setup 4 Click [Install]. Installation of the DR-4010C driver begins. 5 Click [Next]. The software license agreement appears. 6 Read the license agreement and click [Yes] to accept it. The DR-4010C driver is installed. 2-6 - Canon DR-4010C | User Manual - Page 22
Chapter 2 Setup Next, the job tool software is installed. 7 The DR-4010C driver installation is complete. 8 Click [Finish]. Installation of CapturePerfect 3.0 starts. 2-7 - Canon DR-4010C | User Manual - Page 23
Chapter 2 Setup 9 Click [Next]. The software license agreement appears. 10 Read the license agreement and click [Yes] to accept it. The installation location screen appears. 11 Click [Next]. CapturePerfect is installed. 12 The CapturePerfect installation is complete. 2-8 - Canon DR-4010C | User Manual - Page 24
Chapter 2 Setup 13 Click [Finish]. Installation of the User Manual starts. 14 Click [Next]. The User Manual is installed. 15 The User Manual installation is complete. 16 Click [Finish]. The installation completion screen appears. 2-9 - Canon DR-4010C | User Manual - Page 25
Chapter 2 Setup 17 Click [Exit]. Click [Back] to return to the menu screen. 18 After the software installation is complete, you can connect the scanner to the computer. (See "2-4 Connecting the Scanner to the Computer," on p. 2-11.) 2-10 - Canon DR-4010C | User Manual - Page 26
Chapter 2 Setup 2-4 Connecting the Scanner to the Computer There are two methods for connecting the DR-4010C scanner to a computer: USB connection, which makes use of a standard USB port on the computer, and SCSI connection, which makes use of a SCSI card installed - Canon DR-4010C | User Manual - Page 27
, set the DIP switches so that there is no duplication of SCSI ID numbers in the system. DIP switches Factory default (SCSI ID = 2) • The DR-4010C scanner incorporates a SCSI terminator which is permanently set to ON. When using a daisy-chain configuration with other SCSI devices, make sure that the - Canon DR-4010C | User Manual - Page 28
Chapter 2 Setup 1 Shut down Windows and turn the computer OFF. 2 Verify that the power switch of the scanner is OFF. If the power switch is in the ON position, push the switch to set it to OFF. Power switch OFF position ON position 3 Plug the supplied power cord into the power connector on the rear - Canon DR-4010C | User Manual - Page 29
Play function of Windows recognizes the scanner and automatically installs the required device driver. IMPORTANT • When connecting the scanner to the computer using a SCSI Windows recognizes the DR-4010C automatically, and installation of the device driver begins. Windows 2000 Windows XP 2-14 - Canon DR-4010C | User Manual - Page 30
Chapter 2 Setup Note • In Windows XP, a message appears when installation is complete. • In Windows 2000, no message appears when installation is complete. • The DR-4010C is installed in Device Manager under [Imaging Devices] as [CANON DR- 4010C USB] or [CANON DR-4010C SCSI]. 2-15 - Canon DR-4010C | User Manual - Page 31
05 mm to 0.66 mm) Can be scanned Size: 2.12" × 3.37" (53.9 mm × 85.5 mm) Thickness: 0.03" ± 0.003" (0.76 ± 0.08 mm) without embossing (*1) The DR-4010C offers two document eject configurations: U-turn path (the document is ejected to the document eject tray at the front of the scanner) and straight - Canon DR-4010C | User Manual - Page 32
together. Scanning different sizes and types of paper together can cause the scanner to jam. • Scanning documents before the ink is dry can cause problems with the scanner. Always make sure that the ink on a document is dry before scanning it. • Scanning documents that are written in pencil or - Canon DR-4010C | User Manual - Page 33
Chapter 3 Basic Operation 3-2 Document Tray and Eject Tray Prepare the document feed tray and document eject tray according to the paper size and feed/eject method. Preparing the Document Feed Tray 1 Grasp the middle of the document feed tray and slowly open it toward you. If the documents slide off - Canon DR-4010C | User Manual - Page 34
. Opening or closing the document eject tray 2 while scanning may cause a paper jam. • When using the U-turn path, make sure to open the eject tray guide. If the guide is not opened, documents may fall off the tray and cause a paper jam. 3-4 - Canon DR-4010C | User Manual - Page 35
Chapter 3 Basic Operation 3-3 Placing Documents There are two methods for feeding documents, the Page Separation mode and Bypass mode. Feeding pages continuously from a stack of documents placed in the feed tray is called the Page Separation mode. Feeding documents one sheet at a time or feeding - Canon DR-4010C | User Manual - Page 36
cut your hands on the edges of the paper. 3 Adjust the document guides so that they are wider than the document to be scanned. 4 Place document stoppers. IMPORTANT There is a load limit mark ( ) on the document guides. Do not stack documents higher than this mark (approximately 100 sheets of 20 lb - Canon DR-4010C | User Manual - Page 37
Chapter 3 Basic Operation 5 Adjust the document guides to fit the width of the document. Note Before If feeding stops due to a system error or paper jam while the scanner is scanning, resolve the problem, make sure that the scanned image of the last page that was successfully fed has been stored, and - Canon DR-4010C | User Manual - Page 38
Chapter 3 Basic Operation Note For more information on placing documents, see "Feeding in the Page Separation Mode," on p. 3-5. 3 Start scanning. 4 The document is fed. IMPORTANT • When scanning multiple page documents that are fastened together, such as invoices, set the edge that is fastened - Canon DR-4010C | User Manual - Page 39
computer. The scanned image data are automatically processed according to instructions that you specify using the Job Registration tool. (See print on a specified printer. Save as file Save the scanned image data as a file in a specified folder. (Network) Job Buttons DR-4010C Send by E-Mail - Canon DR-4010C | User Manual - Page 40
Chapter 3 Basic Operation Job Registration Tool The Job Registration Tool is a TWAIN-compatible application that is installed with the ISIS/TWAIN driver, and launches from the Programs menu. Use the Job Registration Tool to program functions in the job buttons. Job Buttons Job Button Settings For - Canon DR-4010C | User Manual - Page 41
first change the Windows event settings as described below, and specify an application for each job button. Note • By default, all applications supporting the event function are enabled. If you do not change the event setting before you use the Launcher feature of the DR-4010C, the dialog box 3-11 - Canon DR-4010C | User Manual - Page 42
event settings. • Only applications that support the Windows event function can be started using the Launcher feature of the DR-4010C. • Some applications may not work correctly Windows XP, switch the Control Panel to Classic View, or select [Printers and Other Hardware] in the working field. 3-12 - Canon DR-4010C | User Manual - Page 43
Control Panel (Category View) Printers and Other Hardware Control Panel (Classic View) 3. Double-click [Scanners and Cameras]. 4. Select [CANON DR-4010C USB] (or [CANON DR-4010C SCSI]) Æ click [Properties]. The [CANON DR-4010C USB Properties] (or [CANON DR-4010C SCSI Properties]) window appears - Canon DR-4010C | User Manual - Page 44
Chapter 3 Basic Operation 5. Click the [Events] tab. 2 Under [Scanner events], select the button whose setting you want to change (Button No. 1, Button No. 2, Button No. 3.) 3-14 - Canon DR-4010C | User Manual - Page 45
] check box is selected, the Job Function cannot be used. Make sure that this check box is not selected. 4 Click [OK] to close [Scanners and Cameras Properties]. 5 Restart Windows to enable the new event settings. 3-15 - Canon DR-4010C | User Manual - Page 46
see the CapturePerfect 3.0 Operation Guide and the CapturePerfect 3.0 online Help is an ISIS-compatible application developed for Canon document scanners. CapturePerfect 3.0 includes the and the scanned image data is printed on a specified printer. „ Scan Batch to Mail Documents are scanned with the - Canon DR-4010C | User Manual - Page 47
the scanned image is displayed at full size on the screen. DR-4010C Projector The scanned image is projected on the screen. Using CapturePerfect used here as an example. For details, see the CapturePerfect 3.0 Operation Guide and CapturePerfect Online Help. 1 Click the Windows [Start] button Æ click - Canon DR-4010C | User Manual - Page 48
the scanner to be used. 1. On the [Scan] menu, click [Select Scanner]. 2. Select [Canon DR-4010C] Æ click [OK]. Note If [Canon DR-4010C] is not displayed in the list of scanners, re-install the ISIS/TWAIN driver. (See "2-3 Installing the Software," on p. 2-4.) 3. Set the Default Page Size and click - Canon DR-4010C | User Manual - Page 49
3 Basic Operation 3 On the [Scan] menu, click [Scanner Setting]. The Properties dialog box for the ISIS driver opens. 4 Set the scan settings. For more information on scan settings, see Chapter 7, "ISIS/TWAIN Driver Settings." 5 Place your document. (See "3-3 Placing Documents," on p. 3-5.) 3-19 - Canon DR-4010C | User Manual - Page 50
[Scan Batch to File]. The [Scan Batch to File Setting] dialog box opens. For more details on how to scan documents, see the CapturePerfect 3.0 Operation Guide and CapturePerfect Online Help. 7 Specify the file name and the file type for saving the image data, and click [Save] to start scanning. For - Canon DR-4010C | User Manual - Page 51
[Exit] on the [File] menu to quit CapturePerfect 3.0. Scan Panel The Scan Panel is an application that is installed with the ISIS/TWAIN driver. When the DR-4010C driver starts, the scan panel appears in the task tray. If Feeding Option in the scan settings is set to "Panel-Feeding" or "Automatic - Canon DR-4010C | User Manual - Page 52
Chapter 3 Basic Operation Scan Panel Functions The Scan Panel has the following functions. b c a d a Start button If Feeding Option is set to "Panel-Feeding," clicking this button starts scanning. b Stop button Stops scanning. c Job display When the Start and Stop functions are assigned to the job - Canon DR-4010C | User Manual - Page 53
3-6 Using Patchcode Sheets The DR-4010C ISIS driver and CapturePerfect 3.0 both support the automatic file separation function the paper size and pattern. Click on the Windows start button, open [Programs] Æ [Canon DR-4010C] Æ [PATCH X (XX)]. Print the patchcode sheet to use it for scanning. Note - Canon DR-4010C | User Manual - Page 54
the patchcode sheet. The image of this sheet is saved, regardless of the application's settings. How to Use Patchcode Sheets 1 Print patchcode sheets on a printer. Print the patchcode sheets at their original size on paper that is the same size as the image data. Note • Print [PATCH II (A4)] and - Canon DR-4010C | User Manual - Page 55
Chapter 3 Basic Operation 3 On the [Other] tab of the ISIS driver properties, set the batch separation setting to "Patchcode." 4 From the application, perform scanning with batch separation enabled. Note If you are scanning with CapturePerfect, set - Canon DR-4010C | User Manual - Page 56
cut your hands on the edges of the paper. 1 Remove any documents that have been left in the eject tray, and close the eject tray guide. IMPORTANT If a document stops in the eject tray, remove the document before closing the document eject tray extension. Attempting to force the document eject tray - Canon DR-4010C | User Manual - Page 57
Chapter 3 Basic Operation 3 Remove the jammed document. ■ If the jam occurred in the feed section ■ If the jam occurred in the eject section IMPORTANT Make sure to pull the document out carefully, without applying too much force. If jammed paper tears while it is being removed, make sure to remove - Canon DR-4010C | User Manual - Page 58
Chapter 3 Basic Operation • If a paper jam occurs when "Rapid recover system" is enabled in the ISIS/TWAIN driver settings, the image data of the document is not saved and scanning stops. This allows you to continue scanning from the document that caused the - Canon DR-4010C | User Manual - Page 59
single scanning pass. Folio Scan This function supports the scanning of documents that are larger it into the feeder. The DRC-4010C will scan both sides and combine the For details, see Chapter 7, "ISIS/TWAIN Driver Settings." • The scanned image of the guides to fit the width of the document. Otherwise - Canon DR-4010C | User Manual - Page 60
detection. The detection method is selected by the ISIS/ TWAIN driver. Detecting Double Feed by Document Length This detection method is When scanning in the Long Document mode, set the paper size for the ISIS/TWAIN driver to "Auto-detection" to allow the scanner to detect and scan documents up to - Canon DR-4010C | User Manual - Page 61
DR-4010C USB Properties] (or [CANON DR-4010C SCSI Properties].) 1. Click [Start] Æ [Settings] on the [Start] menu Æ click [Control Panel]. (For Windows XP, click [Start] Æ click [Control Panel].) 2. For Windows XP, switch the Control Panel to Classic View, or select [Printers and Other Hardware - Canon DR-4010C | User Manual - Page 62
Chapter 3 Basic Operation 3. Double-click [Scanners and Cameras]. 4. Select [CANON DR-4010C USB] or ([CANON DR-4010C SCSI]) Æ click [Properties]. The [CANON DR-4010C USB Properties] (or [CANON DR-4010C SCSI Properties]) window appears. 3-32 - Canon DR-4010C | User Manual - Page 63
the [Maintenance] tab. 3 Click [Long Document mode (1,000 mm)]. 4 Click [Apply] to change the scanner's settings. 5 Click [OK] to close [Scanners and Cameras Properties]. 6 Turn the scanner OFF and then ON again. IMPORTANT • If you are using a SCSI connection, turn OFF the computer and then turn the - Canon DR-4010C | User Manual - Page 64
once and simultaneously output two types of images (Primary image and Secondary image.) CapturePerfect 3.0 supports the MultiStream function. The following settings are possible. • You can set the Primary or Secondary Detection" is selected for the Mode setting in the ISIS/TWAIN driver. 3-34 - Canon DR-4010C | User Manual - Page 65
Chapter 4 Maintenance 4-1 Regular Maintenance Clean the scanner on a regular basis as described below to maintain peak scanning quality. CAUTION ■ When cleaning the scanner, turn OFF the power switch and disconnect the power cord from the power outlet. ■ Do not use excessive force when removing or - Canon DR-4010C | User Manual - Page 66
Chapter 4 Maintenance Cleaning the Sensor Glass and the Rollers If scanned images have extraneous marks, or if the scanned documents are dirty, the sensor glass or rollers inside the scanner may be dirty. Clean them periodically. 1 Carefully open the upper unit until it stops. IMPORTANT When opening - Canon DR-4010C | User Manual - Page 67
may cause marks on the images and could cause feeding errors. If there are scratches on the sensor glass, contact your local authorized Canon dealer or service representative. 4 Dampen a cloth with water, wring it out thoroughly, and then wipe the rollers of the upper unit while turning them. Do not - Canon DR-4010C | User Manual - Page 68
Chapter 4 Maintenance 6 Wipe the removed rollers with a cloth that has been moistened with water and thoroughly wrung out. 7 Attach the rollers that were removed. (See "Attaching the Roller Unit," on p. 4-10, and "Attaching the Retard Roller," on p. 4-12.) 8 Make sure that the upper unit is - Canon DR-4010C | User Manual - Page 69
counter after replacing the rollers. (See "Resetting the Counter," on p. 4-6.) • For information about the exchange roller kit (roller unit, retard roller,) contact your local authorized Canon dealer or service representative. 4-5 - Canon DR-4010C | User Manual - Page 70
Æ click [Control Panel]. (For Windows XP, click the [Start] button Æ click [Control Panel].) 2. For Windows XP, switch the Control Panel to Classic View, or select [Printers and Other Hardware] in the working field. Control Panel (Category View - Canon DR-4010C | User Manual - Page 71
Chapter 4 Maintenance 3. Double-click [Scanners and Cameras]. 4. Select [CANON DR-4010C USB] (or [CANON DR-4010C SCSI],) Æ click [Properties]. [CANON DR-4010C USB Properties] (or [CANON DR-4010C SCSI Properties]) is displayed. 4-7 - Canon DR-4010C | User Manual - Page 72
Chapter 4 Maintenance 2 Click the [Maintenance] tab. 3 Click the [Reset] button, and then make sure that the counter for the roller being used is set to 0. 4-8 - Canon DR-4010C | User Manual - Page 73
grasp the roller unit in the center. Doing so may distort the rollers and lead to feeding errors. 2 Push the roller lock lever down. 3 While supporting the roller unit with your hand, slide the roller lock lever to the right. 4-9 - Canon DR-4010C | User Manual - Page 74
Chapter 4 Maintenance 4 Move the roller unit to the right a and then pull it out b. Attaching the Roller Unit 1 Align the cutout on the roller unit with the shaft pin on the main unit. Note If the cutout and pin do not fit, rotate the roller until the parts are properly matched. 2 Slide the roller - Canon DR-4010C | User Manual - Page 75
Chapter 4 Maintenance 4 Carefully lower the upper unit. Finally, push the upper unit down with both hands at the sides until the unit clicks into place. Verify that the upper unit is properly closed. CAUTION When closing the upper unit, be careful not to get your fingers caught, as this may result - Canon DR-4010C | User Manual - Page 76
Chapter 4 Maintenance 2 Insert a finger of each hand into the grooves on both ends of the roller cover and remove the cover. 3 Move the roller lock lever down and forward (a,) and then slide it to the right (b.) 4 Shift the retard roller to the right to remove it. Attaching the Retard Roller 1 - Canon DR-4010C | User Manual - Page 77
Chapter 4 Maintenance 2 Slide the roller lock lever to the left, and insert it into the retard roller slot. 3 Push the roller lock lever towards the back of the scanner to lock the retard roller into place. 4 Replace the roller cover. 5 Push the center of the roller cover down and make sure that it - Canon DR-4010C | User Manual - Page 78
Chapter 4 Maintenance 6 Close the upper unit slowly. Make sure that the upper unit is completely closed by pushing on both edges with both hands until you hear a click. CAUTION When closing the upper unit, be careful not to get your fingers caught, as this may result in personal injury. IMPORTANT Do - Canon DR-4010C | User Manual - Page 79
Chapter 5 Troubleshooting 5-1 Troubleshooting This section describes the possible problems that might occur during use interfaces. Contact your local authorized Canon dealer or service representative for more information. (See p. 2-2.) Problem The scanner does not support the USB cable. Solution - Canon DR-4010C | User Manual - Page 80
Chapter 5 Troubleshooting Problem The USB hub is not compatible with the scanner. Solution Remove the USB hub. ✘ The PC Does Not Recognize the Scanner (Connecting via SCSI) The following are possible causes of the PC failing to recognize the scanner. Check each possible cause. Problem The scanner - Canon DR-4010C | User Manual - Page 81
Troubleshooting IMPORTANT • If documents are not scanned normally even if the scanner setup is OK, a probable cause is that the scanner driver or application software is not running correctly. Re-install the scanner driver disk. Problem Solution The USB port you are using does not support Hi-Speed - Canon DR-4010C | User Manual - Page 82
appear to improve performance. Contact your local authorized Canon dealer or your service representative about purchasing a roller replacement kit, TWAIN driver has not been installed correctly, or the application in use does not support ISIS/ TWAIN driver functions. Symptoms Problem Solution The - Canon DR-4010C | User Manual - Page 83
guide adapter to prevent document skew, and set [Deskew] to on. Symptoms Problem Canon dealer or service representative. Symptoms Problem Problem Solution The scanned image is abnormal in some applications. A function not supported by the application was used. Some applications do not support - Canon DR-4010C | User Manual - Page 84
Chapter 5 Troubleshooting 5-2 Uninstalling Software If the ISIS/TWAIN driver, and "CapturePerfect 3.0" are not operating normally, follow the procedure below to uninstall them. Then, re-install the software from the DR-4010C setup disc. (See "2-3 Installing the Software," on p. 2-4.) IMPORTANT Be - Canon DR-4010C | User Manual - Page 85
Chapter 5 Troubleshooting The [Add/Remove Programs Properties] dialog box appears. Note For Windows Uninstalling CapturePerfect 3.0," on p. 5-10. Uninstalling the ISIS/TWAIN Driver 1 From the Programs list in the dialog box, select [Canon DR-4010C Driver] Æ click the [Change/Remove] button. 2 The [ - Canon DR-4010C | User Manual - Page 86
Chapter 5 Troubleshooting The uninstall procedure is carried out. 3 After uninstall is complete, click the [Finish] button to exit the uninstaller. Uninstalling the Job Registration Tool 1 From the Programs list in the dialog box, select [DR-4010C Job Registration Tool] and click the [Change/Remove] - Canon DR-4010C | User Manual - Page 87
Chapter 5 Troubleshooting 2 The [Confirm File Deletion] screen appears. Click the [Yes] button. The [Remove Shared File?] dialog box appears. 3 Click the [Yes To All] button. A confirmation message - Canon DR-4010C | User Manual - Page 88
Chapter 5 Troubleshooting 5 After uninstall is complete, click the [OK] button to exit the uninstaller. Uninstalling CapturePerfect 3.0 1 Select [CapturePerfect 3.0] from the list in the dialog box Æ click the [Remove] button. 5-10 - Canon DR-4010C | User Manual - Page 89
Chapter 5 Troubleshooting 2 The file delete confirmation screen appears. Click the [Yes] button. Uninstallation starts. 3 After uninstallation is complete, click the [Finish] button to exit the uninstaller. 5-11 - Canon DR-4010C | User Manual - Page 90
to 0.026") 42 to 546 g/m2 (0.05 mm to 0.66 mm) Business cards are supported. However, scanning embossed cards is not guaranteed. Size: Thickness: 2.12" × 3.37" ( 003" (0.76 ± 0.08 mm) Document Feeding Method Automatic/Manual Scanning Method Color 3-line contact image sensor Light Source LED - Canon DR-4010C | User Manual - Page 91
min. 20 pages/min. 84 images/min. 84 images/min. 24 images/min. (not supported) Amount of paper that can be 10 mm stack, maximum stacked in automatic feeder (100 allow the ISIS/TWAIN driver to recognize bar codes. Contact your local authorized Canon dealer or service representative for detailed - Canon DR-4010C | User Manual - Page 92
) 10.9" (278 mm) 21.4" (544 mm) (Document Feed Tray Extension is open) 19.3" (491 mm) (Document Feed Tray is open) 12.9" (330 mm) (Document Eject Guide is open) 2.0" (51 mm) (Document Eject Tray 2 is open) 8.9" (225 mm) 5.2" (131 mm) 4.7" (119 mm) 2.9" (76 mm) 7.3" (185.5 mm - Canon DR-4010C | User Manual - Page 93
3-1 document feed tray 3-7 document guides 3-6 Documents 3-1 Double Feed Detection Function 3-30 DR-4010C monitor 3-11 E Eject Tray 2-1 Setup Disc 2-4 Software Installation 2-4 Uninstalling 5-6 Specifications 6-1 T terminator 2-12 Troubleshooting 5-1 Typical Installation 2-5 6-4 - Canon DR-4010C | User Manual - Page 94
Document Scanner User Manual Software - Canon DR-4010C | User Manual - Page 95
Contents Contents Chapter 7 7-1 7-2 Chapter 8 8-1 8-2 Chapter 9 ISIS/TWAIN Driver Settings 7-1 Before Use 7-1 ISIS/TWAIN Driver Properties Dialog Box 7-3 Basic Tab Sheet 7-4 [Brightness] Tab Sheet 7-13 [Image processing] Tab Sheet 7-17 [Others] Tab Sheet 7-19 Addon Dialog Box 7-24 Job - Canon DR-4010C | User Manual - Page 96
the ISIS/TWAIN driver's Help before making driver settings. 7-1 Before Use This scanner can scan documents ranging in size from business cards and checks to A4 size documents. It can also scan business cards. To use the DR-4010C with an ISIS/TWAIN-compliant application, the DR-4010C must first be - Canon DR-4010C | User Manual - Page 97
2 On the [Scan] menu, click [Select Scanner]. 3 Select [Canon DR-4010C] Æ click the [OK] button. Note If [Canon DR-4010C] is not displayed in the list of scanners, re-install the ISIS/TWAIN driver. 4 Click the [Settings] button to set a default page size. Note • Clicking the [Default] button - Canon DR-4010C | User Manual - Page 98
and Others. See the description of each tab sheet for details. [OK] Button Applies settings and closes the dialog box. [Scan] Button (TWAIN driver only) To control scanning from the properties dialog box when using a TWAIN-compatible application program, the [Scan] button is displayed instead of the - Canon DR-4010C | User Manual - Page 99
) This [Basic] tab sheet is displayed when the DR-4010C ISIS Driver is called from a scanner setting or scanning dialog box belonging to an ISIS-compatible application program. This [Basic] tab sheet provides settings for DR-4010C functions that are not supported in the dialog box belonging to the - Canon DR-4010C | User Manual - Page 100
Chapter 7 ISIS/TWAIN Driver Settings ☞ Refer to the descriptions of the following function for details about "Skip Blank Page," "Auto Color Detection," "Detect Page Size," "Text Enhanced Enhancement Mode" - Canon DR-4010C | User Manual - Page 101
ISIS/TWAIN Driver Settings ☞ on the scanning table glass. In cases where this may be a problem, try scanning again after cleaning the scanner glass, or select one ] should be disabled. ☞ When using an application that supports the MultiStream function (such as CapturePerfect), if [Auto Color - Canon DR-4010C | User Manual - Page 102
] tab sheet settings. Tab sheet Basic Image processing Others Prescan Batch Separation JPEG Transfer Color drop-out Reverse Image (TWAIN driver) Prevent Bleed Through / Remove Background Border Removal Erase Dot Edge enphasis Moire Reduction Deskew Scanning mode Black and White ✓ Error - Canon DR-4010C | User Manual - Page 103
in the Gamma Settings dialog box. ☞ When the [Scan Single Page] feeding option is selected in the [Others] tab sheet of the TWAIN driver, the [Simplex] scanning side setting is selected automatically. ☞ If the application program provides its own simplex/duplex scanning side setting, select Simplex - Canon DR-4010C | User Manual - Page 104
Chapter 7 ISIS/TWAIN Driver Settings [Folio] Documents that are normally folded in half are scanned on both sides and composed into one image. (See "Folio Scan," on p. 3-29.) ☞ [Folio] - Canon DR-4010C | User Manual - Page 105
some combinations with other settings, in which case [Speed Priority] should be selected, or other settings changed. [Scan Options] (TWAIN driver only) Specify operation when scanning continuously with a TWAIN-compatible application. [Standard image] Eject a scanned page before scanning the next - Canon DR-4010C | User Manual - Page 106
Chapter 7 ISIS/TWAIN Driver Settings Mode in case of binary Select the scanning mode when a document page sizes. The Scan Area dialog box is different for ISIS and TWAIN drivers: for the TWAIN driver, one of two dialog box types is displayed depending on the application program used. Scan Area - Canon DR-4010C | User Manual - Page 107
Settings Scan Area Dialog Box (TWAIN Driver) This dialog box appears with application programs that display the [Scan] button in the Properties dialog box. Area window The Area window and [Preview] button - Canon DR-4010C | User Manual - Page 108
Unit] setting. However, changing the margin [Unit] setting is not possible on the extended version of the [Basic] tab sheet (P.7-4.) Preview Button (TWAIN driver only) Click the [Preview] button to scan one document page and display its preview image in the Area window. [Brightness] Tab Sheet On the - Canon DR-4010C | User Manual - Page 109
Chapter 7 ISIS/TWAIN Driver Settings The availability of brightness and contrast settings are as follows according to the mode setting on the [Basic] tab sheet. Scanning mode Auto Brightness - Canon DR-4010C | User Manual - Page 110
Chapter 7 ISIS/TWAIN Driver Settings [Gamma Settings] Dialog Box Use the [Gamma Settings] dialog box to adjust the gamma correction value. [Custom] Check Box Select this check box to - Canon DR-4010C | User Manual - Page 111
Chapter 7 ISIS/TWAIN Driver Settings ☞ You can also move the gamma curve by dragging it with the mouse. [Freehand] The output value for a particular input value in the gamma - Canon DR-4010C | User Manual - Page 112
on the mode settings on the [Basic] tab sheet. Refer to "ModeDependent Function Limitations," on p. 7-7 for details. [Reverse Image] Check Box (TWAIN driver only) The document is scanned with black and white reversed when scanning in black and white (binary) mode. [Edge Emphasis] Adjusts image - Canon DR-4010C | User Manual - Page 113
dialog box are disabled. ☞ Some application programs do not support [Text Orientation Recognition]. Please disable [Text Orientation Recognition] / Remove Background Setting] dialog box. [Reverse Image] Check Box (TWAIN driver only) Select this check box to reverse (swap) black and white when - Canon DR-4010C | User Manual - Page 114
you specify may not match those processed. [Others] Tab Sheet The settings on the [Others] tab sheet are different for the ISIS and TWAIN drivers. Also, some settings may be disabled depending on the mode settings on the [Basic] tab sheet. Refer to "ModeDependent Function Limitations," on p. 7-7 for - Canon DR-4010C | User Manual - Page 115
for output to the computer. Scanned image data is output from the scanner as an uncompressed or JPEG transfer, depending on instructions from the ISIS/TWAIN driver or application program. ☞ Uncompressed transfers output raw scanned image data, so when the image data is large, significant time may be - Canon DR-4010C | User Manual - Page 116
size pages, after loading the documents, you can adjust the document guide position. [Automatic Feeding] This feeding method is good for scanning (See "Scanning Multiple Documents," on p. 9-3.) Batch Separation (ISIS driver only) Items available for selection depend on the Feeding Option setting: - Canon DR-4010C | User Manual - Page 117
☞ When [Patchcode] is selected, the [Folio] Scanning Side setting on the [Basic] tab sheet is not available. Patchcode Orientation (ISIS driver only) When [Patchcode] batch separation is enabled, you can select patchcode orientation here. ☞ Settings for various patchcode types and orientations on - Canon DR-4010C | User Manual - Page 118
is installed: click it to open the Barcode dialog box and make settings affecting barcode detection in documents. For details, see the ISIS/TWAIN driver Help, or contact your supplier. [Addon] Button This button opens the [Addon] dialog box, where you can make setting for adding text or bitmap - Canon DR-4010C | User Manual - Page 119
Chapter 7 ISIS/TWAIN Driver Settings Addon Dialog Box The [Addon] dialog box provides access to the following dialog boxes, where you can make setting for adding text or bitmap - Canon DR-4010C | User Manual - Page 120
Chapter 7 ISIS/TWAIN Driver Settings [Addon] Check Box Select this check box to apply text or bitmap images to scanned document images. Imprinter Side Select the side on which - Canon DR-4010C | User Manual - Page 121
Chapter 7 ISIS/TWAIN Driver Settings [Left arrow] abbreviation: Inserts a left arrow () symbol. [Right arrow] abbreviation: Inserts a right arrow ( ) symbol. ☞ Special text can only be entered for one type of - Canon DR-4010C | User Manual - Page 122
Chapter 7 ISIS/TWAIN Driver Settings ☞ When add-on text is applied to an image, the size of the characters depends on the scan resolution. [Enable] Check Box Select this - Canon DR-4010C | User Manual - Page 123
Chapter 7 ISIS/TWAIN Driver Settings [Horizontal Offset] Enter the desired offset from the edge of the document feeder inlet. ☞ When applying an add-on to the front side, enter - Canon DR-4010C | User Manual - Page 124
Value Select the initial value when the counter is reset. Reset Trigger Specifies the type of event that resets the counter. [New File] (ISIS driver only) The counter is reset when a batch separation occurs according to the Batch Separation settings on the [Others] tab sheet. (See "Batch Separation - Canon DR-4010C | User Manual - Page 125
is a TWAIN-compliant application program that installs with the ISIS/ TWAIN driver, and is started by the following procedure. 1 Click the Windows [Start] button, and click then [Programs] ([All Programs] for Windows XP) Æ [DR-4010C] Æ [Job Registration Tool]. The Job Registration Tool starts. (See - Canon DR-4010C | User Manual - Page 126
Chapter 8 Job Registration Tool Settings 8-2 Job Registration Tool Settings Dialog Box The Job Registration Tool Settings dialog box provides access to the [New/Editing ] dialog box and the [Admin] dialog box, and the New/Edit dialog box provides access to function setting dialog boxes. (See "[New - Canon DR-4010C | User Manual - Page 127
Chapter 8 Job Registration Tool Settings Job Registration Tool Dialog Box This dialog box appears when the Job Registration Tool is started from the Programs menu. Job Button Settings List The displayed job buttons correspond to those on the scanner, showing their currently assigned settings. - Canon DR-4010C | User Manual - Page 128
Chapter 8 Job Registration Tool Settings [New/Editing] Dialog Box The [New/Editing] dialog box appears when you click a Job button in the Job Registration Tool dialog box. The [New/Editing] dialog box appears as follows depending on the function settings registered to the Job buttons. Save as file - Canon DR-4010C | User Manual - Page 129
is selected, Scanner settings are enabled, and you can press the [Setting] button to make scanner settings. ☞ Refer to Chapter 7, "ISIS/TWAIN Driver Settings" for scanner setting procedures. Settings to Save Image Files (Functions: Save as file and Attach to E-mail) [Save Image] Check Box This - Canon DR-4010C | User Manual - Page 130
and color images. When the [Compression] check box is selected, a standard level of JPEG compression is applied. ☞ If your application program does not support the above compression formats, you may be unable to open scanned image files. In this case disable [Compression] when scanning. 8-6 - Canon DR-4010C | User Manual - Page 131
Chapter 8 Job Registration Tool Settings PDF Settings Dialog Box Compression rate Select the compression rate for PDF files. • Select [Normal] to save with standard compression. • Select [High Compression] to save files with high compression. Although file size is reduced, image quality may be - Canon DR-4010C | User Manual - Page 132
images the same size as their original documents. • Select [Fit to paper] if the scanned documents were larger than the printer paper, to resize the images to the printer paper size. Buttons [OK] button Click this button to accept changes and return to the Job Registration Tool dialog box. [Cancel - Canon DR-4010C | User Manual - Page 133
to scan if the total size of the files in the specified folder exceeds the specified limit. ☞ If a warning message appears, follow the instructions in the message to either continue scanning or change the save destination first. Monitor Job Dialog Settings [Show Monitor Dialog] Check Box Select this - Canon DR-4010C | User Manual - Page 134
Chapter 8 Job Registration Tool Settings [Back Up / Restore] Settings [Back Up] Button Writes a backup file (*.reg) of registered job data to the specified folder. [Restore] Button Restores the job data from a stored backup file (*.reg.) ☞ If the currently registered job number is the same as that - Canon DR-4010C | User Manual - Page 135
9 Practical Examples This chapter provides examples of settings for the DR-4010C ISIS/TWAIN driver. Refer to these examples when making ISIS/TWAIN driver settings. For descriptions of particular setting items, see "ISIS/TWAIN Driver Settings," on p. 7-1. Scanning Both Sides of Pages • To scanning - Canon DR-4010C | User Manual - Page 136
However, scan area settings are ignored when [Auto-detection] is selected as the [Page Size]. (See "[Scan Area] Dialog Box," on p. 7-11.) With the TWAIN driver, load a document in the scanner and click the [Preview] button to scan one page.) The scanned image is displayed in the Area window so that - Canon DR-4010C | User Manual - Page 137
starts. Set a delay time when you need to adjust the document guides or align the pages after loading a document with automatic feeding. When To create separate files for each batch of documents during continuous scanning (ISIS driver only.) Set the [Feeding Option] on the [Basic] tab sheet to - Canon DR-4010C | User Manual - Page 138
Chapter 9 Practical Examples • To scan a batch of documents one page at a time Set the [Feeding Option] to either [Automatic Feeding] or [Panel Feeding], and scan each page. After scanning each page, the scanner returns to the waiting state. When [Automatic Feeding] is selected as the [Feeding - Canon DR-4010C | User Manual - Page 139
) Select [Reverse Image] on the [Image processing] tab sheet. Black and white are reversed in scanned images. (See "[Reverse Image] Check Box (TWAIN driver only)," on p. 7-18.) • To ignore a particular color when scanning Select a color to be ignored (dropped out) in [Color drop-out] on the [Image - Canon DR-4010C | User Manual - Page 140
Chapter 9 Practical Examples • To skip or enhance a custom color Select [Drop-out color Custom] or [Custom color Enhance] in the [Color drop-out] list on the [Image processing] tab sheet to open the [Color Settings] dialog box. Here you can specify the range of colors to be dropped out or enhanced. - Canon DR-4010C | User Manual - Page 141
Chapter 9 Practical Examples Prescan • To confirm images before scanning Select the [Prescan] check box on the [Others] tab sheet, and scan. When scanning is first started, the first document page is prescanned and displayed in the Prescan panel. • About the Prescan Panel The Prescan window provides - Canon DR-4010C | User Manual - Page 142
INC. 1248, SHIMOKAGEMORI, CHICHIBU-SHI, SAITAMA 369-1892, JAPAN CANON U.S.A. INC. ONE CANON PLAZA, LAKE SUCCESS, N.Y. 11042, U.S.A. CANON CANADA INC. 6390 DIXIE ROAD, MISSISSAUGA, ONTARIO L5T 1P7, CANADA CANON EUROPA N.V. BOVENKERKERWEG 59-61, P.O.BOX 2262, 1180 EG AMSTELVEEN, THE NETHERLANDS

Document Scanner
User Manual
Please read this manual before operating this scanner.
After you finish reading this manual, store it in a safe
place for future reference.