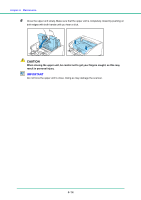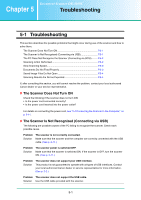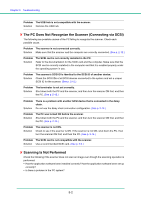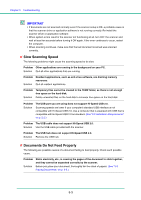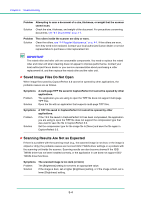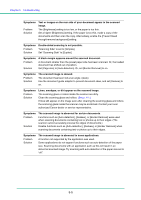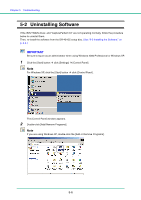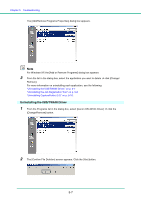Canon DR-4010C User Manual - Page 83
Set [ size] to [Auto-detection]. Or, set [Border Removal] to on., Troubleshooting - duplex
 |
UPC - 013803065664
View all Canon DR-4010C manuals
Add to My Manuals
Save this manual to your list of manuals |
Page 83 highlights
Chapter 5 Troubleshooting Symptoms Problem Solution Text or images on the rear side of your document appear in the scanned image. The [Brightness] setting is too low, or the paper is too thin. Set a higher [Brightness] setting. If the paper is too thin, make a copy of the documents and then scan the copy. Alternatively, enable the [Prevent bleed through/remove background] setting. Symptoms Problem Solution Double-sided scanning is not possible. "Scanning Side" is set to [Simplex]. Set "Scanning Side" to [Duplex]. Symptoms Problem Solution A black margin appears around the scanned document. A document smaller than the preset paper size has been scanned. Or, the loaded document has shifted out of position. Set [Page size] to [Auto-detection]. Or, set [Border Removal] to on. Symptoms Problem Solution The scanned image is skewed. The document has been fed at an angle. (skew) Use the document guide adapter to prevent document skew, and set [Deskew] to on. Symptoms Problem Solution Lines, smudges, or dirt appear on the scanned image. The scanning glass or rollers inside the scanner are dirty. Clean the scanning glass and rollers. (See p. 4-1.) If lines still appear on the image even after cleaning the scanning glass and rollers, the scanning glass inside the scanner may be scratched. Contact your local authorized Canon dealer or service representative. Symptoms Problem Solution The scanned image is abnormal for certain documents. Functions such as [Auto-detection], [Deskew], or [Border Removal] were used when scanning documents containing text or photos up to their edges. (The scanner cannot accurately process the edges of documents.) Disable functions such as [Auto-detection], [Deskew], or [Border Removal] when scanning documents containing text or photos up to their edges. Symptoms Problem Solution The scanned image is abnormal in some applications. A function not supported by the application was used. Some applications do not support functions such as auto-detection of the paper size. Scanning documents with an application such as this will result in an abnormal scanned image. Try scanning with auto-detection of the paper size set to "off." 5-5