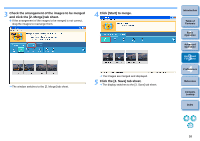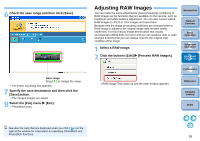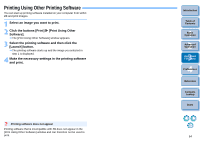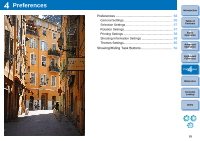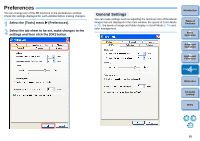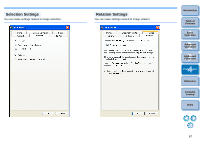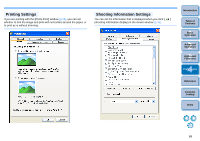Canon EOS 20D ZoomBrowser EX 6.1 for Windows Instruction Manual - Page 64
Adding Sound to Images/Playing Back, Saving Tone Curve Files Excludes the EOS
 |
UPC - 013803044430
View all Canon EOS 20D manuals
Add to My Manuals
Save this manual to your list of manuals |
Page 64 highlights
Saving Tone Curve Files (Excludes the EOS1Ds Mark III and EOS-1D Mark III) 1 Click [ ] in [Image Quality Adjustment] and adjust the tone curve. 2 Click the [Save] button to save as a tone curve file. Click the [Save] button in the [Tone Curve] dialog box to save the adjusted tone curve as a tone curve file (extension ".TCD"). 3 Use EOS Utility to register the saved file to the camera. White balance files are not compatible with other camera models. Tone curve files for the EOS-1Ds Mark II and the EOS-1D Mark II are compatible and tone curve files for the EOS-1Ds and the EOS-1D are compatible. White balance files and tone curve files are compatible with Windows and Macintosh computers. Adding Sound to Images/Playing Back You can add sound to images and play back sound which you have added to images with a camera that has a sound record function. Adding Sound to Images You can add WAVE sound files to images (extension ".WAV"). 1 Select an image to which you want to add sound. 2 Select the [Edit] menu X [Add/Remove Sound]. The [Sound] dialog box appears. 3 Click the [Add] button and select the sound file to be added to the image. Select a WAVE sound file. The display returns to the [Sound] dialog box. 4 Click the [OK] button to close the dialog box. The [ ] icon is displayed on images to which sound has been added. Playing Back Sound You can play back sound files that are attached to images. 1 Select an image to which a [ ] icon is attached. 2 Select the [Edit] menu X [Play Sound]. The sound is played back. Introduction Table of Contents 1Basic Operation 2Advanced Operation 3High-Level Functions 4 Preferences Reference Contents Lookup Index 63