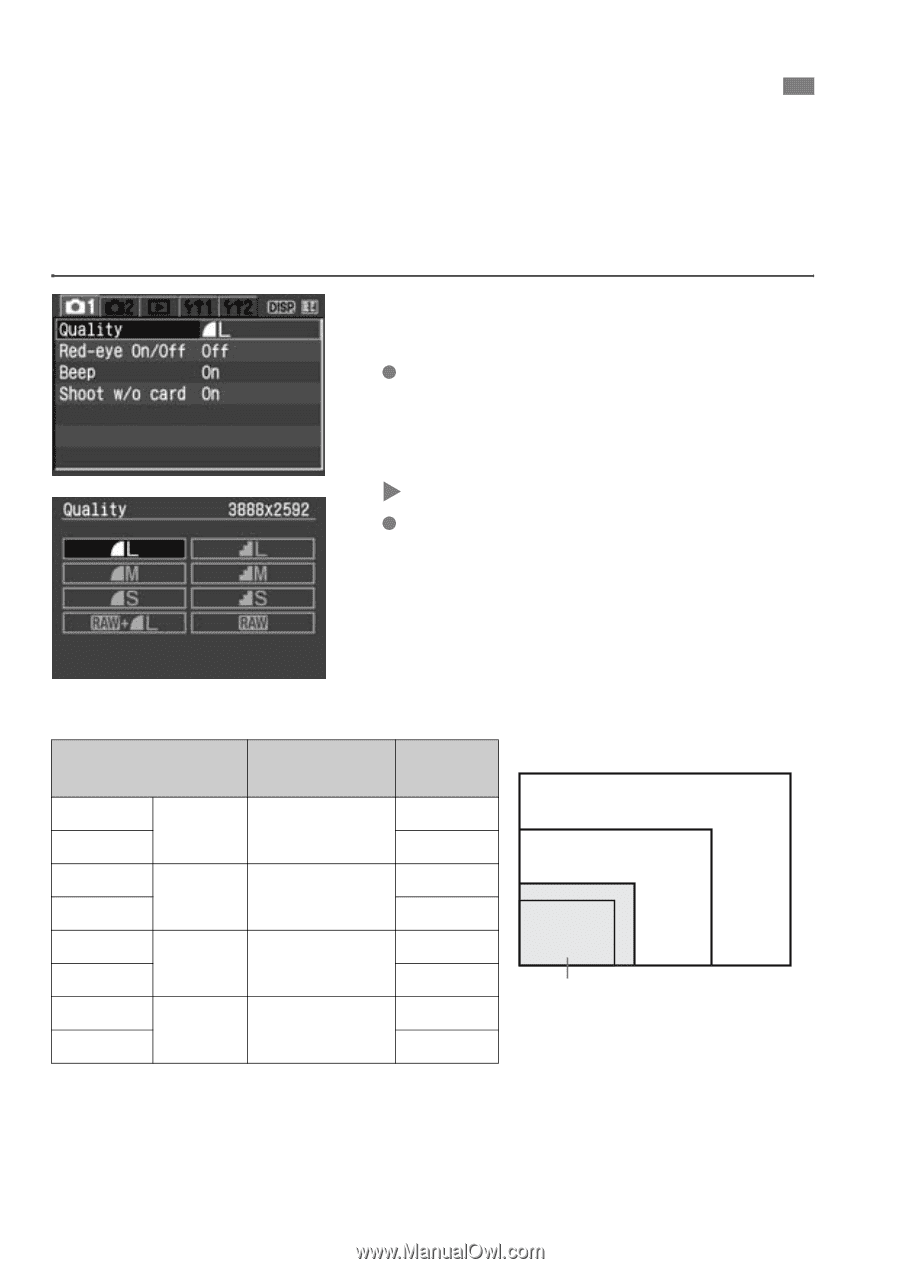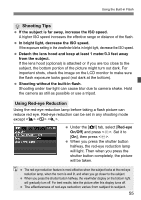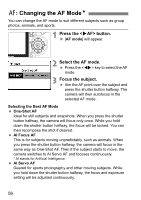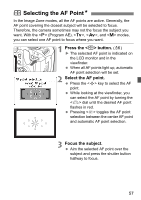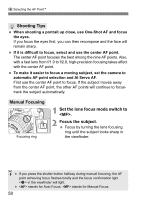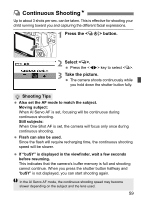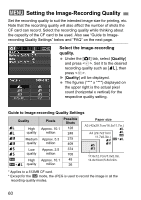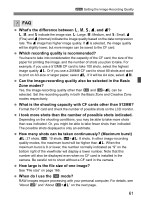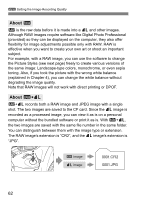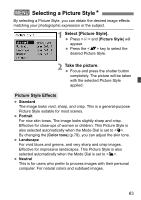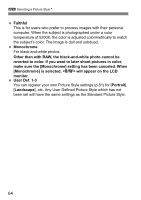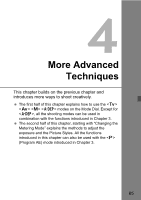Canon EOS Digital Rebel XTi User Manual - Page 60
Setting the Image-Recording Quality
 |
View all Canon EOS Digital Rebel XTi manuals
Add to My Manuals
Save this manual to your list of manuals |
Page 60 highlights
3 Setting the Image-Recording Quality Set the recording quality to suit the intended image size for printing, etc. Note that the recording quality will also affect the number of shots the CF card can record. Select the recording quality while thinking about the capacity of the CF card to be used. Also see "Guide to Imagerecording Quality Settings" below and "FAQ" on the next page. Select the image-recording quality. Under the [z] tab, select [Quality] and press . Set it to the desired recording quality such as [73], then press . X [Quality] will be displayed. The figures (**** x ****) displayed on the upper right is the actual pixel count (horizontal x vertical) for the respective quality setting. Guide to Image-recording Quality Settings Quality 73 High 83 quality 74 Medium 84 quality 76 Low 86 quality 1 High 1+73 quality Pixels Approx. 10.1 million Approx. 5.3 million Approx. 2.5 million Approx. 10.1 million Possible Shots 128 248 215 409 374 708 48 26 Paper size A3 (42x29.7cm/16.5x11.7in.) 73 A4 (29.7x21cm/ 83 11.7x8.3in.) 1 74 1+73 76 84 86 17.8x12.7cm/7.0x5.0in. 14.8x10cm/5.8x3.9in. * Applies to a 512MB CF card. * Except for the 1 mode, the JPEG is used to record the image in all the recording-quality modes. 60