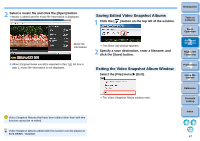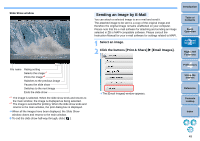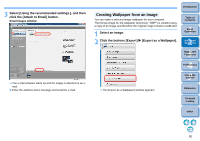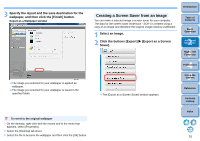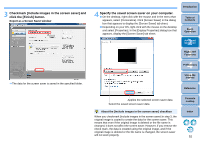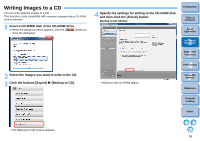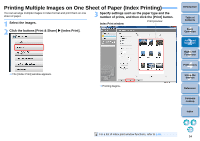Canon EOS Rebel T3i 18-135mm IS Lens Kit ZoomBrowser 6.7 for Windows Instructi - Page 53
Checkmark [Include images in the screen saver] and, click the [Finish] button.
 |
View all Canon EOS Rebel T3i 18-135mm IS Lens Kit manuals
Add to My Manuals
Save this manual to your list of manuals |
Page 53 highlights
3 Checkmark [Include images in the screen saver] and click the [Finish] button. Export as a Screen Saver window The data for the screen saver is saved in the specified folder. 4 Specify the saved screen saver on your computer. On the desktop, right-click with the mouse and in the menu that appears, select [Personalize]. Click [Screen Saver] in the dialog box that appears to display the [Screen Saver] tab sheet. Depending on your OS, right-click with the mouse on the desktop and select [Properties]. In the [Display Properties] dialog box that appears, display the [Screen Saver] tab sheet. Introduction Table of Contents 1Basic Operation 2Advanced Operation 3High-Level Functions 4 Preferences 5Using the Internet Reference Applies the selected screen saver data Select the saved screen saver data About the [Include images in the screen saver] checkbox When you checkmark [Include images in the screen saver] in step 3, the original image is copied to create the data for the screen saver. This means that even if the original image is deleted or the file name is changed, it does not affect the screen saver. However, if you remove the check mark, the data is created using the original image, and if the original image is deleted or the file name is changed, the screen saver will not work properly. Contents Lookup Index 52