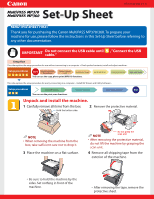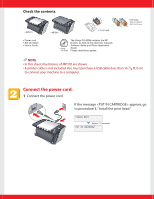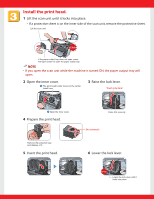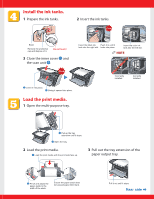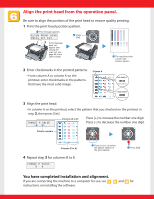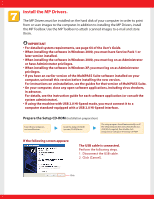Canon MP370 MultiPASS MP370/360 Set-Up Sheet - Page 4
Install the ink tanks., Load the print media.
 |
UPC - 013803037111
View all Canon MP370 manuals
Add to My Manuals
Save this manual to your list of manuals |
Page 4 highlights
Install the ink tanks. 1 Prepare the ink tanks. 2 Insert the ink tanks. Click Black Remove the protective cap and dispose of it. Do not touch! 3 Close the inner cover q and the scan unit w. Click Insert the black ink Push it in until it tank into the right slot. locks into place. Insert the color ink tank into the left slot. NOTE Incorrectly installed Correctly installed w Lower it into place. q Swing it upward into place. Load the print media. 1 Open the multi-purpose tray. w Pull up the tray extension until it stops. q Open the tray. 2 Load the print media. q Load the print media with the print side face up. 3 Pull out the tray extension of the paper output tray. w Pinch and adjust the paper guide to the width of the stack. Ensure the paper stack does not exceed paper limit mark. Pull it out until it stops. Rear side a