Canon MultiPASS 1000 User Manual
Canon MultiPASS 1000 Manual
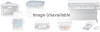 |
View all Canon MultiPASS 1000 manuals
Add to My Manuals
Save this manual to your list of manuals |
Canon MultiPASS 1000 manual content summary:
- Canon MultiPASS 1000 | User Manual - Page 1
MultiPASS 1000 USER'S MANUAL Canon - Canon MultiPASS 1000 | User Manual - Page 2
in whole or part, without the prior written consent of Canon U.S.A. © Canon U.S.A., Inc. 1995 Disclaimer Canon U.S.A., Inc. has reviewed this manual thoroughly to ensure that it will be an easy to use guide to your Canon MultiPASS 1000 Document Processing System. All statements, diagrams, technical - Canon MultiPASS 1000 | User Manual - Page 3
is a registered trademark and MultiPASS is a trademark of Canon Inc. CompuServe is a registered trademark of CompuServe Information Services, Inc. Centronics is . Contents As an Energy Star Partner, Canon has determined that the MultiPASS 1000 meets the Energy Star guidelines for energy efficiency. - Canon MultiPASS 1000 | User Manual - Page 4
USERS IN U.S.A. PRE-INSTALLATION REQUIREMENTS FOR CANON YOU COMMUNICATE OVERSEAS N Canon recommends an individual line can be used with your fax unit. Key telephone systems are may cause a fax error. C. be used on coin service provided by the telephone described in this User's Guide, disconnect the - Canon MultiPASS 1000 | User Manual - Page 5
Users should contact Canon Authorized Service Facilities for servicing of equipment. Information regarding Authorized Service Facility locations can be obtained by calling the Canon U.S.A. Consumer Information Center. CANON instructions telephone fax MultiPASS 1000, you should complete registering - Canon MultiPASS 1000 | User Manual - Page 6
USERS IN CANADA PRE-INSTALLATION REQUIREMENTS FOR CANON FACSIMILE EQUIPMENT A. Location Supply a suitable table, cabinet, or desk off a PBX unit without "Camp On" signals is also permissible with a fax unit. Key telephone systems are not recommended because they send non-standard signals to - Canon MultiPASS 1000 | User Manual - Page 7
, may give the telecommunications company cause to request the user to disconnect the equipment. Information regarding authorized service facility locations can be obtained by calling the nearest Canon Service Center below. Canon Canada Inc. WESTERN CANADA 2828 16th Street, N.E., Calgary, Alberta - Canon MultiPASS 1000 | User Manual - Page 8
viii Contents - Canon MultiPASS 1000 | User Manual - Page 9
1-5 Customer Support 1-6 Canon U.S.A 1-6 Canon Canada 1-6 Important Safety Instructions 1-7 Chapter 2 Getting Started 2-1 Selecting a Location for Your MultiPASS 1000 2-2 Unpacking the MultiPASS 1000 2-4 Removing the Shipping Materials 2-6 Learning the MultiPASS 1000 Controls and - Canon MultiPASS 1000 | User Manual - Page 10
-touch Speed Dialing Telephone Call 6-6 Using Coded Speed Dialing Numbers 6-7 Registering Coded Speed Dialing Numbers 6-7 Using Coded Speed Dialing for Fax Numbers 6-9 Using Coded Speed Dialing for Telephone Numbers 6-9 Using Group Dialing 6-10 Registering Group Dialing Numbers 6-10 Sending - Canon MultiPASS 1000 | User Manual - Page 11
7-5 Receiving Documents in Memory 7-7 Receiving a PC Fax Document in Memory 7-8 Receiving Documents Manually 7-9 Setting the MultiPASS 1000 to Switch Automatically from ......... Manual to Automatic Receiving 7-10 Receiving Documents Manually Using an Extension Telephone ....... 7-12 Setting Up - Canon MultiPASS 1000 | User Manual - Page 12
MultiPASS 1000 with Distinctive Ringing Pattern (DRP) Service 9-6 Setting the MultiPASS 1000 Fax Machines (Polling Registering Your Polling ID Polling Other Fax Machines Allowing Others to Poll Your MultiPASS 1000 Automatic Dialing Lists Printing a User's Data List Customizing Reports and - Canon MultiPASS 1000 | User Manual - Page 13
13-7 Ink Cartridge Maintenance 13-8 Replacing the Ink Cartridge 13-9 Chapter 14 Troubleshooting Clearing Paper Jams Removing Jammed Paper from the Cassette Area Removing Jammed Paper from the Printer Area Removing Jammed Paper from the Bottom of the MultiPASS 1000 Problems and Solutions - Canon MultiPASS 1000 | User Manual - Page 14
xiv Contents - Canon MultiPASS 1000 | User Manual - Page 15
Canon MultiPASS™ 1000 Document Processing System. We are sure your MultiPASS 1000 will help you work more efficiently and expand your work capacity. Chapter 1 The new MultiPASS 1000 functions: t Printer t Scanner t Plain paper fax t Copier t PC fax t Telephone The MultiPASS 1000 is equipped - Canon MultiPASS 1000 | User Manual - Page 16
it provides. If you are new to fax machines and computer products, carefully follow all the instructions in Chapter 2 to set up your MultiPASS 1000 properly. t Use the rest of this User's Guide to learn more about the features of your MultiPASS 1000, such as registering information, making copies - Canon MultiPASS 1000 | User Manual - Page 17
up to 30 pages. MultiPASS Desktop Manager for Windows software This exclusive Canon software package manages all your scanning and PC faxing activities as well as your printing activities from Windows. Simple maintenance The replaceable ink cartridge contains both the ink and the print head; when - Canon MultiPASS 1000 | User Manual - Page 18
(ECM) reduces communication errors t Sophisticated networking features include broadcasting, polling, confidential sending, restricted receiving, sending to a Canon relay fax t Automatic dialing methods include one-touch speed dialing, coded speed dialing, group dialing, expanded dialing, directory - Canon MultiPASS 1000 | User Manual - Page 19
fax operations, daily maintenance, troubleshooting, and specifications. Read this manual to set up your MultiPASS 1000 and master the basic operating procedures. Later you can refer to this manual when you have a problem or need to know the specifications of the MultiPASS 1000. Software User's Guide - Canon MultiPASS 1000 | User Manual - Page 20
Customer Support Your Canon MultiPASS 1000 is designed with the latest technology to provide trouble-free operation. The warranty information at the back of this User's Guide describes Canon's limited warranty for its products. Be sure to read this warranty information. If you encounter a problem, - Canon MultiPASS 1000 | User Manual - Page 21
and refer to them later if you have any questions. 2. Follow all warnings and instructions marked on the MultiPASS 1000. 3. Place the MultiPASS 1000 on a level surface. Do not place it on an unstable cart, stand, or table. If the MultiPASS 1000 falls, serious damage could occur. 4. Do not use the - Canon MultiPASS 1000 | User Manual - Page 22
the MultiPASS 1000. Call your Canon Authorized Service Facility (ASF). 12. Unplug the MultiPASS 1000 from the wall outlet before cleaning. See Chapter 13, Maintaining the MultiPASS 1000, for details. 13. Except as explained elsewhere in this manual, do not attempt to service the MultiPASS 1000 - Canon MultiPASS 1000 | User Manual - Page 23
• Attaching the power cord • Installing the ink cartridge • Attaching the document supports • Attaching the one-touch speed dialing faceplate t Testing the MultiPASS 1000 • Printing the help list If you have already set up your MultiPASS 1000 using the Quick Start Guide, you may want to look through - Canon MultiPASS 1000 | User Manual - Page 24
you can easily reach it. It will probably be getting a lot of use as you can use it as a printer, plain paper fax, PC fax, scanner, copier, and telephone. t Locate the MultiPASS 1000 near an electrical wall outlet that accepts a three-prong, grounded plug. In the United States and Canada, the power - Canon MultiPASS 1000 | User Manual - Page 25
Getting Started t Make sure there is enough room around the MultiPASS 1000 for the paper to flow freely into and out of the unit. Also, make sure there is adequate ventilation around the MultiPASS 1000. It requires this much space: 15.5" 7" 17.3" Chapter 2 15.5" 13" 20" 7" Getting Started 2-3 - Canon MultiPASS 1000 | User Manual - Page 26
to have someone hold the box while you lift the MultiPASS 1000 and its protective packaging out of the carton. POWER CORD PAPER CASSETTE INK CARTRIDGE TELEPHONE LINE HANDSET AND CRADLE MultiPASS 1000 DOCUMENT SUPPORTS MultiPASS DESKTOP MANAGER FOR WINDOWS PACKAGE DOCUMENTATION AND FACEPLATE - Canon MultiPASS 1000 | User Manual - Page 27
items: t Hardware: Getting Started MultiPASS 1000 PAPER CASSETTE DOCUMENT SUPPORTS HANDSET/CRADLE/ TWO SCREWS INK CARTRIDGE FACEPLATE N Chapter 2 POWER CORD TELEPHONE LINE t Miscellaneous: MultiPASS 1000 User's Guide (this manual) Quick Start Guide (fold-out card) Registration card - Canon MultiPASS 1000 | User Manual - Page 28
Removing the Shipping Materials 1. Remove the two pieces of shipping tape from the printer cover. 2. Remove the two pieces of shipping tape from the printer panel cover. PRINTER COVER REMOVE THIS TAPE PRINTER PANEL COVER OPERATION PANEL REMOVE THIS TAPE 3. Remove the shipping tape and - Canon MultiPASS 1000 | User Manual - Page 29
Before using the MultiPASS 1000, it's a good idea to familiarize yourself with the components and understand their functions. From the Front RECEIVED DOCUMENT SUPPORT SENDING DOCUMENT SUPPORT AUTOMATIC DOCUMENT FEEDER (ADF) DOCUMENT GUIDES SPEAKER VOLUME SWITCH PRINTER COVER HANDSET HANDSET - Canon MultiPASS 1000 | User Manual - Page 30
From the Side BI-DIRECTIONAL PARALLEL PORT TELEPHONE LINE JACK HANDSET JACK ANSWERING MACHINE/ EXTENSION TELEPHONE/ MODEM JACK 2-8 Getting Started POWER CORD CONNECTOR Chapter 2 - Canon MultiPASS 1000 | User Manual - Page 31
Getting Started Handset RINGER VOLUME SWITCH HOOK BUTTON OFF LOW HIGH N Ringer volume switch Use this switch to adjust the volume of the ringer. There are three settings: high, low, and off. Use the tip of a pen to change the position of the ringer volume switch. Chapter 2 Getting Started 2-9 - Canon MultiPASS 1000 | User Manual - Page 32
if the MultiPASS 1000 is in printer mode. 3 Printer lights Indicate the status of the printer. See your Software User's Guide for details. 4 LCD display Displays messages, print errors, and MultiPASS 1000 settings. 5 Function buttons and lights Use these buttons for fax and telephone operations - Canon MultiPASS 1000 | User Manual - Page 33
PC faxing. See your Software User's Guide for details on using the MultiPASS 1000 with your software applications. 10 Printer panel cover Lift to access the printer panel, which you use to control printer operations. See your Software User's Guide for details on using the MultiPASS 1000 as a printer - Canon MultiPASS 1000 | User Manual - Page 34
for fax and telephone operations. The lights indicate the status of the MultiPASS 1000. FUNCTION MultiPASS 1000 to perform answering machine operations. t MANUAL-Lights when you set the MultiPASS 1000 to receive documents manually. t When the ANS HOOK UP and MANUAL lights are off, the MultiPASS 1000 - Canon MultiPASS 1000 | User Manual - Page 35
. t RELAY BROADCAST-Press to send documents to more than one location through a Canon relay fax machine. t REPORT-Press to print reports. t HELP-Press to print out an instruction sheet for basic fax operations. t + -Press to insert the plus symbol (+) when registering information. t FILE PRINT - Canon MultiPASS 1000 | User Manual - Page 36
Press to temporarily set the MultiPASS 1000 to send tone signals when using pulse dialing. PAUSE-Press to enter a pause in a fax/telephone number when registering or REDIAL-Press to redial the last fax or telephone number you dialed manually using the numeric keypad. 2-14 Getting Started Chapter 2 - Canon MultiPASS 1000 | User Manual - Page 37
room to work. Attaching the Handset 1. Locate the handset, handset cradle, and two screws shipped with the MultiPASS 1000. 2. Align the handset rest with the two screw openings on the left side of the fax. 3. Attach one screw and then the other. Twist the screws clockwise to tighten them. Chapter - Canon MultiPASS 1000 | User Manual - Page 38
cassette. Make sure the paper is not curled, torn, or wrinkled. Follow these steps: 1. Locate the paper cassette shipped with the MultiPASS 1000. 2. Before removing the paper from its wrapping, check the label for installation instructions. 3. Fan the stack of paper. 2-16 Getting Started Chapter 2 - Canon MultiPASS 1000 | User Manual - Page 39
Getting Started 4. Open the cover on the paper cassette. 5. Make sure the cover is open all the way. t This lowers the metal paper rest on the bottom of the paper cassette. Chapter 2 Getting Started 2-17 - Canon MultiPASS 1000 | User Manual - Page 40
6. Insert the stack of paper into the paper cassette with the printable surface face up. 7. Make sure the paper goes all the way in. t Press down on the four corners of the stack of paper to make sure it is flat in the cassette. 8. Close the cover on the paper cassette. t Check that the corners of - Canon MultiPASS 1000 | User Manual - Page 41
is clear. t Make sure the area is free of any jammed paper. 10. Align the paper cassette with the slot on the bottom of the MultiPASS 1000 and slowly press it all the way into the slot. t Always grip the paper cassette by its handle. t The paper cassette clicks into place. t Make - Canon MultiPASS 1000 | User Manual - Page 42
the telephone line to the line jack L . L 2. Connect the other end of the line to your telephone jack. Attaching the Parallel Cable Your MultiPASS 1000 has an 8-bit, bi-directional, parallel interface port, which allows you to use it with IBM PCs and compatible computers. You need to purchase - Canon MultiPASS 1000 | User Manual - Page 43
Getting Started To connect the MultiPASS 1000 to the host computer, follow these steps: 1. Make sure the computer is turned off. 2. Connect the parallel cable. t Align the cable connector with the interface - Canon MultiPASS 1000 | User Manual - Page 44
(three-prong outlet). t Make sure the MultiPASS 1000 is firmly plugged in to assure proper electrical contact. The MultiPASS 1000 has no power switch so the power is on whenever you plug in the power cord. N Because you have not installed the ink cartridge yet, the ALARM light blinks and the LCD - Canon MultiPASS 1000 | User Manual - Page 45
Getting Started Installing the Ink Cartridge The MultiPASS 1000 comes with one Canon BX-2 ink cartridge. You can use the BX-2 ink cartridge or a Canon BC-02 ink cartridge with your MultiPASS 1000. To install the ink cartridge, follow these steps: 1. Make sure the MultiPASS 1000 is plugged in. t The - Canon MultiPASS 1000 | User Manual - Page 46
HEAD (DO NOT TOUCH) PROTECTIVE TAPE 5. Set the ink cartridge straight down onto the cartridge holder. t Center the cartridge slot over the yellow post and place the cartridge gently on the post. (The cartridge will not be aligned yet.) CARTRIDGE SLOT YELLOW POST 2-24 Getting Started Chapter 2 - Canon MultiPASS 1000 | User Manual - Page 47
the green lever up and back until it locks the ink cartridge into place. t The ink cartridge will align automatically as you press the lever back. t Make sure the ink cartridge is secure. 7. Close the printer cover. C Do not move the ink cartridge holder. Attempting to do so may damage the print - Canon MultiPASS 1000 | User Manual - Page 48
the print head You must clean the print head on a new BX-2 or BC-02 ink cartridge to ensure the best possible print quality. 1. Turn on the printer. t Press the PRINTER button. t Make sure the printer light comes on. 2. Make sure the printer is on-line. t The ON LINE light will be on. 3. Open the - Canon MultiPASS 1000 | User Manual - Page 49
Document Supports Now that the ink cartridge is installed, you can attach the received document support and the sending document support. 1. The tabs on the received document support fit into the slots toward the back of the MultiPASS 1000. t The support then rests on the MultiPASS 1000. RECEIVED - Canon MultiPASS 1000 | User Manual - Page 50
2. The tab on the sending document support fits into the slot above the Automatic Document Feeder (ADF) on the MultiPASS 1000. t The support then rests on the MultiPASS 1000. SENDING DOCUMENT SUPPORT 2-28 Getting Started Chapter 2 - Canon MultiPASS 1000 | User Manual - Page 51
buttons. t It fits only one way-the tabs on the faceplate fit into slots on the MultiPASS 1000. Getting Started Be sure to put the faceplate for the one-touch speed dialing keypad on the MultiPASS 1000; it identifies the buttons you use for various operations as well as the numbers you assign for - Canon MultiPASS 1000 | User Manual - Page 52
operating instructions. 1. Press the FUNCTION button. The LCD displays: SELECT MENU 2. Press HELP on the one-touch speed dialing keypad. The LCD displays: PRINTING The MultiPASS 1000 prints out the help list. If the help list does not print for any reason, see Chapter 14, Troubleshooting. 2-30 - Canon MultiPASS 1000 | User Manual - Page 53
your documents • Setting the date and time • Registering your fax number • Registering your name t Customizing the MultiPASS 1000 • Customizing your ID • Customizing the LCD display • Customizing MultiPASS 1000 sounds Guidelines for Registering Information When you are registering information in - Canon MultiPASS 1000 | User Manual - Page 54
the Menu System The MultiPASS 1000 includes a menu system that you use to register information and select fax, telephone, and printer operations. The main menu includes these items: 1.TEL REGISTRATION 2.USER SETTINGS 3.REPORT SETTINGS 4.TX SETTINGS 5.RX SETTINGS 6.PRINTER SETTINGS 7.BJ PRINT - Canon MultiPASS 1000 | User Manual - Page 55
09 10 11 12 SP ACE CLEAR 13 14 15 16 t You can enter up to 20 digits for a fax number, 32 digits for a speed dialing number, or 118 digits for an expanded dialing number. t Be sure to also enter a new number over the old one. Chapter 3 Registering Information in the MultiPASS 1000 3-3 - Canon MultiPASS 1000 | User Manual - Page 56
, press the * (asterisk) button on the numeric keypad. This brings up the :1 prompt: USER NAME :1 t The :1 prompt indicates that you are to enter a digit. t Press * on the numeric keypad to switch between entering letters and digits. 3-4 Registering Information in the MultiPASS 1000 Chapter 3 - Canon MultiPASS 1000 | User Manual - Page 57
until the character you want appears in the display. For example, to enter a capital C, press 2 three times: USER NAME :A C t You can enter up to 16 characters in a name. t Use the arrow buttons to move new name over the old one. Chapter 3 Registering Information in the MultiPASS 1000 3-5 - Canon MultiPASS 1000 | User Manual - Page 58
following functions: t Plain paper fax t PC fax t Printer t Scanner t Copier t Telephone Your MultiPASS 1000 includes the MultiPASS Desktop Manager for Windows. This exclusive Canon software package manages the printing, scanning, and faxing activities of your MultiPASS 1000 on your computer in - Canon MultiPASS 1000 | User Manual - Page 59
steps below to set the date and time for your MultiPASS 1000. The date and time appear in the LCD display as well as on the documents you send. 1. Press FUNCTION. SELECT MENU 2. Press 2. SELECT MENU 2.USER SETTINGS 3. Press START/COPY. USER SETTINGS 1.SET TIME 4. Press START/COPY. SET TIME * 06/07 - Canon MultiPASS 1000 | User Manual - Page 60
. SELECT MENU 2. Press 2. SELECT MENU 2.USER SETTINGS 3. Press START/COPY. USER SETTINGS 1.SET TIME 4. Press the arrow buttons until the following appears: USER SETTINGS 2.ENTER YOUR TEL 5. Press START/COPY. ENTER YOUR TEL TEL= 3-8 Registering Information in the MultiPASS 1000 Chapter 3 - Canon MultiPASS 1000 | User Manual - Page 61
SP ACE CLEAR 13 14 15 16 6. Use the numeric keypad to enter your fax number. ENTER YOUR TEL TEL = 19876543211 t You can enter up to 20 digits when entering the fax number. 7. Press START/COPY. 8. Press STOP. Registering Information Chapter 3 Registering Information in the MultiPASS 1000 3-9 - Canon MultiPASS 1000 | User Manual - Page 62
. USER NAME :A _ t The :A prompt indicates that you are to enter letters and symbols. t The :1 prompt indicates that you are to enter a digit. t Press the * (asterisk) button on the numeric keypad to switch between entering letters and digits. 3-10 Registering Information in the MultiPASS 1000 - Canon MultiPASS 1000 | User Manual - Page 63
you want appears in the display. For example, to enter a capital C, press 2 three times: USER NAME :A C MEMOR Y TRANSMISSION 01 DELA YED TRANSMISSION 02 DELA YED POLLING 03 POLLING 04 CONFID. enter the new name over the old one. Chapter 3 Registering Information in the MultiPASS 1000 3-11 - Canon MultiPASS 1000 | User Manual - Page 64
> to move the cursor to the right, or press < to move the cursor to the left. USER NAME :A C_ 8. Repeat steps 6 and 7 until the entire name appears in the display: USER NAME :A CANON USA 9. Press START/COPY. 10. Press STOP. 3-12 Registering Information in the MultiPASS 1000 Chapter 3 - Canon MultiPASS 1000 | User Manual - Page 65
the word FAX or the symbol ( in your ID. The FAX setting inserts the word FAX into the ID. The TEL setting inserts the ( symbol into the ID. Follow these steps: 1. Press FUNCTION. SELECT MENU 2. Press 2. SELECT MENU 2.USER SETTINGS Chapter 3 Registering Information in the MultiPASS 1000 3-13 - Canon MultiPASS 1000 | User Manual - Page 66
1.SET TIME 4. Press the arrow buttons until the following appears: USER SETTINGS 4.TTI OPTION SET 5. Press START/COPY. TTI OPTION SET 1.TX TERMINAL TERMINAL ID - ON - OFF TTI POSITION - OUTSIDE IMAGE - INSIDE IMAGE TTI MARKER - FAX - TEL 3-14 Registering Information in the MultiPASS 1000 Chapter 3 - Canon MultiPASS 1000 | User Manual - Page 67
from a sitting position. Follow these steps to change the LCD display: 1. Press FUNCTION. SELECT MENU 2. Press 8. SELECT MENU 8.SYSTEM SETTINGS Chapter 3 Registering Information in the MultiPASS 1000 3-15 - Canon MultiPASS 1000 | User Manual - Page 68
Sounds You can vary the different sounds and sound levels used by the MultiPASS 1000 by: t Changing the volume of MultiPASS 1000 sounds t Changing the tone of the ringer t Turning the MultiPASS 1000 dialing sound on or off t Turning the off hook alarm on and off (The off hook alarm sounds when the - Canon MultiPASS 1000 | User Manual - Page 69
HIGH t DIALING TONE Turns the sound the MultiPASS 1000 makes when dialing on or off OFF ON Follow these steps to change any of the sounds made by the MultiPASS 1000: 1. Press FUNCTION. SELECT MENU 2. Press 2. SELECT MENU 2.USER SETTINGS Chapter 3 Registering Information in the MultiPASS 1000 3-17 - Canon MultiPASS 1000 | User Manual - Page 70
TIME 4. Press the arrow buttons to display the item you want to change. For example: USER SETTINGS 8.HOLD MELODY 5. Press START/COPY. The LCD displays the setting for the option you items, start again from step 4. Otherwise press STOP. 3-18 Registering Information in the MultiPASS 1000 Chapter 3 - Canon MultiPASS 1000 | User Manual - Page 71
clips, staples, or other similar objects from documents before feeding them into the MultiPASS 1000. t Let ink, paste, or correction fluid on documents dry completely before feeding the document into the MultiPASS 1000. t Do not feed documents with pages that are of different sizes or of different - Canon MultiPASS 1000 | User Manual - Page 72
0.002 and 0.005 inches (0.06 and 0.13 mm) thick. See Appendix A, Specifications, for the document sizes supported by the MultiPASS 1000. Make a photocopy of any document that will not feed into the MultiPASS 1000; you can then feed the copy. 4-2 Preparing Documents and Making Copies Chapter 4 - Canon MultiPASS 1000 | User Manual - Page 73
steps to feed a document into the MultiPASS 1000: 1. Press the DOCUMENT (resolution) button for the kind of document you are sending. The lights show the setting. t If you are sending a special document, such as photographs or blueprints, see Chapter 5, Sending Fax Documents, for details on how to - Canon MultiPASS 1000 | User Manual - Page 74
. t The default setting is 4; to change the default, see Chapter 5, Sending Fax Documents. The MultiPASS 1000 automatically feeds the pages one by one from the bottom. If a page jams or stops while feeding, see Chapter 14, Troubleshooting. 4-4 Preparing Documents and Making Copies Chapter 4 - Canon MultiPASS 1000 | User Manual - Page 75
While Sending If you want to add pages while the MultiPASS 1000 is sending a document, insert the first new page so it overlaps the last page by about 3/4 inch (2 cm). Wait until the last page is being fed into the MultiPASS 1000 before you add new pages. Preparing Documents Chapter 4 Preparing - Canon MultiPASS 1000 | User Manual - Page 76
the quality of the image. Always keep the glass clean. For details on cleaning the document scanning glass, see Chapter 13, Maintaining the MultiPASS 1000. Follow these steps to make a copy: 1. Set the document face-down in the Automatic Document Feeder (ADF). t The LCD displays: DOCUMENT READY - Canon MultiPASS 1000 | User Manual - Page 77
PAGE N To make a single copy, press START/COPY once more. 3. To make multiple copies, use the numeric keypad to enter the number of copies. t The MultiPASS 1000 can make up to 99 copies at one time. If you make a mistake when entering the number, press CLEAR on the one-touch speed dialing - Canon MultiPASS 1000 | User Manual - Page 78
comes on to show you that the MultiPASS 1000 is set for manual receiving. 6. Now lift up the handset and press START/COPY to receive the incoming document. After receiving the fax, you can start the copying procedure over again. See Chapter 7, Receiving Fax Documents, for more details on receiving - Canon MultiPASS 1000 | User Manual - Page 79
for Legal-size Paper The paper cassette that comes with the MultiPASS 1000 supports both letter-size and legal-size paper. To load legal-size paper in the paper cassette, follow these steps: 1. Remove the paper cassette from the MultiPASS 1000. 2. Open the cover on the paper cassette and remove any - Canon MultiPASS 1000 | User Manual - Page 80
4. Grip the handle on the front of the cassette and pull out the cassette's extension. 5. Align the second set of holes on the cassette's extension with the holes in the bottom of the cassette and insert the two screws. t Secure the screws by turning them clockwise. 4-10 Preparing Documents and - Canon MultiPASS 1000 | User Manual - Page 81
6. Remove the cover from the paper cassette. t Grip the sides of the cover near the paper cassette and gently press in on the plastic. 7. Lift the cover off the paper cassette. Preparing Documents Chapter 4 Preparing Documents and Making Copies 4-11 - Canon MultiPASS 1000 | User Manual - Page 82
8. Align the tabs on the side of the cover with the slots on the side of the paper cassette (closer to the front of the cassette). t Again, press in slightly on the plastic to fit the tabs into the slots on the paper cassette. 9. Close the cover. You can now use the paper cassette to load legal- - Canon MultiPASS 1000 | User Manual - Page 83
Documents This chapter explains how to send fax documents with your MultiPASS 1000. It includes: t Sending a document using regular dialing t Sending a document directly t Sending a document from memory t Sending procedures • Sending large documents • Customizing the transmission mode • Transmitting - Canon MultiPASS 1000 | User Manual - Page 84
Sending a Document Using Regular Dialing You can use regular dialing to enter a fax number that you have not registered for one of the automatic dialing methods. 1. Feed the document face-down into the Automatic Document Feeder (ADF). t The - Canon MultiPASS 1000 | User Manual - Page 85
MultiPASS 1000 beeps intermittently for a few seconds. If this happens, try sending the fax again. t The MultiPASS 1000 automatically redials if the receiving fax correct the problem and then press STOP. If necessary, refer to Chapter 14, Troubleshooting. Sending Fax Documents Chapter 5 Sending - Canon MultiPASS 1000 | User Manual - Page 86
called "direct sending." 1. Feed the document face-down into the Automatic Document Feeder (ADF). t The LCD displays the density control box for a few seconds: 5-4 Sending Fax Documents Chapter 5 - Canon MultiPASS 1000 | User Manual - Page 87
the MultiPASS 1000 beeps intermittently for a few seconds. If this happens, try sending the fax again. t The MultiPASS 1000 automatically redials if the receiving fax correct the problem and then press STOP. If necessary, see Chapter 14, Troubleshooting. Sending Fax Documents Chapter 5 Sending - Canon MultiPASS 1000 | User Manual - Page 88
sending. t If memory becomes full while scanning your document and you are sending to one location, the MultiPASS 1000 stops scanning in the document. It sends the pages in memory and then switches to direct sending to Documents in Memory on page 7-7 for details. 5-6 Sending Fax Documents Chapter 5 - Canon MultiPASS 1000 | User Manual - Page 89
a document from memory, follow these steps: 1. Feed the document face-down into the Automatic Document Feeder (ADF). Sending Fax Documents t The LCD displays: DOCUMENT READY 2. Press FUNCTION. SELECT MENU 3. Press MEMORY TRANSMISSION. DOCUMENT READY MEMORY Chapter 5 Sending Fax Documents 5-7 - Canon MultiPASS 1000 | User Manual - Page 90
the number of the receiving fax. TEL = 9876543333 t Use the numeric keypad to enter the number. See page 3-3 for details. t You can also use any of the automatic dialing methods described in Chapter 6, Using Automatic Dialing. 5. Press START/COPY. The MultiPASS 1000 scans the document into memory - Canon MultiPASS 1000 | User Manual - Page 91
, the MultiPASS 1000 stops scanning in the document. It sends the pages in memory and then switches to direct sending to send the rest of the document. t If the ALARM light is flashing, make sure the error has been corrected and then press STOP. If necessary, refer to Chapter 14, Troubleshooting - Canon MultiPASS 1000 | User Manual - Page 92
, the long distance setting, and whether you want to send the document confidentially or to a Canon relay fax machine. Regular sending is the default. This starting speed is the speed at which the MultiPASS 1000 first tries to send a document over the telephone line. There are two starting speeds - Canon MultiPASS 1000 | User Manual - Page 93
you correct the problem. Choosing 0, LONG DISTANCE 0, turns off the long distance feature. For details on how to send a document, either confidentially or to a Canon relay fax machine, see Chapter 10, Special Sending Procedures. Transmitting the Document When the MultiPASS 1000 begins sending the - Canon MultiPASS 1000 | User Manual - Page 94
panel, you must select a document type through the USER SETTINGS. The MultiPASS 1000 allows you to choose from six different document types: reversing an image may create an all black background that requires a lot of ink. After you register a setting, you can select it when sending a document - Canon MultiPASS 1000 | User Manual - Page 95
MENU 2. Press 2. SELECT MENU 2.USER SETTINGS 3. Press START/COPY. USER SETTINGS 1.SET TIME 4. Press the arrow buttons until the following display appears: USER SETTINGS 5.TYPE OF DOCUMENT 5. Press OF DOCUMENT DATA ENTRY OK 8. Press STOP. Sending Fax Documents Chapter 5 Sending Fax Documents 5-13 - Canon MultiPASS 1000 | User Manual - Page 96
Control Each time you feed a document into the MultiPASS 1000, the default density setting of 4 is displayed. lightest. 1. Press FUNCTION. SELECT MENU 2. Press 2. SELECT MENU 2.USER SETTINGS 3. Press START/COPY. USER SETTINGS 1.SET TIME 4. Press the arrow buttons until the following display appears - Canon MultiPASS 1000 | User Manual - Page 97
the receiving fax must also have ECM. If the receiving fax has ECM, your MultiPASS 1000 automatically switches to ECM and the LCD display shows: ECM TX If the receiving fax does not have ECM, you can communicate normally using any procedures described in this manual. Sending Fax Documents Chapter - Canon MultiPASS 1000 | User Manual - Page 98
to set the ECM TX feature to ON or OFF. ECM TX ON 7. Press START/COPY. ECM TX DATA ENTRY OK 8. Press STOP. 5-16 Sending Fax Documents Chapter 5 - Canon MultiPASS 1000 | User Manual - Page 99
want auto redial on, you can set the amount of time the MultiPASS 1000 waits before redialing and the number of times the MultiPASS 1000 redials. Changing the AUTO REDIAL feature 1. Press FUNCTION. SELECT MENU to ON or OFF. AUTO REDIAL ON Sending Fax Documents Chapter 5 Sending Fax Documents 5-17 - Canon MultiPASS 1000 | User Manual - Page 100
with the following steps. Otherwise, go to step 13. 9. Use the numeric keypad to enter the number of times (between 1 and 10) you want the MultiPASS 1000 to redial. REDIAL TIMES 4 10. Press START/COPY. REDIAL INTERVAL 2 11. Use the numeric keypad to enter the time in minutes (between 2 and 99 - Canon MultiPASS 1000 | User Manual - Page 101
is found in the SYSTEM SETTINGS menu: t TX START SPEED Changes the initial sending speed the MultiPASS 1000 uses to send documents. (If the quality of the telephone line is poor such that the Press START/COPY. TX START SPEED 9600 bps Sending Fax Documents Chapter 5 Sending Fax Documents 5-19 - Canon MultiPASS 1000 | User Manual - Page 102
6. Press the arrow buttons to select a setting. For example: TX START SPEED 4800 bps 7. Press START/COPY. TX START SPEED DATA ENTRY OK 8. If you want to change other settings, start again from step 4. Otherwise press STOP. 5-20 Sending Fax Documents Chapter 5 - Canon MultiPASS 1000 | User Manual - Page 103
by pressing a single button. Before you can use one-touch speed dialing, you must register the receiving numbers with your MultiPASS 1000. Registering Your Most Frequently Called Fax Numbers Each of the 16 one-touch speed dialing buttons, located on the right of the operation panel, can contain both - Canon MultiPASS 1000 | User Manual - Page 104
already registered for this one-touch speed dialing button, the LCD displays the number. 6. Use the numeric keypad to enter the fax number. 1-TOUCH SPD FAX F07= 19876543210 t See page 3-3 for details. 7. Press START/COPY. 1-TOUCH SPD NAME :A F07=_ 8. Use the numeric keypad to enter the name - Canon MultiPASS 1000 | User Manual - Page 105
the arrow buttons to choose whether or not to set the sending speed, long distance setting, and/or select to send the fax confidentially or to a Canon relay fax machine. t For now, press > for regular sending. t If you want to set the sending speed and long distance setting, see Chapter 5, Sending - Canon MultiPASS 1000 | User Manual - Page 106
and press STOP. If necessary, refer to Chapter 14, Troubleshooting. Registering Your Most Frequently Called Telephone Numbers To register your MENU 1.TEL REGISTRATION 3. Press START/COPY. TEL REGISTRATION 1.1-TOUCH SPD FAX 4. Press the arrow buttons until the following display appears: TEL - Canon MultiPASS 1000 | User Manual - Page 107
6. Press the arrow buttons until you see the one-touch speed dialing number for which you want to register a telephone number (T01, T02, etc.). 1-TOUCH SPD TEL T01= t If a number is already registered for this one-touch speed dialing button, the LCD displays the number. 7. Use the numeric - Canon MultiPASS 1000 | User Manual - Page 108
09 10 11 12 SP ACE CLEAR 13 14 15 16 2. Press the one-touch speed dialing button you wish to call. TEL= 12345678900 T01 CANON PHONE t If no number is registered for the one-touch speed dialing button you pushed, the LCD display shows the NO TEL # message. Make sure - Canon MultiPASS 1000 | User Manual - Page 109
To dial a telephone number at the press of three buttons, use coded speed dialing. Each two-digit coded speed dialing number can contain either a fax number or a telephone number. Registering Coded Speed Dialing Numbers You can register up to 80 locations with each number containing up to 32 digits - Canon MultiPASS 1000 | User Manual - Page 110
arrow buttons to choose whether or not to set the sending speed, and the long distance setting, and/or select to send the fax confidentially or to a Canon relay fax machine. t For now, press > to select NO for regular sending. t If you want to set the sending speed and the long distance setting - Canon MultiPASS 1000 | User Manual - Page 111
Using Coded Speed Dialing for Fax Numbers 1. Place the document face down in the Automatic Document Feeder (ADF). DOCUMENT READY 2. Press the CODED DIAL / DIRECTORY button in the middle of the - Canon MultiPASS 1000 | User Manual - Page 112
more than one destination t Send to multiple destinations through Canon relay fax machines t Send confidential documents Registering Group Dialing Numbers 1.TEL REGISTRATION 3. Press START/COPY. TEL REGISTRATION 1.1-TOUCH SPD FAX 4. Press the arrow buttons until the following display appears. TEL - Canon MultiPASS 1000 | User Manual - Page 113
as a group appears. t The MultiPASS 1000 tells you if a number is assigned to another type of dialing method. t You can press the CODED DIAL/DIRECTORY button and a two-digit code to skip the one-touch speed dialing buttons. 7. Press START/COPY. TEL= N 8. Enter the fax - Canon MultiPASS 1000 | User Manual - Page 114
COPY. GROUP DIAL NAME :A DATA ENTRY OK 12. To register additional fax numbers for group dialing, start this procedure again with step 6. Otherwise you registered the group. TEL=GROUP DIAL F08 CANON GROUP The MultiPASS 1000 automatically scans the document into memory. TRANSMIT MEMORY INPUT - Canon MultiPASS 1000 | User Manual - Page 115
START/COPY. TEL= 2226663000 F16 JONES & ASSOC. t The MultiPASS 1000 displays the first speed dialing number in the group. 4. If you want to add one-touch or coded speed dialing numbers to the group, enter them now. t Follow the instructions starting with step 8 on page 6-11. Using Automatic - Canon MultiPASS 1000 | User Manual - Page 116
5. If you want to erase one-touch or coded speed dialing numbers from the group, first press the arrow buttons to locate the number you want to erase. TEL= 2228052000 *03 SMITH GRAPHICS t Then press CLEAR. ERASING END *03 SMITH GRAPHICS 6. Press START/COPY. t If you want to change the name - Canon MultiPASS 1000 | User Manual - Page 117
-touch or coded speed dialing number. Registering Expanded Dialing Numbers To dial a long fax number (up to 118 digits) at the touch of one to three buttons, use dial number appears. EXPANDED DIAL F09= t The MultiPASS 1000 tells you if a number is assigned to another type of dialing method. - Canon MultiPASS 1000 | User Manual - Page 118
7. Press START/COPY. EXPANDED DIAL F09= 8. Use the numeric keypad to enter the fax number. t See page 3-3 for details. 9. Press START/COPY. EXPANDED DIAL NAME:A F09=_ 10. Use the numeric keypad to enter the name. t See page 3-4 for details. t - Canon MultiPASS 1000 | User Manual - Page 119
must make entries for directory dialing within 60 seconds after starting or the MultiPASS 1000 returns to standby mode. 1. When you reach a step asking you to name you want to recall. The display shows the first name in the fax or telephone name list that begins with that letter. t If the name - Canon MultiPASS 1000 | User Manual - Page 120
6-18 Using Automatic Dialing Chapter 6 - Canon MultiPASS 1000 | User Manual - Page 121
MultiPASS 1000. Always wait until the unit ejects a page completely and beeps before you remove a page. If you pull a document out before it is ejected, the message DARK PAPER USED may appear in the LCD display. If you see this message, refer to Chapter 14, Troubleshooting. Receiving Fax Documents - Canon MultiPASS 1000 | User Manual - Page 122
is set up at the factory for both fax transmission and telephone calls. If you have a dedicated fax line, you need to set the MultiPASS 1000 for dedicated receiving. Setting Up the MultiPASS 1000 for Dedicated Receiving When you set the MultiPASS 1000 for dedicated receiving, the unit picks up each - Canon MultiPASS 1000 | User Manual - Page 123
HOOK UP and MANUAL lights are off. The MultiPASS 1000 assumes all incoming calls are from another fax machine sending a document. It receives the documents automatically. t The MultiPASS 1000 receives documents in memory if the paper runs out or if the ink cartridge runs out of ink. (See Receiving - Canon MultiPASS 1000 | User Manual - Page 124
and Telephone Calls Over a Shared Fax/Telephone Line (FAX/TEL SWITCH) If you have only one phone line in your office, you can set up the MultiPASS 1000 to receive both documents and telephone calls. Setting Up the MultiPASS 1000 for a Shared Line N The MultiPASS 1000 is automatically set up (at - Canon MultiPASS 1000 | User Manual - Page 125
1. Make sure you have set the MultiPASS 1000 for both fax and telephone communication (FAX/TEL SWITCH is ON). See page 7-4. 2. Press the ANS HOOK UP/MANUAL button. t Make sure both the ANS HOOK UP and MANUAL lights are off. When the MultiPASS 1000 receives a call, it checks to see whether the - Canon MultiPASS 1000 | User Manual - Page 126
you do not pick up the handset within 22 seconds, the MultiPASS 1000 stops ringing. It checks again to make sure the call is not from a fax machine and then hangs up. t If the paper runs out or if the ink cartridge runs out of ink, the MultiPASS 1000 receives the rest of the document in memory. (See - Canon MultiPASS 1000 | User Manual - Page 127
the MultiPASS 1000 receives documents in memory, you see one of the following messages and you must perform one of the following actions: LCD display Action 06/09/95 20:17 SUPPLY REC. PAPER Load paper into the paper cassette. 06/09/95 20:17 CHANGE CARTRIDGE Install a new ink cartridge. Press - Canon MultiPASS 1000 | User Manual - Page 128
Document in Memory You can use your MultiPASS 1000 as a PC fax through the MultiPASS Desktop Manager for Windows. See your Software User's Guide for details. Through the desktop manager, you can set up the MultiPASS 1000 to upload received documents to your computer. When you select this option, the - Canon MultiPASS 1000 | User Manual - Page 129
the MultiPASS 1000 as a computer printer. t You want to personally check each incoming call to see if it is from a fax or from a person. Keep in mind that you cannot use manual receiving press STOP. If necessary, refer to Chapter 14, Troubleshooting. Receiving Fax Documents Chapter 7 Receiving - Canon MultiPASS 1000 | User Manual - Page 130
to Automatic Receiving To prevent you from missing incoming documents when the MultiPASS 1000 is set to manual receiving, you can set the unit to automatically answer the phone and switch to SETTINGS 5.MAN/AUTO SWITCH 5. Press START/COPY. MAN/AUTO SWITCH OFF 7-10 Receiving Fax Documents Chapter 7 - Canon MultiPASS 1000 | User Manual - Page 131
. Then go to step 9. 7. Press START/COPY. RING TIME 1 8. Use the numeric keypad to enter how many seconds (from 1 to 99) you want the MultiPASS 1000 to ring before switching to automatic receiving and answering the telephone. RING TIME 10 9. Press START/COPY. RING TIME DATA ENTRY OK 10. Press STOP - Canon MultiPASS 1000 | User Manual - Page 132
8 for details on Using an Extension Telephone Connected to the MultiPASS 1000. Setting Up the MultiPASS 1000 to Receive a Document Manually Using an Extension Telephone First set up the MultiPASS 1000 to receive a fax manually using a remote receiving ID. 1. Press FUNCTION. SELECT MENU 2. Press - Canon MultiPASS 1000 | User Manual - Page 133
line, the company operator, or remote features on a Telephone Answering Device (TAD). 9. Press START/COPY. REMOTE RX ID DATA ENTRY OK 10. Press STOP. Receiving Fax Documents Chapter 7 Receiving Fax Documents 7-13 - Canon MultiPASS 1000 | User Manual - Page 134
, the MultiPASS 1000 beeps intermittently for a few seconds. In this case, contact the other party and ask them to resend the document. t If the ALARM light is flashing, correct the error condition and press STOP. If necessary, refer to Chapter 14, Troubleshooting. 7-14 Receiving Fax Documents - Canon MultiPASS 1000 | User Manual - Page 135
MultiPASS 1000 reduces the image by the amount specified above. N When you turn on RX REDUCTION, the MultiPASS 1000 reduces all incoming documents. 1. Press FUNCTION. SELECT MENU 2. Press 6. SELECT MENU 6.PRINTER SETTINGS 3. Press START/COPY. PRINTER SETTINGS 1.SELECT PAPER SIZE Receiving Fax - Canon MultiPASS 1000 | User Manual - Page 136
4. Press the arrow buttons unti the following display appears. PRINTER SETTINGS 2.RX REDUCTION 5. Press START/COPY. RX REDUCTION OFF 6. Press the arrow buttons until ON SELECT REDUCE % 11. Press START/COPY. 95% SELECT REDUCE % DATA ENTRY OK 7-16 Receiving Fax Documents Chapter 7 - Canon MultiPASS 1000 | User Manual - Page 137
you set RX REDUCTION to OFF and the sending party sends only one page, the MultiPASS 1000 may print an extra blank page after receiving the document. Setting Up Special Receiving Features MENU 2. Press 5. SELECT MENU 5.RX SETTINGS Receiving Fax Documents Chapter 7 Receiving Fax Documents 7-17 - Canon MultiPASS 1000 | User Manual - Page 138
controls the ringing of the handset and optional extension telephone. When you turn this function on, you can also set the number of times the MultiPASS 1000 rings. 1. Press FUNCTION. SELECT MENU 7-18 Receiving Fax Documents Chapter 7 - Canon MultiPASS 1000 | User Manual - Page 139
appears. INCOMING RING ON 7. Press START/COPY. RING COUNT 2 8. Use the numeric keypad to enter the number of times (from 1 to 99) you want the MultiPASS 1000 to ring. RING COUNT 8 9. Press START/COPY. RING COUNT DATA ENTRY OK 10. Press STOP. Receiving - Canon MultiPASS 1000 | User Manual - Page 140
machine or a telephone. You can select a ring start time from 0 to 30 seconds; the default is 8 seconds. t F/T RING TIME When your MultiPASS 1000 is set to receive both fax and telephone calls automatically, it rings to alert you to pick up the handset if the call is from a person. If you do not - Canon MultiPASS 1000 | User Manual - Page 141
do not pick up the handset when another party tries to call you, the MultiPASS 1000 switches to automatic receiving. This feature keeps you from missing incoming documents if your MultiPASS 1000 is unable to detect a fax signal when the other party tries to send a document. Because it is expecting - Canon MultiPASS 1000 | User Manual - Page 142
restrict receiving to parties who are registered for onetouch or coded speed dialing. When you use this procedure, only persons whose fax numbers are registered in your MultiPASS 1000 can send documents to you. 1. Press FUNCTION. SELECT MENU 2. Press 8. SELECT MENU 8.SYSTEM SETTINGS 7-22 Receiving - Canon MultiPASS 1000 | User Manual - Page 143
. (If the quality of the telephone line is poor such that the connection cannot be made at a fast speed, the MultiPASS 1000 automatically reduces the speed until it makes the connection.) 9600 bps: fastest 7200 bps 4800 bps 2400 bps: slowest Chapter 7 Receiving Fax Documents 7-23 Receiving - Canon MultiPASS 1000 | User Manual - Page 144
arrow buttons to select a setting. For example: RX START SPEED 4800 bps 7. Press START/COPY. RX START SPEED DATA ENTRY OK 8. Press STOP. 7-24 Receiving Fax Documents Chapter 7 - Canon MultiPASS 1000 | User Manual - Page 145
the Telephone The procedures in this chapter are based on using your MultiPASS 1000's built-in telephone features on a shared fax/telephone line. To make sure your MultiPASS 1000 is set up for a shared fax/telephone line (FAX/TEL SWITCH must be ON), see page 7-4. Making a Regular Dial Telephone Call - Canon MultiPASS 1000 | User Manual - Page 146
one-touch speed dialing button you wish to call. TEL= 12345678900 T01 CANON PHONE t If no number is registered for the one-touch speed dialing Fax/Telephone Line ANS HOOK UP MANUAL To receive both telephone calls and fax documents automatically, you first set the MultiPASS 1000 for both fax - Canon MultiPASS 1000 | User Manual - Page 147
machine and the INCOMING RING function is set to OFF, the MultiPASS 1000 does not ring. It receives the document automatically. t To set the MultiPASS 1000 to ring whenever it receives a call, whether from a fax machine or telephone, you use the INCOMING RING function; see page 7-18. Placing a Call - Canon MultiPASS 1000 | User Manual - Page 148
answering machine and send a fax with just one call. Callers should manually start the sending operation from their fax machines after they finish you experience problems with your answering machine hanging up before the caller can send a fax, see Adjusting the MultiPASS 1000 for Different Types - Canon MultiPASS 1000 | User Manual - Page 149
machine. To connect both an answering machine and an extension telephone to the MultiPASS 1000, you must connect the telephone to the answering machine. (Follow the directions in your answering machine's manual to connect the extension telephone to the answering machine.) Chapter 8 Using the - Canon MultiPASS 1000 | User Manual - Page 150
(see page 8-5). 2. When you leave the office, press the ANS HOOK UP/MANUAL button until the ANS HOOK UP light comes on. t Now callers may leave messages and/or send documents. t If your MultiPASS 1000 runs out of paper or ink, it receives the document and stores it in memory. (To print out documents - Canon MultiPASS 1000 | User Manual - Page 151
send a document. If you experience this problem, follow these steps to make the MultiPASS 1000 switch to automatic receiving more quickly. 1. Press RX SETTINGS 4.ANS/FAX SWITCH 5. Press START/COPY. ANS/FAX SWITCH OFF 6. Press the arrow buttons to change the setting to ON. ANS/FAX SWITCH ON Chapter - Canon MultiPASS 1000 | User Manual - Page 152
leaving a message. (This will depend on the model of the answering machine.) t In this example, the MultiPASS 1000 will switch to fax mode after four seconds of silence. 9. Press START/COPY. ANS/FAX SWITCH TIME DATA ENTRY OK 10. Press STOP. N If your answering machine does not record at all or - Canon MultiPASS 1000 | User Manual - Page 153
jack. To connect both an answering machine and an extension telephone to the MultiPASS 1000, you must connect the telephone to the answering machine. (Follow the directions in your answering machine's manual to connect the extension telephone to the answering machine.) Connect the extension phone - Canon MultiPASS 1000 | User Manual - Page 154
extension telephone connected exactly as if you were using the handset of the MultiPASS 1000. See Receiving Calls and Documents Automatically on a Shared Fax/Telephone Line on page 8-2. Using a Data Modem with the MultiPASS 1000 Connecting the Data Modem Connect the line jack on your data modem to - Canon MultiPASS 1000 | User Manual - Page 155
the line is busy and does not attempt to use the line to start fax communication. However, when the MultiPASS 1000 is in a fax communication, the data modem cannot recognize that the line is being used by the MultiPASS 1000. Before starting data communication with your modem, you must check the LCD - Canon MultiPASS 1000 | User Manual - Page 156
8-12 Using the Telephone, an Answering Machine, and a Modem Chapter 8 - Canon MultiPASS 1000 | User Manual - Page 157
pauses when dialing telephone and fax numbers or connecting through a switchboard. t Use a distinctive ringing pattern (DRP) service. This chapter includes: t pause time t Using the MultiPASS 1000 with a distinctive ringing pattern (DRP) service • Setting the MultiPASS 1000 for DRPD use • - Canon MultiPASS 1000 | User Manual - Page 158
company. Switching to Pulse Dialing 1. Press FUNCTION. SELECT MENU 2. Press 2. SELECT MENU 2.USER SETTINGS 3. Press START/COPY. USER SETTINGS 1.SET TIME 4. Press the arrow buttons until the following display appears. USER SETTINGS 12.TEL LINE TYPE 5. Press START/COPY. TEL LINE TYPE TOUCH TONE - Canon MultiPASS 1000 | User Manual - Page 159
that require tone dialing to make selections. The following procedure allows you to temporarily set the MultiPASS 1000 to send tone signals. 1. Dial the telephone number of the on-line information service. 2. Press TONE. 3. Use the numeric keypad to make your selections. When you hang up, the - Canon MultiPASS 1000 | User Manual - Page 160
Registering Long Distance Numbers When dialing or registering long distance fax/telephone numbers, you sometimes need to insert a pause. contact your local telephone company. Connecting Through a Switchboard If your MultiPASS 1000 is connected to a switchboard (PBX internal switching system), you - Canon MultiPASS 1000 | User Manual - Page 161
Using Special Dialing Changing the Length of the Pause Time To change the length of the pauses that you enter within a telephone number by pressing the PAUSE button, follow these steps. 1. Press FUNCTION. SELECT MENU 2. Press 4. SELECT MENU 4.TX SETTINGS 3. Press START/COPY. TX SETTINGS 1.ECM - Canon MultiPASS 1000 | User Manual - Page 162
to an existing single telephone line. If your phone company offers such a service, you can have both a fax number(s) and a telephone number(s) for your MultiPASS 1000 using only one telephone line. Your MultiPASS 1000 will automatically detect incoming calls. Based on the distinctive ringing pattern - Canon MultiPASS 1000 | User Manual - Page 163
Using Special Dialing To set the MultiPASS 1000 to ring in different ways with DRP service, follow these steps: 1. Press FUNCTION. SELECT MENU 2. Press 5. SELECT MENU 5.RX SETTINGS 3. Press START/COPY. RX SETTINGS 1.ECM RX 4. Press the arrow buttons until the - Canon MultiPASS 1000 | User Manual - Page 164
communication type for each ringing pattern defaults to FAX. After you select the ringing pattern that has been assigned for your fax communications, you must set the other ringing patterns to TEL. Otherwise, the MultiPASS 1000 may answer as a fax for each ringing pattern. 9-8 Using Special Dialing - Canon MultiPASS 1000 | User Manual - Page 165
use DRP service with automatic receiving only. Using Special Dialing MultiPASS 1000 set for automatic receiving (ANS HOOK UP and MANUAL lights . t If you hear a slow beep, press START/COPY to receive a fax. MultiPASS 1000 set for an answering machine (ANS HOOK UP light on) t When someone calls - Canon MultiPASS 1000 | User Manual - Page 166
machine or from a person wanting to talk to you. If the call is from another fax, the MultiPASS 1000 automatically receives the document. If the call is from a person, the MultiPASS 1000 rings again to alert you to pick up the phone. No matter which number receives a call, if you hear a slow beep - Canon MultiPASS 1000 | User Manual - Page 167
details on using the automatic dialing methods. If you often send to the same group of destinations, see Group Dialing in Chapter 6 to register the fax numbers for the group. You can send to a total of 97 destinations as follows: One-touch speed dialing = 16 destinations Coded speed dialing = 80 - Canon MultiPASS 1000 | User Manual - Page 168
TRANSMISSION on the one-touch speed dialing keypad. DOCUMENT READY MEMORY 5. Enter the fax numbers. TEL= 12345678999 N t You can send to up to 97 destinations button within five seconds of the preceding one. The MultiPASS 1000 begins the operation approximately five seconds after you press the - Canon MultiPASS 1000 | User Manual - Page 169
late-night, long-distance rates given by some telephone companies, you can send a document at a preselected time. You can use any dialing method to dial fax numbers to send a document to up to 97 destinations at a preset time. See Sending to More Than One Location on page 10-1 for details. 1. If - Canon MultiPASS 1000 | User Manual - Page 170
Then enter the correct time. 6. Press START/COPY. TEL= N 7. Enter the fax number(s). t You can use any dialing method: regular dialing, one-touch speed dialing, ; then repeat this procedure from the beginning. After the MultiPASS 1000 sends the document, the preset time clears. The preset time - Canon MultiPASS 1000 | User Manual - Page 171
other documents after setting the MultiPASS 1000 to send at a preset time, simply send or copy using any sending procedure in this manual. Make sure there is sending is canceled. To register a new time or fax number, see Sending Documents at a Preset Time on page 10-3. Chapter 10 Special - Canon MultiPASS 1000 | User Manual - Page 172
register the procedure for one-touch or coded speed dialing; see page 10-8 for details. 1. Make sure the party relaying your document has a Canon fax with relay capability. 2. Find out the group number (also called the "table number") from the relaying party. t A group number is a two-digit number - Canon MultiPASS 1000 | User Manual - Page 173
START/COPY. t If you are using memory sending, the MultiPASS 1000 scans up to 50 letter-size pages (based on CCITT #1 Chart) into memory. See Sending Large Documents on page 5-10 for details. The MultiPASS 1000 sends the document to the relay fax(es). See Transmitting the Document on page 5-11 for - Canon MultiPASS 1000 | User Manual - Page 174
you can register the entire relay sending procedure for one-touch or coded speed dialing. 1. Make sure the party relaying your document has a Canon fax with relay capability. 2. Find out the group number (also called the "table number") from the relaying party. t A group number is a two-digit number - Canon MultiPASS 1000 | User Manual - Page 175
set the transmission mode, so press < to choose YES. t If you do not have any problems sending faxes to the relay location, press START/COPY twice and go to the next step. t If you have problems faxing to the relay location, see page 5-10 for details on Customizing the Transmission Mode before you - Canon MultiPASS 1000 | User Manual - Page 176
is registered for relay sending. If you are using memory sending, the MultiPASS 1000 scans the document into memory. See Sending Large Documents on page 5-10 for details. The MultiPASS 1000 sends the document to the relay fax machine(s). See Transmitting the Document on page 5-11 for details. 10-10 - Canon MultiPASS 1000 | User Manual - Page 177
You can send a confidential document to another Canon fax that has the confidential mailbox capability. When the confidential document is sent, it is stored in the confidential mailbox of the receiving fax rather than being printed out. The user of the receiving fax can print the document only after - Canon MultiPASS 1000 | User Manual - Page 178
7. Dial the number of the receiving fax. TEL= 4445588 t You can use regular dialing, one-touch speed dialing, or coded speed dialing. See Chapter 6, Using Automatic Dialing, for details on speed dialing. 8. Press START/COPY. DIALING 4445588 The MultiPASS 1000 begins sending the document. See - Canon MultiPASS 1000 | User Manual - Page 179
the transmission mode, so press < to choose YES. t If you do not have any problems sending faxes to the confidential location, press START/COPY twice and go to the next step. t If you have problems faxing to the confidential location, see page 5-10 for details on Customizing the Transmission Mode - Canon MultiPASS 1000 | User Manual - Page 180
number of the receiving party. 1-TOUCH SPD CONFID F04=MAILBOX # 16 12. Press START/COPY. 1-TOUCH SPD CONFID DATA ENTRY OK 13. To register additional fax numbers for confidential sending, begin again from step 5. Otherwise, press STOP. 10-14 Special Sending Procedures Chapter 10 - Canon MultiPASS 1000 | User Manual - Page 181
Canon fax with confidential receiving capability. 2. Find out the confidential mailbox number of the receiving party. 3. Make sure the fax using memory sending, the MultiPASS 1000 scans the document into memory. See page 5-6 for details. The MultiPASS 1000 sends the document. See Transmitting - Canon MultiPASS 1000 | User Manual - Page 182
zeros and ones. Keep in mind these special polling IDs: 11111111 Your MultiPASS 1000 sends documents when it receives a polling request even if the other party's polling ID does not match or the other party does not have a Canon fax. 00000000 This ID turns off the polling feature. N If you use - Canon MultiPASS 1000 | User Manual - Page 183
Special Sending Procedures 3. Press 8. SELECT MENU 8.SYSTEM SETTINGS 4. Press START/COPY. SYSTEM SETTINGS 1.RX RESTRICTION 5. Press the arrow buttons until the following display appears. SYSTEM SETTINGS 2.PASSWORD 6. Press START/COPY. PASSWORD 00000000 7. Use the numeric keypad to - Canon MultiPASS 1000 | User Manual - Page 184
occurs during reception, the MultiPASS 1000 beeps intermittently for a few seconds. If this happens, try polling again. t To stop polling while receiving, press STOP. t If the ALARM light is flashing, clear the error and press STOP. If necessary, refer to Chapter 14, Troubleshooting. 10-18 Special - Canon MultiPASS 1000 | User Manual - Page 185
Special Sending Procedures Allowing Others to Poll Your MultiPASS 1000 ANS HOOK UP MANUAL Use this procedure to allow others to call your MultiPASS 1000 to receive a document. Your polling ID must be 11111111 or the other fax must be a Canon fax and must have your polling ID registered. 1. Press - Canon MultiPASS 1000 | User Manual - Page 186
during reception, the MultiPASS 1000 beeps intermittently for a few seconds. If this happens, try polling again. t To stop polling while receiving, press STOP. t If the ALARM light is flashing, clear the error and press STOP. If necessary, refer to Chapter 14, Troubleshooting. 10-20 Special - Canon MultiPASS 1000 | User Manual - Page 187
Canceling Preset Polling 1. Press FUNCTION. SELECT MENU 2. Press DELAYED POLLING on the one-touch speed dialing keypad. DELAYED POLLING SET TIME 16:54 3. Press CLEAR on the one-touch speed dialing keypad. DELAYED POLLING SET TIME : 4. Press START/COPY. ERASING END Special Sending - Canon MultiPASS 1000 | User Manual - Page 188
10-22 Special Sending Procedures Chapter 10 - Canon MultiPASS 1000 | User Manual - Page 189
MultiPASS 1000 for printing different fax transaction and management reports, how to print a generic fax cover page, and how to print lists of your registered information. It includes: t Printing a fax • Printing a user's data list t Customizing reports and lists Printing Fax Reports Chapter 11 - Canon MultiPASS 1000 | User Manual - Page 190
until the following appears. SELECT MENU 7.PRT FAX COVER PG. 4. Press START/COPY. PRINTING The MultiPASS 1000 prints a generic fax cover page you can use when sending your fax information. FACSIMILE MESSAGE DATE TO: FROM: PHONE/FAX SUBJECT NUMBER OF PAGES INCLUDING COVER _______ - Canon MultiPASS 1000 | User Manual - Page 191
many useful reports. These reports help you confirm the date and time of a fax transaction, and whether or not each transaction was successfully completed. N Before printing a report, confirm that the MultiPASS 1000 is displaying the correct date and time so your reports will show the correct - Canon MultiPASS 1000 | User Manual - Page 192
the arrow buttons to choose whether or not you want to automatically print the first page of a document. TX CONFIRMATION REP. OUTPUT YES 11-4 Printing Fax Reports Chapter 11 - Canon MultiPASS 1000 | User Manual - Page 193
following functions: t Plain paper fax t PC fax t Printer t Scanner t Copier t Telephone Your MultiPASS 1000 includes the MultiPASS Desktop Manager for Windows. This exclusive Canon software package manages the printing, scanning, and faxing activities of your MultiPASS 1000 on your computer in - Canon MultiPASS 1000 | User Manual - Page 194
shows: t The transaction mode t The telephone number and names of the parties sending or receiving (if the name is registered in your MultiPASS 1000 or the number identifies a Canon fax) t The start time (date and time) of the transactions t The usage time, which is the amount of time it took to - Canon MultiPASS 1000 | User Manual - Page 195
06/25 12:08 07'00 18 *AUTO RX ECM 15163334499 CANON FAX - HQ 06/25 19:46 03'37 9 *AUTO RX ECM 15163336666 CANON USA FAX 06/25 20:19 03'03 7 *AUTO RX ECM 15165557777 CANON USA FAX 06/25 20:41 00'57 2 *TX G3 17145557788 MICHELE JONES 06/25 12:22 02 - Canon MultiPASS 1000 | User Manual - Page 196
/COPY. For example: DAILY REPORT TIME OUTPUT NO 8. Press the arrow buttons to make your selection. For example: DAILY REPORT TIME OUTPUT YES 11-8 Printing Fax Reports Chapter 11 - Canon MultiPASS 1000 | User Manual - Page 197
the outcome of a relay transaction, contact the operator of the relay fax machine. Receiving a Memory Clear Report If a power failure occurs while there is a document in memory waiting to be sent, the MultiPASS 1000 automatically prints a memory clear report. This report shows important information - Canon MultiPASS 1000 | User Manual - Page 198
of Registered Information To make sure the information you registered in the MultiPASS 1000 is current, you can print out lists by categories. Printing Automatic Dialing Lists You can print the lists of fax and telephone numbers registered for automatic dialing. The lists available are: t 1-TOUCH - Canon MultiPASS 1000 | User Manual - Page 199
-touch speed dialing list: 1-TOUCH SPD DIALING FAX LIST SD # CONNECTION TEL CONNECTION ID MODE TX CANON USA JUDY JOHNSON MICHELE JONES GRAPHICS CORP. Printing a User's Data List If you want to review all of the settings available and the selections currently in place for your MultiPASS 1000 - Canon MultiPASS 1000 | User Manual - Page 200
_____ USER'S ID _____ TTI OPTION SET TX TERMINAL ID TTI POSITION TTI MARKER TYPE OF DOCUMENT DENSITY CONTROL OFFHOOK ALARM HOLD MELODY VOLUME CONTROL CALLING VOLUME ALARM VOLUME KEYPAD VOLUME RX CALL LEVEL DIALING TONE TEL LINE TYPE XXXXXXXXXXX XXXXXXXXXXXXXXX _____ ON _____ OUTSIDE IMAGE _____ FAX - Canon MultiPASS 1000 | User Manual - Page 201
lists print on your MultiPASS 1000 by changing these REPORT SETTINGS: t REPORT FONT SET Changes the typeface (font) of the fax reports; you can t ECONOMY PRT Changes the print quality for fax reports ON: Ink-saving, normal print quality OFF: Normal ink usage, high print quality N These options - Canon MultiPASS 1000 | User Manual - Page 202
7. Press START/COPY. PRT DIRECTION DATA ENTRY OK 8. If you want to change other items, start again from step 4. Otherwise, press STOP. 11-14 Printing Fax Reports Chapter 11 - Canon MultiPASS 1000 | User Manual - Page 203
N When set to OFF, the MultiPASS 1000 cannot detect when an ink cartridge runs out of ink. Instead of displaying the CHANGE CARTRIDGE message and storing the document in memory, the MultiPASS 1000 continues to print (even blank pages). Miscellaneous Printer Operations Chapter 12 Miscellaneous - Canon MultiPASS 1000 | User Manual - Page 204
print quality, but slower print speed. BI-DIRECTION PRT ONE DIRECTION PRT t ECONOMY PRT Prints using less ink to extend cartridge life; print appears lighter on page. ON: Ink-saving, normal print quality OFF: Normal ink usage, high print quality 12-2 Miscellaneous Printer Operations Chapter 12 - Canon MultiPASS 1000 | User Manual - Page 205
SETTINGS 1.SELECT PAPER SIZE 4. Press the arrow buttons until the item you want to change appears on the display. For example: PRINTER SETTINGS 4.PRINTING DENSITY 5. Press START/COPY. PRINTING DENSITY STANDARD 6. Press the arrow buttons to select the setting. For example: PRINTING DENSITY LIGHT - Canon MultiPASS 1000 | User Manual - Page 206
12-4 Miscellaneous Printer Operations Chapter 12 - Canon MultiPASS 1000 | User Manual - Page 207
covers the care and maintenance required for your Canon MultiPASS 1000. It includes: t Cleaning the MultiPASS 1000 t Cleaning the print head unit t Ink cartridge guidelines t Replacing the ink cartridge Cleaning the MultiPASS 1000 Your MultiPASS 1000 requires little routine maintenance. Perform the - Canon MultiPASS 1000 | User Manual - Page 208
lines (or if the receiving party complains that the documents you send are dirty), follow this procedure to clean the MultiPASS 1000 components. 1. Unplug the MultiPASS 1000 from the electrical outlet. 2. Lift open the operation panel. t Carefully reach into the document feeder area and pull the - Canon MultiPASS 1000 | User Manual - Page 209
hold the cotton swab in the other hand. t Move the cotton swab from side to side several times to clean the scanning glass. Maintaining the MultiPASS 1000 5. Use a clean soft cloth to clean the roller. t Do not use tissue paper when cleaning the unit; tissue paper can stick to the components or - Canon MultiPASS 1000 | User Manual - Page 210
8. Press down on the operation panel until it clicks. t Make sure the operation panel is securely closed. t Check that the date and time appear in the LCD display. 13-4 Maintaining the MultiPASS 1000 Chapter 13 - Canon MultiPASS 1000 | User Manual - Page 211
BLACK ROLLER 3. Using a dry, soft cloth, gently wipe out the area next to the ink cartridge. Make sure you do not touch the ink cartridge and avoid touching the black roller with your hands. 4. Close the printer cover. Maintaining the MultiPASS 1000 Chapter 13 Maintaining the MultiPASS 1000 13-5 - Canon MultiPASS 1000 | User Manual - Page 212
dust. The MultiPASS 1000 initiates this automatic cleaning function each time you turn the printer on. However, you can manually activate the print head cleaning procedure whenever print quality is poor. N You must clean the print head when installing a new BX-2 or BC-02 ink cartridge to ensure - Canon MultiPASS 1000 | User Manual - Page 213
quality problem or when you have installed a new BX-2 or BC-02 ink cartridge. Unnecessary and repetitious print head cleaning wastes ink. Ink Cartridge Guidelines Use only the Canon BX-2 or BC-02 ink cartridge with the MultiPASS 1000. Maintaining the MultiPASS 1000 N Each ink cartridge contains - Canon MultiPASS 1000 | User Manual - Page 214
the print head to dry out. (Make sure the printer light is off whenever you unplug the MultiPASS 1000.) t Perform the print head cleaning when your print quality is not satisfactory. (See page 13-6 for instructions.) t Replace the ink cartridge when the print quality does not improve after one or - Canon MultiPASS 1000 | User Manual - Page 215
Replacing the Ink Cartridge 1. Open the printer cover. t Lift from both sides. t The cartridge holder may move to the left side of the MultiPASS 1000 or it may already be there. 2. Pull the green lever on the cartridge holder forward to the open position. Maintaining the MultiPASS 1000 Chapter 13 - Canon MultiPASS 1000 | User Manual - Page 216
cartridge holder. 4. Take the new ink cartridge out of its box and remove the protective packaging from the cartridge. t Lift off the orange cap from the print head and remove the orange tape. PRINT HEAD (DO NOT TOUCH) PRINT HEAD CAP PROTECTIVE TAPE 13-10 Maintaining the MultiPASS 1000 Chapter - Canon MultiPASS 1000 | User Manual - Page 217
YELLOW POST 6. Push the green lever up and back until it locks the ink cartridge into place. t The ink cartridge will align automatically as you press the lever back. t Make sure the ink cartridge is securely in place. Maintaining the MultiPASS 1000 Chapter 13 Maintaining the MultiPASS 1000 13-11 - Canon MultiPASS 1000 | User Manual - Page 218
7. Close the printer cover. C Do not try to move the ink cartridge holder manually. Attempting to do so may damage the print mechanism. 8. Press STOP on the operation panel. 9. Clean the new print head. t See page 13-6 for instructions. If the LCD displays the CHANGE CARTRIDGE message, repeat - Canon MultiPASS 1000 | User Manual - Page 219
to repair the MultiPASS 1000 yourself may void the warranty. Before contacting Canon, make sure you have the following information: t Product name t Serial number t Place of purchase t Nature of problem t Steps you have taken to solve the problem and the results Troubleshooting Chapter 14 - Canon MultiPASS 1000 | User Manual - Page 220
Clearing Paper Jams N Do not unplug the MultiPASS 1000. This will erase any data stored in memory. Removing Jammed Paper from the Cassette Area 1. Remove the paper cassette. 2. Gently pull the jammed paper out. 14-2 Troubleshooting Chapter 14 - Canon MultiPASS 1000 | User Manual - Page 221
paper. (See the next section.) Removing Jammed Paper from the Printer Area 1. Open the printer cover. t The cartridge moves to the left (it may already be in the left position). Wait until the cartridge holder stops moving. Troubleshooting Chapter 14 2. Gently pull the jammed paper out. (See the - Canon MultiPASS 1000 | User Manual - Page 222
of the MultiPASS 1000 and carefully tilt it back. 3. Notice the opening on the bottom of the unit. t If the paper is jammed in this opening, remove it now. 4. Carefully lower the MultiPASS 1000. 5. Replace the paper cassette and the document supports. 6. Press STOP. 14-4 Troubleshooting Chapter 14 - Canon MultiPASS 1000 | User Manual - Page 223
Canon fax machine with relay capability. t Make sure you have registered your fax number in the MultiPASS 1000. See Chapter 3, Registering Information in the MultiPASS 1000. t Make sure your fax number is registered with the relay fax document. Troubleshooting Chapter 14 Troubleshooting 14-5 - Canon MultiPASS 1000 | User Manual - Page 224
You cannot receive documents manually t Make sure you have fax machine is working properly. t Print a report and then make a copy on the MultiPASS 1000. If the image is OK, then the MultiPASS 1000 is operating properly. Contact the other party and have them check their machine. 14-6 Troubleshooting - Canon MultiPASS 1000 | User Manual - Page 225
ON. See Changing Printer Settings on page 12-1. t Try another ink cartridge. Other Problems You cannot make copies t Make sure the handset is on the hook. t Make sure a document is set in the Automatic Document Feeder (ADF). t Print an activity report to ensure the MultiPASS 1000 is working properly - Canon MultiPASS 1000 | User Manual - Page 226
are sure your MultiPASS 1000 is working properly, have the other party check their fax. Make sure the fax you are trying to communicate with is a G3 (group 3) compatible fax machine. t If you still cannot solve the problem, contact your local Canon authorized sales or service representatives. You - Canon MultiPASS 1000 | User Manual - Page 227
1. Press STOP. 06/25/95 15:44 2. Press FUNCTION. SELECT MENU 3. Press REPORT. SELECT MENU 1.ACTIVITY REPORT 4. Press START/COPY. ACTIVITY REPORT The MultiPASS 1000 prints the current activity report. Check this report for a communication error. Troubleshooting Chapter 14 Troubleshooting 14-9 - Canon MultiPASS 1000 | User Manual - Page 228
your MultiPASS 1000 to the setting that matches your telephone line. See page 9-2. Contact the other party and have them check their fax. You can try to send the document manually. For an overseas call, add pauses to the registered number. See page 9-4. CHANGE CARTRIDGE The ink in the ink Install - Canon MultiPASS 1000 | User Manual - Page 229
and send each part separately. HANG UP PHONE The handset is off the Hang up the handset. hook. INCORRECT CARTRIDGE The wrong type of Install a Canon BX-2 or BC-02 cartridge is installed ink cartridge. See page 13-9. in the MultiPASS 1000. Troubleshooting Chapter 14 Troubleshooting 14-11 - Canon MultiPASS 1000 | User Manual - Page 230
MultiPASS 1000 to continue, do nothing. If you want to stop sending, press STOP. NO CONFID. TX # 033 # 034 You cannot send a confidential document because the other party's fax the other party's fax. The memory of the other fax is full. Have the other party use a Canon fax that has the - Canon MultiPASS 1000 | User Manual - Page 231
computer is turned on. See page 7-8. RECEIVED IN MEMORY The paper or ink ran out, or a paper jam occurred, so the MultiPASS 1000 received the document in the memory. Add paper to the paper cassette, change the ink cartridge, or clear the paper jam. To print out the document from memory, press - Canon MultiPASS 1000 | User Manual - Page 232
MultiPASS 1000 to try redialing. If that doesn't work, wait until the MultiPASS 1000 starts to dial the number, then press STOP to cancel redialing. Try to send the document again at a later time. REINSTALL CARTRIDGE The ink cartridge less than 3/4 inch (20 mm). 14-14 Troubleshooting Chapter 14 - Canon MultiPASS 1000 | User Manual - Page 233
Specifications Appendix A Specifications Scanning sheet size Effective image size (when scanning) Printing paper size Transmission time (Letter-size, standard document) Scanning line density Scanning method Recording method Paper cassette capacity Paper type Maximum width-8.5" (216 mm) Minimum - Canon MultiPASS 1000 | User Manual - Page 234
functions One-touch speed dialing (registration for 16 numbers) Coded speed dialing (registration for 80 numbers) Ink Cartridge Type: Ink color: Print head: Number of characters printed: Canon BX-2 or Canon BC-02 (single cartridge ink supply) Black 64 bubble jet nozzles Approx. 700 pages* per - Canon MultiPASS 1000 | User Manual - Page 235
(216 mm) 5.8" (148 mm) 4.2" (105 mm) Up to a maximum of 32 minutes for sending each page or 39.4" (1 m) in length The receiving fax machine does not record information in 0.04 inch of the left and right margins, as shown below: Legal/Letter 0.04" (1 mm) 8.42" (214 mm) 0.04" (1 - Canon MultiPASS 1000 | User Manual - Page 236
supports the IEEE™ 1284-B standard. The port on the MultiPASS 1000 enables it to transmit data back and forth to your computer. Therefore, you can send documents from your computer to your MultiPASS 1000 to be printed and faxed (transmitted). Also the MultiPASS 1000 MultiPASS 1000 as a normal printer - Canon MultiPASS 1000 | User Manual - Page 237
, shielded cable AWG28 or larger Up to 6.6 feet (2.0 m) Amphenol 57-40360 (or equivalent) at MultiPASS 1000 Amphenol 57-30360 (or equivalent) at cable side Output circuit Appendix A The names in parentheses show the signals when you use the MultiPASS 1000 as a normal printer. Specifications A-5 - Canon MultiPASS 1000 | User Manual - Page 238
/output status of the pin assignments used for parallel communication. (The names in parentheses show the signals when you use the MultiPASS 1000 as a normal printer.) No. Signal I/O No. Signal I/O 1 (STROBE) HOSTCLK IN 19 STROBE-RET1 2 (DATA 1) IN/OUT 20 DATA 1-RET 3 (DATA 2) IN/OUT 21 - Canon MultiPASS 1000 | User Manual - Page 239
. The SELECT line goes low when: t You press the ON LINE button to set the MultiPASS 1000 printer off-line. t An error condition, such as out-of-paper, occurs. t The MultiPASS 1000 receives the Printer Deselect command. It ignores all incoming data except DC1, which returns it to a selected state - Canon MultiPASS 1000 | User Manual - Page 240
in Epson LQ mode. Timing Chart When you use the MultiPASS 1000 as a normal printer, the parallel interface transfers data in one direction only-from the computer to your MultiPASS 1000. The data path is 8 bits wide. The MultiPASS 1000 and computer synchronize data transfer with the interface signals - Canon MultiPASS 1000 | User Manual - Page 241
Specifications Timing chart in BJ-10 mode Timing chart in Epson LQ mode Appendix A Specifications A-9 - Canon MultiPASS 1000 | User Manual - Page 242
A-10 Specifications Appendix A - Canon MultiPASS 1000 | User Manual - Page 243
item in the menu system of the MultiPASS 1000. t The page number refers to the page in this manual where the description of the item touch and coded speed dial functions. 1.1-TOUCH SPD FAX 6-1 Register one-touch speed dialing fax numbers F01 = Enter fax number F01 = Enter name NEED TO SET TX - Canon MultiPASS 1000 | User Manual - Page 244
(In the United States, you are required to enter the date and time.) 2.ENTER YOUR TEL 3-8 Register your fax number (In the United States, you are required to enter your fax number.) 3.USER NAME 3-10 Register your name or your company name (In the United States, you are required to enter - Canon MultiPASS 1000 | User Manual - Page 245
must be ON.) OFF 2.TTI POSITION OUTSIDE IMAGE* INSIDE IMAGE 3.TTI MARKER FAX* TEL 5.TYPE OF DOCUMENT Assign a document mode to the TYPE OF HOLD button ON* OFF 9.VOLUME CONTROL Adjust the volume of the MultiPASS 1000 1.CALLING VOLUME VOL MIN VOL MID* VOL MAX Page 3-13 5-12 5-14 3- - Canon MultiPASS 1000 | User Manual - Page 246
Menu item 2.ALARM VOLUME VOL MIN VOL MID* VOL MAX 3.KEYPAD VOLUME VOL MIN VOL MID* VOL MAX 10.RX CALL LEVEL Adjust the volume level of the received incoming ring LOW* HIGH 11.DIALING TONE Determine whether tones are heard during dialing ON* OFF 12.TEL LINE TYPE Select telephone line type TOUCH TONE* - Canon MultiPASS 1000 | User Manual - Page 247
printing of reports BI-DIRECTION PRT* ONE DIRECTION PRT 6. ECONOMY PRT Select economy printing mode to save ink, this will reduce print quality OFF* ON 4.TX SETTINGS Registration items related to fax transmission of documents 1.ECM TX Enable or disable the ECM transmission mode ON* OFF Page 11-7 11 - Canon MultiPASS 1000 | User Manual - Page 248
3.F/T SWITCH ACTION RECEIVE* DISCONNECT 3.INCOMING RING 7-18 Select whether to sound incoming ring OFF* ON RING COUNT From 1 to 99 seconds; default is 2 4.ANS/FAX SWITCH 8-7 Select whether to go into reception when no sounds occurs during ANS mode (ANS HOOK UP light is on) OFF* ON ANS - Canon MultiPASS 1000 | User Manual - Page 249
go into automatic receiving while in manual mode (MANUAL light is on) OFF* ON to perform memory reception ON* OFF 8.MEMORY RX ALARM Alert user when data is received in memory OFF* ON 9.RX PAGE company services OFF* ON 1.NORMAL RING FAX* TEL FAX/TEL SWITCH ` 2.DOUBLE RING FAX* TEL FAX/TEL - Canon MultiPASS 1000 | User Manual - Page 250
FAX* TEL FAX/TEL SWITCH 6.PRINTER SETTINGS Registration items related to printing 1.SELECT PAPER SIZE Select size of paper being used LTR* A4 LEGAL 2.RX REDUCTION Receive images at a reduced size OFF* ON 1.SELECT REDUCT % 75% 85% 90%* 95% 2.SELECT REDUCE DIR VERTICAL ONLY* HORIZ & VERTICAL 3.INK - Canon MultiPASS 1000 | User Manual - Page 251
PRT 6.ECONOMY PRT Select economy printing mode to save ink when printing received images and copies; this will reduce print quality OFF* ON 7.BJ PRINT SETTINGS Registration items related to printer emulation; see the Software User's Guide for details BJ10 1.TEXT SCALE SET 2.PAGE LENGTH 3.CHARACTER - Canon MultiPASS 1000 | User Manual - Page 252
Menu item 3.DATE SETUP Select appearance of date in LCD display and on reports MM/DD/YY* DD/MM 'YY 'YY MM/DD 4.DISPLAY LANGUAGE Select language that appears in LCD display and on reports ENGLISH* FRENCH SPANISH 5.TX START SPEED Select transmission speed 9600bps* 7200bps 4800bps 2400bps 6.RX START - Canon MultiPASS 1000 | User Manual - Page 253
-touch speed dialing, Coded speed dialing, and Group dialing. ANS HOOK UP/MANUAL The light and button that indicate and control how the MultiPASS 1000 detects whether a call is from a fax or a telephone. When you use the MultiPASS 1000 with an answering machine, turn the ANS HOOK UP light on so the - Canon MultiPASS 1000 | User Manual - Page 254
per second. Refers to the speed with which a fax machine sends and receives data. Broadcasting Transmitting documents to more than one location (through the MultiPASS 1000's memory). Bubble Jet printing An ink-jet type printing method that heats the ink to a boiling point to form a bubble. When the - Canon MultiPASS 1000 | User Manual - Page 255
fax machine. Dialing methods include one-touch, coded speed dialing, group dialing, directory dialing, and manual (regular). Direct sending Transmitting a fax or receive from a fax. dpi Dots per inch. A unit of measurement for indicating a printer's resolution. Your MultiPASS 1000 prints at a - Canon MultiPASS 1000 | User Manual - Page 256
Pattern Detector. Allows you to assign up to five different ring patterns to distinguish voice and fax calls using your telephone company's special services. E ECM Error Correction Mode. The ability of your MultiPASS 1000 to reduce system and line errors when sending or receiving from another - Canon MultiPASS 1000 | User Manual - Page 257
of ink cartridge used with Canon Bubble Jet printers. The ink cartridge for the MultiPASS 1000 includes the print head and ink. Use either the BX-2 or BC-02 ink cartridge only. Ink detector The printer setting that allows the MultiPASS 1000 to check if there is enough ink in the ink cartridge. This - Canon MultiPASS 1000 | User Manual - Page 258
computer understands. MultiPASS Desktop Manager for Windows software Canon's exclusive software package that allows you to use the MultiPASS 1000 with your Windows software applications. You must install the desktop manager to use your MultiPASS 1000 as a printer, scanner, or PC fax. G-6 Glossary - Canon MultiPASS 1000 | User Manual - Page 259
problems that impair the operation of telephone lines used for fax and modem communication. Numeric keypad The round numbered buttons on the operation panel marked the same as a standard telephone keypad. Press them to perform manual another fax machine to send documents to your MultiPASS 1000. The - Canon MultiPASS 1000 | User Manual - Page 260
names in the MultiPASS 1000's memory for automatic dialing so that you can save time dialing frequently called destinations. Regular dialing See Manual dialing. Relay broadcast See Relay sending. Relay sending Transmitting a document to more than one location through another Canon relay fax. This is - Canon MultiPASS 1000 | User Manual - Page 261
at the top of a document including: date and time, the sender's fax/telephone number, sender's name, receiver's name or company name, and page number , photographs, or illustrations. Standby The mode in which when the MultiPASS 1000 is on and ready to use. All operations start from standby mode - Canon MultiPASS 1000 | User Manual - Page 262
other imaging equipment) without requiring users to switch out of the application. It provides compatibility between image input devices and applications by acting as the liaison between hardware devices and software applications. Because your MultiPASS 1000 supports TWAIN, you can use the scanning - Canon MultiPASS 1000 | User Manual - Page 263
8-6, 9-9, 10-19 ANS HOOK UP/MANUAL button: 2-12, 4-8, 7-3, 7-5, 7-9, 8-2, 8-6, 10-19 ANS/FAX SWITCH option: 8-7 ANS/FAX SWITCH TIME option: 8-8 Answering machine supports: 2-27-28 handset: 2-15-16 one-touch speed dialing faceplate: 2-29 parallel cable: 2-20-21 power cord: 2-22 Authorized Service - Canon MultiPASS 1000 | User Manual - Page 264
Canon Authorized Service Facility (ASF): 1-6, 1-8, 14-1 BC-02 ink cartridge: 2-23, 13-6-7, A-2 BJ mode: 1-3 BX-2 ink cartridge: 1-3, 2-23, 13-6-7, A-2 Canada: 1-6 Consumer Information Center: 1-6, 14-1 Forum: 1-6 Information and Service Centers, Canada: 1-6 relay fax A-4 CHANGE CARTRIDGE message: - Canon MultiPASS 1000 | User Manual - Page 265
: 7-20 Cleaning: 1-8, 13-1-5 print head: 2-26, 13-6, 14-10 printer area: 13-5 scanner components: 13-2-4 CLEAR button: 2-13, 3-1, 3-3, 3-5 receiving a fax: 4-8 Cotton bond paper: 2-16 Cover sheet, fax, printing: 11-2 Current selections: 11-11 Cursor, moving: 2-14 Customer support: 1-6 Customizing - Canon MultiPASS 1000 | User Manual - Page 266
SETUP option: 3-15 Dedicated fax line: 7-2-3 receiving, setting 1-1 Destinations: 10-1 relay fax: 10-6 Detecting, incoming (DRP) service: 9-6-10 dialing: 6-12-13 guides: 2-7 memory sending: 12, 4-3, 5-12 Document supports: 2-4-5, 2-7 attaching: 2-27 : 7-7 requesting from other fax machines: 10-16-21 - Canon MultiPASS 1000 | User Manual - Page 267
Index Does not switch from fax to phone communication: 14-8 Double ring: 9-6 DOUBLE RING option: 9-8 DRP service: 9-6-10 DRPD option: 9-6-8 E ECM: 7-2-3 memory sending: 5-6-10 polling: 10-18 receiving: 7-1-24 receiving manually: 7-9-11 regular dialing: 5-2-3 ringing: 7-18-22 sending: 5-1-20 signal - Canon MultiPASS 1000 | User Manual - Page 268
fax: 10-6-7 Guidelines ink cartridge: 13-7-8 registering information: 3-1 Guides : 1-3 ID, user: 3-6, 3-13 instructions: 1-7-8 Incoming calls: 7-3, 7-5 checking: 7-20 detecting: 9-6 ringing: 7-20 Incoming documents: 7-21-22 restricting: 7-22-23 INCOMING RING option: 7-6, 7-17-20 INCORRECT CARTRIDGE - Canon MultiPASS 1000 | User Manual - Page 269
Instructions : 2-19, 14-2-3 printer area: 14-3-4 Japanese, fax numbers: 6-15 LTR setting: 12-1 M Mailbox, confidential: 10-11, 10-14 Main menu: 3-2 Maintaining: 13-1-12 ink cartridge: 13-8 Making copies: 4-6-8 one-touch speed dial call: 8-2 regular dial call: 8-1 MAN/AUTO SWITCH option: 7-10 MANUAL - Canon MultiPASS 1000 | User Manual - Page 270
printer operations: 12-1-3 Modem jack: 2-8 Moving, cursor: 2-14 MULTI TRANSACTION ON message: 14-12 MultiPASS Desktop Manager for Windows: 1-2-3, 2-4-5, 7-8 User's Guide 26, 13-6 On-line services: 9-3 ONE DIRECTION PRT setting A-2 Operation buttons, fax/ telephone : 10-9 Other problems: 14-7-8 Other - Canon MultiPASS 1000 | User Manual - Page 271
P Page footer, received documents: 7-17 Paper fanning: 2-16 guides: 4-3 handling: 1-3 jams, clearing: 14-2-4 legal-size: 4-9 size: 12-1, A-1 9-5 Pauses dialing: 2-14 entering: 9-4 PBX internal switching system: 9-4 PC fax: 1-1, 1-4 receiving in memory: 7-8 PC interface light: 2-10-11 Personalizing - Canon MultiPASS 1000 | User Manual - Page 272
vs. telephone: 7-21 features, setting up: 7-17-19 ID, user: 7-13-14 in memory: 1-4, 7-7-8 memory clear report: 11-9 operations, customized: 7-15-24 oversized documents: 7-15-17 PC fax document: 7-8 polling: 10-20 problems: 14-6-7 relay broadcast report: 11-9 speed, customizing: 7-23-24 transaction - Canon MultiPASS 1000 | User Manual - Page 273
ID: 7-13 REMOTE RX option: 7-12-13 Removing, shipping materials: 2-6 Replacing, ink cartridge: 13-9-12 REPORT button: 2-13, 11-2, 11-10 REPORT FONT SET option: 11 : 11-13-14 printing: 11-1-14 Requesting documents, from other fax machines: 10-16-21 Requirements, space: 2-3 Resolution: 1-3, 2- - Canon MultiPASS 1000 | User Manual - Page 274
, 7-21, 8-7, 9-7 RX START SPEED option: 7-23-24 S Safety instructions: 1-7-8 Sales receipt: 1-6, 2-5 Scanner: 1-1-2, 1-4 components, cleaning: 13-2-4 13, 10-3-5 relay fax: 10-6-7, 11-9 speed: 5-19 Sending document support: 2-7, 2-28 Sending procedures: 5-10-11 special: 10-1-21 Servicing: 1-8 SET TIME - Canon MultiPASS 1000 | User Manual - Page 275
report: 11-3-6 SITTING DOWN setting: 3-15 Software User's Guide: 1-2, 1-5, 2-10-11 Solutions, problems: 14-5-9 Sound(s) customizing: 3-16-18 17-19 sending procedures: 10-1-21 Specifications: A-1-9 document sizes: A-3 ink cartridge: A-2 interface: A-4-9 Speed ECM transmitting: 5-16 receiving: 7-23-24 - Canon MultiPASS 1000 | User Manual - Page 276
speed, ECM: 5-16 See also Sending Transparent documents: 5-12 Triple ring: 9-6 Troubleshooting: 14-1-14 TTI: 3-6, 3-13-15 TTI MARKER option: 3-13-14 TTI : 7-15 TYPE OF DOCUMENT light: 2-12, 4-3, 5-12-13 Typefaces, fax reports: 11-13 U Unidirectional printing: 12-2 Unpacking: 2-4-6 Upload document: - Canon MultiPASS 1000 | User Manual - Page 277
User's Guide: 1-2, 1-5 Using answering machine: 8-4-8 automatic dialing: 6-1-17 coded confidential sending: 3-17-18 switch: 2-7 VOLUME CONTROL option: 3-17 W Wall outlet: 1-7-8, 2-2, 2-22 Warranty: 14-1 service: 1-6 Weight: A-2 Windows: 1-2-3, 1-5, 2-10, 7-8 Y Yellow post: 2-24, 13-11 Index Index - Canon MultiPASS 1000 | User Manual - Page 278
I-16 Index

MultiPASS 1000
USER’S
MANUAL
Canon









