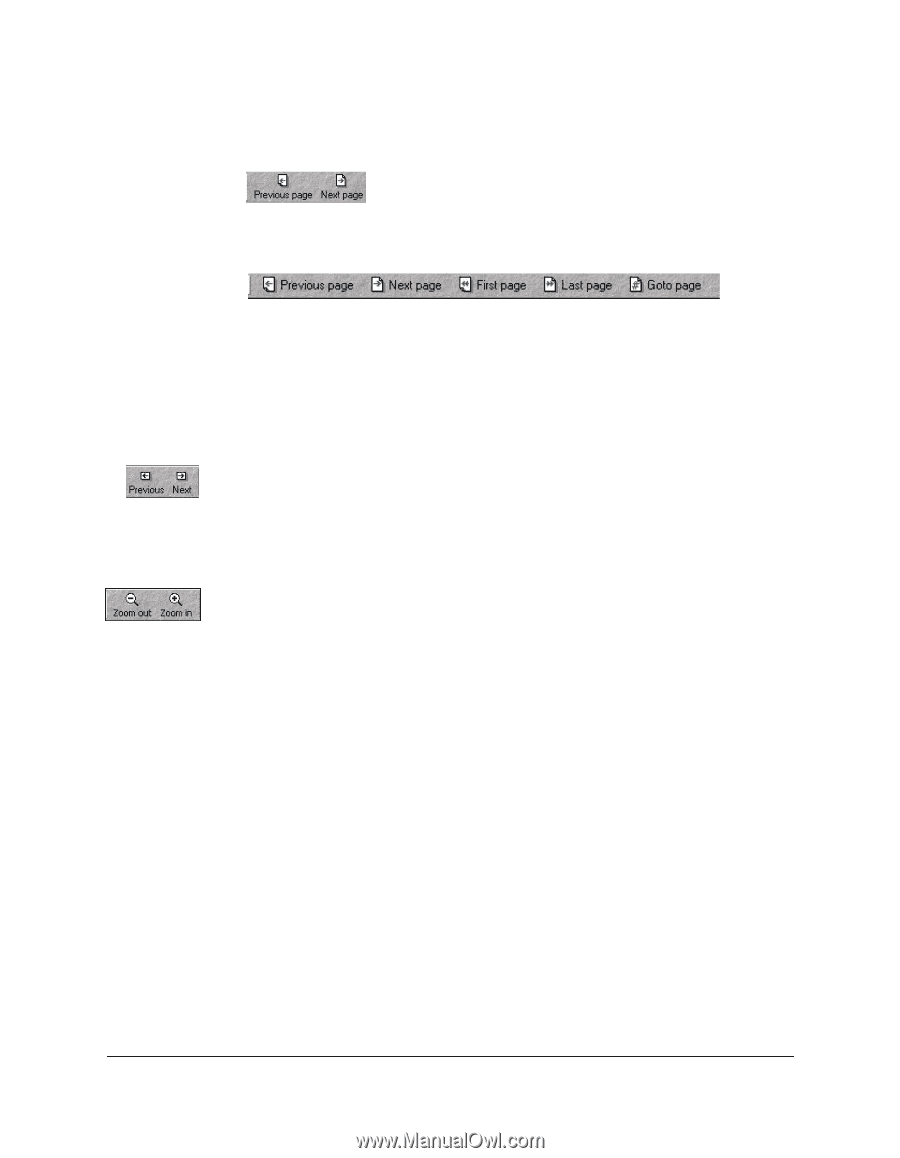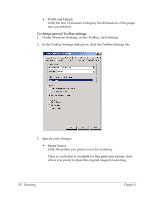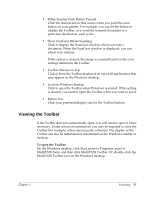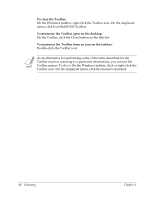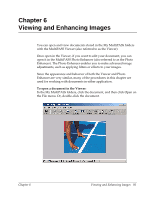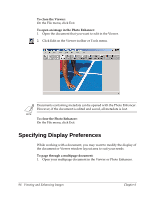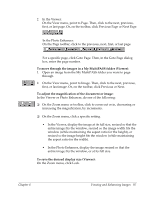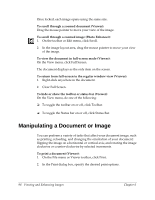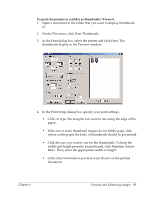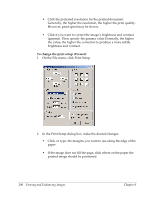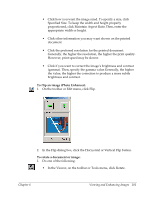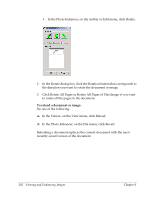Canon MultiPASS F30 Software User's Guide for the MultiPASS F30 and MultiPASS - Page 103
In the Photo Enhancer, In the Viewer
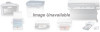 |
View all Canon MultiPASS F30 manuals
Add to My Manuals
Save this manual to your list of manuals |
Page 103 highlights
2. In the Viewer: On the View menu, point to Page. Then, click to the next, previous, first, or last page. Or, on the toolbar, click Previous Page or Next Page. In the Photo Enhancer: On the Page toolbar, click to the previous, next, first, or last page. For a specific page, click Goto Page. Then, in the Goto Page dialog box, enter the page number. To move through the images in a My MultiPASS folder (Viewer): 1. Open an image from the My MultiPASS folder you want to page through. 2. On the View menu, point to Image. Then, click to the next, previous, first, or last image. Or, on the toolbar, click Previous or Next. To adjust the magnification of the document or image: In the Viewer or Photo Enhancer, do one of the following: ❏ On the Zoom menu or toolbar, click to zoom out or in, decreasing or increasing the magnification, by increments. ❏ On the Zoom menu, click a specific setting. • In the Viewer, display the image at its full size, resized so that the entire image fits the window, resized so the image width fits the window (while maintaining the aspect ratio for the height), or resized so the image height fits the window (while maintaining the aspect ratio for the width). • In the Photo Enhancer, display the image resized so that the entire image fits the window, or at its full size. To save the desired display size (Viewer): On the Zoom menu, click Lock. Chapter 6 Viewing and Enhancing Images 97