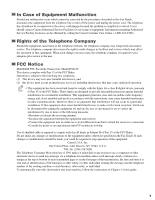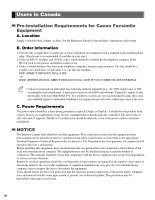Canon MultiPASS F50 MFP F50 FAX Guide
Canon MultiPASS F50 Manual
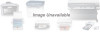 |
View all Canon MultiPASS F50 manuals
Add to My Manuals
Save this manual to your list of manuals |
Canon MultiPASS F50 manual content summary:
- Canon MultiPASS F50 | MFP F50 FAX Guide - Page 1
Speed dialing Troubleshooting fax issues Controlling the MultiPASS from your PC MultiPASS Fax Guide F50 model only MultiPASS Suite for Windows® Software User's Guide Documentation is included on the CD-ROM in PDF form. Copyright Copyright © 2001 by Canon, Inc. All rights reserved. No part of - Canon MultiPASS F50 | MFP F50 FAX Guide - Page 2
When the Line is Busy 4-10 Manual Redialing 4-10 Automatic Redialing 4-10 Sequential Broadcasting 4-11 Delayed Sending 4-13 Documents Stored in Memory 4-13 Printing a List of Documents in Memory ..4-13 Printing a Document in Memory 4-14 Deleting a Document from Memory...........4-15 Checking - Canon MultiPASS F50 | MFP F50 FAX Guide - Page 3
7-2 TX (Transmission) REPORT 7-3 MULTI TX/RX (Transaction) REPORT .........7-4 RX (Reception) REPORT 7-4 Chapter 8: Troubleshooting LCD Messages 8-1 Faxing Problems 8-3 Sending Problems 8-3 Receiving Problems 8-4 Telephone Problems 8-6 If a Power Cut Occurs 8-7 If You Cannot Solve the - Canon MultiPASS F50 | MFP F50 FAX Guide - Page 4
DIRECT DISTANCE DIAL) LINE IF YOU COMMUNICATE OVERSEAS • Canon recommends an individual line following industry standards, e.g., the 2500 (Touch Tone) or 500 NOTE (Rotary/Pulse Dial) telephones. A dedicated extension off a PBX unit without "Call Waiting" can be used with MultiPASS F50. Key telephone - Canon MultiPASS F50 | MFP F50 FAX Guide - Page 5
Fax Guide, disconnect the equipment from the telephone line or turn off the power and unplug the power cord. The telephone line should not be reconnected or the power cord plugged in until the problem is completely resolved. Users should contact Canon Authorized Service Facilities for servicing of - Canon MultiPASS F50 | MFP F50 FAX Guide - Page 6
Canon recommends an individual line following industry standards [e.g., the 2500 (touch tone) or 500 NOTE (rotary/pulse dial) telephones]. A dedicated extension off a PBX unit without "Camp On" signals is also permissible with your MultiPASS F50 not prevent degradation of service in some situations. - Canon MultiPASS F50 | MFP F50 FAX Guide - Page 7
only to the requirement that the sum of the Ringer Equivalence Numbers of all the devices does not exceed 5. The REN of this product is 0.3. CANON CANADA INC. 1-800-263-1121 24 HOURS A DAY, SEVEN DAYS A WEEK vii - Canon MultiPASS F50 | MFP F50 FAX Guide - Page 8
guide Guide → Reference Guide → MultiPASS Suite User's Guide MultiPASS Suite for Windows® Software User's Guide for details on the topic of the previous sentence. The word "machine" is the general term used to represent the MultiPASS F50 Mode). This guide shows the display will help you this guide uses - Canon MultiPASS F50 | MFP F50 FAX Guide - Page 9
the latest technology to provide trouble-free operation. If you encounter a problem with the machine's operation, try to solve it by using the information in Chapter 8. If you cannot solve the problem or if you think your machine needs servicing, contact the Canon Customer Care Center. (1-800-423 - Canon MultiPASS F50 | MFP F50 FAX Guide - Page 10
Hook 05 06 07 08 09 10 11 12 Hook Button Engages or disengages the telephone line. One-Touch Speed Dial Buttons Dial fax/telephone numbers pre-registered for one-touch speed in Copy Mode and Scan Mode are, → Reference Guide. NOTE I Fax Mode Date & Time Receive Mode Image Quality 1-2 - Canon MultiPASS F50 | MFP F50 FAX Guide - Page 11
your machine connected to a PC. s Method 2: Using the MultiPASS Suite Software You can adjust settings using the MultiPASS Suite software included with your machine. For instructions, → MultiPASS Suite User's Guide. 2 Registering Information Guidelines for Entering Numbers, Letters, and Symbols - Canon MultiPASS F50 | MFP F50 FAX Guide - Page 12
I Entering Letters 1 Press T to switch to letter mode (:A). UNIT NAME :A Ex: _ 2 Press the numeric button that contains the letter you want. UNIT NAME :A Ex: C • Press repeatedly until the letter you want appears. Each button cycles through the letters it contains. • If you are unsure - Canon MultiPASS F50 | MFP F50 FAX Guide - Page 13
be printed on been designed to print this information at time of transmission will be printed in small type at the print on a fax sent from your machine: Registering Information 12/03/2001 15:33 FAX 123 4567 CANON CANON can set the sender information to print inside or outside the image area. - Canon MultiPASS F50 | MFP F50 FAX Guide - Page 14
Entering the Date and Time 1 Press Menu. 2 Use F or E to select FAX SETTINGS. MENU Ex: 5 . F A X S E T T I N G S 3 Press Set three times. The date and time currently set for the machine are displayed. FAX SETTINGS 1.USER SETTINGS USER SETTINGS 1.DATE & TIME DATE & TIME Ex: 1 2 / 0 3 / 2 0 0 1 - Canon MultiPASS F50 | MFP F50 FAX Guide - Page 15
5.TX TERMINAL ID 10 Press Stop/Reset to return to standby mode. 2 Registering Information Printing a List to Check Information Registered in Your Machine You can print the USER'S DATA LIST to check the sender information and current settings of your machine. 1 Press Menu. 2 Use F or E to - Canon MultiPASS F50 | MFP F50 FAX Guide - Page 16
your machine, you need to make sure it is set for your telephone line type. If you are unsure of your telephone line type, check with your local telephone company. Your machine is factory-set to operate with a tone line (TOUCH TONE). If you need to change the setting, follow this procedure. 1 Press - Canon MultiPASS F50 | MFP F50 FAX Guide - Page 17
destinations. Speed Dialing The following pages describe how to register numbers for speed dialing. • For instructions on dialing using the speed dialing methods, → p. 4-3. NOTE • You can also register numbers for speed dialing from the MultiPASS Suite. (→ MultiPASS Suite User's Guide) 3-1 - Canon MultiPASS F50 | MFP F50 FAX Guide - Page 18
. 5 Press Set twice. 8 Use the numeric buttons to enter the name that goes with the number (max. 16 characters, including spaces). NAME :A Ex: Canon ITALIA • If you do not want to register the name, ignore this step. • If you are unsure how to enter characters, → p. 2- 2. 9 Press Set - Canon MultiPASS F50 | MFP F50 FAX Guide - Page 19
enter the name. (→ p. 3-2) NAME :A 2 Use F or E to select the one-touch speed dialing button assigned to the entry you want to change or delete. Ex: Canon OPTICS • If you do not want to change the name, ignore this step. • If you are unsure how to enter characters, → p. 2- 1-TOUCH SPD DIAL - Canon MultiPASS F50 | MFP F50 FAX Guide - Page 20
DIAL 2.NAME NAME :A _ 10 Use the numeric buttons to enter the name that goes with the number (max. 16 characters, including spaces). NAME :A Ex: Canon FRANCE • If you do not want to register the name, ignore this step. • If you are unsure how to enter characters, → p. 2- 2. 11 Press Set - Canon MultiPASS F50 | MFP F50 FAX Guide - Page 21
step 6. -orPress Stop/Reset to return to standby mode. • You can print the CODED SPEED DIAL NOTE LIST showing all the numbers and names registered to the entry you want 2.NAME to change or delete. CODED SPEED DIAL NAME :A Ex: Canon UC 3 Ex: A 3 2 = 81 773 3115 6 Press and hold F to delete - Canon MultiPASS F50 | MFP F50 FAX Guide - Page 22
❚ To Delete a Coded Speed Dialing Entry: 4 Press and hold F to delete the fax/ telephone number. TELEPHONE NUMBER TEL= 5 Press Set. TELEPHONE NUMBER ERASING END CODED SPEED DIAL 2.NAME 6 Press Stop/Reset to return to standby mode. • The registered name is automatically cleared when you clear the - Canon MultiPASS F50 | MFP F50 FAX Guide - Page 23
Group Dialing Creating Groups 1 Press Menu. 2 Use F or E to select TEL REGISTRATION. MENU Ex: 4 . T E L R E G I S T R A T I O N 3 Press Set. TEL REGISTRATION 1.1-TOUCH SPD DIAL 4 Use F or E to select GROUP DIAL. TEL REGISTRATION 3.GROUP DIAL ❚ To register a group under a coded speed dialing code: - Canon MultiPASS F50 | MFP F50 FAX Guide - Page 24
buttons to enter a name for the group (max. 16 characters, including spaces). NAME :1 Ex: Canon GROUP 2_ • If you do not want to register the name, ignore this step. • If orPress Stop/Reset to return to standby mode. • You can print the GROUP DIAL LIST NOTE showing all the numbers and names - Canon MultiPASS F50 | MFP F50 FAX Guide - Page 25
alphabetical order. SPEED DIAL LIST 1.1-TOUCH LIST -orPress # to print the list in code or button order. • The machine prints the list. Samples of the lists are shown as follows. I 1-TOUCH SPD DIAL LIST 12/03/2001 17:02 FAX 123 4567 CANON 001 12/03/2001 17:03**F*AX 11-2T3O4U5C67H SPD - Canon MultiPASS F50 | MFP F50 FAX Guide - Page 26
LISTED IN BUTTON ORDER. SORTED LIST: DESTINATIONS LISTED IN ALPHABETICAL ORDER. I GROUP DIAL LIST 12/03/2001 17:06 FAX 123 4567 [ 03] Canon GROUP 2 [A 21] Canon GROUP 1 CANON GROUP DIAL LIST [ 04] 2 50921 [A 00] 2131 1250 [A 02] 1 49 39 25 25 [A 32] 81 773 3173 [ 01] 905 795 1111 [A 03 - Canon MultiPASS F50 | MFP F50 FAX Guide - Page 27
details on setting up documents, → Reference Guide. Adjusting the Quality of Your Faxes Canon's Ultra High Quality (UHQ™) imaging technology black & white if the other party's fax machine does not support color faxing, thus enabling you to send color documents to any fax machine without an error - Canon MultiPASS F50 | MFP F50 FAX Guide - Page 28
lines black parts of a printed document. You can select from three levels of scanning contrast the machine uses to send faxes. Select according to how light or dark/deep the document is. • You can also set the scanning contrast for sending from the MultiPASS Suite. (→ MultiPASS Suite NOTE User's Guide - Canon MultiPASS F50 | MFP F50 FAX Guide - Page 29
If you are unsure of the registered fax number, check the destination label, or print each list and check NOTE the numbers. (→ Printing Speed Dialing Lists, p. 3-9) • For details on Ex: • If you enter the wrong number, press Stop/Reset or use F to delete the number, then enter the correct number. - Canon MultiPASS F50 | MFP F50 FAX Guide - Page 30
09 10 11 12 TEL= 1 49 39 25 25 Ex: A 0 2 C a n o n F R A N C E • The number registered under that coded speed dialing code is displayed. • If you enter the wrong code, press Stop/Reset. Then press Coded Dial and enter the correct code. • NO TEL # appears if no fax number is assigned to the coded - Canon MultiPASS F50 | MFP F50 FAX Guide - Page 31
U P 2 • The name of the group is displayed. • If you press the wrong button, press Stop/Reset, then press the correct button. • NO TEL # appears if U P 1 • The name of the group is displayed. • If you enter the wrong code, press Stop/Reset. Then press Coded Dial and enter the correct code. • NO - Canon MultiPASS F50 | MFP F50 FAX Guide - Page 32
Manual document and load it into the ADF. (→ Reference Guide) MEMORY USED Ex: 0% (Currently used memory) wrong number, press Stop/Reset, then enter the correct number. • If you must first dial a digit to get an outside line for memory sending. • When an error occurs during sending, the document - Canon MultiPASS F50 | MFP F50 FAX Guide - Page 33
document and place it on the platen glass. (→ Reference Guide) • For color sending, press Color/B&W to turn on wrong number, press Stop/Reset, then enter the correct number. • If you must first dial a digit to get an outside line memory sending. • When an error occurs during sending, the document is - Canon MultiPASS F50 | MFP F50 FAX Guide - Page 34
manually set their fax machine to receive before they can receive a fax. • For this mode, you need to connect a telephone to your machine. (→ Quick Start Guide 9-4) • If you send a color document to a fax machine that does not support color faxing, or TRY AGAIN IN B&W will be displayed in the LCD, → - Canon MultiPASS F50 | MFP F50 FAX Guide - Page 35
to delete it from memory. (→ p. 4-15) • The machine prints an ERROR TX REPORT. (→ p. 7-3) 4 Sending Faxes I Using the platen glass 1 Press Stop/Reset. • The transmission is canceled. • The machine prints an ERROR TX REPORT. (→ p. 7-3) Canceling manual sending Refer to above. (→ Using the platen - Canon MultiPASS F50 | MFP F50 FAX Guide - Page 36
are unsuccessful, the machine cancels the transmission and prints an ERROR TX REPORT. (→ p. 7-3) * Factory default setting • You can also set the automatic redialing feature from the MultiPASS Suite. (→ MultiPASS Suite User's NOTE Guide) When automatic redialing is in use, the LCD alternately - Canon MultiPASS F50 | MFP F50 FAX Guide - Page 37
, press Stop/Reset then T. Sending to all destinations you specified in step 3 will be canceled (you cannot cancel only one destination), and the machine will print a MULTI TX/RX REPORT. (→ p. 7-4) 4-11 - Canon MultiPASS F50 | MFP F50 FAX Guide - Page 38
be ejected automatically. Divide the documents into several sections and send each section separately. • If you send a color document to a fax machine that does not support color faxing, or TRY AGAIN IN B&W will be displayed in the LCD, → p. 4-1. 4-12 - Canon MultiPASS F50 | MFP F50 FAX Guide - Page 39
for example. • You can only set this feature from the MultiPASS Suite. (→ MultiPASS Suite User's Guide) NOTE • To use this feature, your PC must be turned memory, you can print it or delete it. These procedures are described later in this chapter. 12/03/2001 17:15 FAX 123 4567 CANON TX/RX NO 0046 - Canon MultiPASS F50 | MFP F50 FAX Guide - Page 40
DOCUMENT Ex: T X / R X N O . 5001 6 Use F or E to select the transaction number (TX/RX NO.) of the document you want to print. PRINT DOCUMENT Ex: T X / R X N O . A5003 • If you want to confirm the details of a NOTE document displayed in the LCD, → p. 4- 15. 7 Press Set. 1ST PG ONLY? YES - Canon MultiPASS F50 | MFP F50 FAX Guide - Page 41
. Sending Faxes Checking a Document's Details Before you print or delete a document in memory, you can check the details of the document. PRINT DOCUMENT Ex: Black & white document - A : Color document - #: Black & white document being sent or printed - &: Color document being sent or printed - Canon MultiPASS F50 | MFP F50 FAX Guide - Page 42
color or black & white transaction and prints the calls. Separate telephone line for fax use → p. 5-4. Receiving Faxes MANUAL MODE Tel Machine rings for MultiPASS Suite installed. (→ MultiPASS Suite User's Guide) *Factory default setting You can confirm which receive mode is set by checking - Canon MultiPASS F50 | MFP F50 FAX Guide - Page 43
by adjusting the following settings: • Adjust the time the machine takes to check whether a call is from a fax machine or a telephone (RING MultiPASS Suite. (→ MultiPASS Suite User's Guide) NOTE I What Happens When FAX/TEL AUTO SW is Selected Type of call Telephone Fax Sending document manually - Canon MultiPASS F50 | MFP F50 FAX Guide - Page 44
FaxTel is displayed in the LCD. 12/03/2001 MON 15:30 Ex: F a x T e l STANDARD • To set FAX/TEL AUTO SW, → Quick Start Guide. 2 Press Menu. 3 Use F or E to select FAX SETTINGS. MENU Ex: 5 . F A X S E T T I N G S 4 Press Set. FAX SETTINGS 1.USER SETTINGS 5 Use F or E to select RX SETTINGS - Canon MultiPASS F50 | MFP F50 FAX Guide - Page 45
service whereby they assign two or more telephone numbers with distinctive ring patterns to a single telephone line. If your telephone company offers such a service MON 15:30 Ex: D R P D STANDARD • To set DRPD, → Quick Start Guide. 2 Press Menu. 3 Use F or E to select FAX SETTINGS. MENU Ex: 5 - Canon MultiPASS F50 | MFP F50 FAX Guide - Page 46
or on the platen glass. • Make sure the REMOTE RX setting is enabled. (→ p. 9-7) 1 Make sure Manual is displayed in the LCD. 12/03/2001 MON 15:30 Ex: M a n u a l STANDARD • To set MANUAL MODE, → Quick Start Guide. 2 Make sure you have connected a telephone to the machine. 3 When you hear the - Canon MultiPASS F50 | MFP F50 FAX Guide - Page 47
machine to your PC. (→ MultiPASS Suite User's Guide) When Your PC is Off If you have set the MultiPASS Suite to upload received faxes from FILE PRINT. MEMORY REFERENCE 4.FILE PRINT 5 Press Set. • The machine prints all received faxes that were to be uploaded to your PC. • The faxes you print are - Canon MultiPASS F50 | MFP F50 FAX Guide - Page 48
LCD displays REC'D IN MEMORY as well as one or more messages. For an explanation of the message(s) and details on the action to take, → p. 8-2. • The machine memory can store up to approximately 270 pages.* NOTE • Once the pages are printed, they are deleted from memory. • If the memory becomes full - Canon MultiPASS F50 | MFP F50 FAX Guide - Page 49
a PBX or other telephone switching system, you have to dial the outside line access number first, and then dial the number of the party you are /Pause to enter a pause. TEL= 00 Ex: • If you enter the wrong number, press Stop/Reset, then enter the correct number. • For details on international - Canon MultiPASS F50 | MFP F50 FAX Guide - Page 50
Use the numeric buttons to dial the telephone number of the information service. TEL= 7654321 Ex: • The machine connects using the pulses required by your telephone line. 4 When the recorded message of the information service answers, press T (Tone) to switch to tone dialing. • When T (Tone) is - Canon MultiPASS F50 | MFP F50 FAX Guide - Page 51
after every 20 transactions. You can also manually set the machine to print it. p. 7-2 p. 9-2 TX (Transmission) REPORT Prints after transmission of a document. You can enable or disable this feature, or set the machine to print a report only when an error occurs. You can also set the machine - Canon MultiPASS F50 | MFP F50 FAX Guide - Page 52
machine prints an ACTIVITY REPORT. Transactions in an ACTIVITY REPORT are listed chronologically. 12/03/2001 17:28 FAX 123 4567 CANON 001 ON A PREVIOUS REPORT. TRANSACTION MODE COLOR TRANSACTION ERROR CORRECTION MODE TRANSACTION ERROR PAGE ERROR CODE (→ p. 8-1) Stop/Reset WAS PRESSED DURING - Canon MultiPASS F50 | MFP F50 FAX Guide - Page 53
print a report, a TX REPORT or an ERROR TX REPORT, similar to the ones below, will be printed depending on the setting you select. 12/03/2001 17:47 FAX 123 4567 CANON 1 432 2060 Canon OPTICS 12/27 14:59 00'00 0 CANON NG #018 B U*S*Y* */ N* O* * *S*I G* *N*A* L *** ERROR TX REPORT *** - Canon MultiPASS F50 | MFP F50 FAX Guide - Page 54
[ 01]905 795 1111 [ A 00]2131 1250 [ A 02]1 49 39 25 25 ----- 001 Canon CANADA Canon DEUTSCH. Canon FRANCE RX (Reception) REPORT The machine is factory-set not to print an RX (reception) REPORT even if an error occurs during reception. To change this setting, → RX REPORT, p. 9-5. If you set the - Canon MultiPASS F50 | MFP F50 FAX Guide - Page 55
. For other messages, → Reference Guide. • The error code appears in the ACTIVITY REPORT. (→ p. 7-2) NOTE Troubleshooting Message (Error Code) Cause Action AUTO REDIAL The machine is waiting to redial the other Wait for the machine to automatically 8 party's number because the line was busy - Canon MultiPASS F50 | MFP F50 FAX Guide - Page 56
Start Guide), replace the Ink Tank(s) (→ Reference Guide), or clear the paper jam. (→ Reference Guide) RECEIVED IN FILE Your PC was off and a document was received in the machine's memory. The MultiPASS Status Monitor is not running. (Windows 95/98/Me) Upload the document to your PC, or print the - Canon MultiPASS F50 | MFP F50 FAX Guide - Page 57
other documents being sent from memory. • Allow time for those documents to finish sending. An error may have occurred during sending. • Print an ACTIVITY REPORT and check for an error. (→ p. 7-2) The telephone line may not be working properly. • Make sure there is a dial tone when you press Hook - Canon MultiPASS F50 | MFP F50 FAX Guide - Page 58
, then start again. The MultiPASS Suite may have received the fax. • → MultiPASS Suite User's Guide An error may have occurred during reception. • Check the LCD for an error message. (→ p. 8-1) • Print an ACTIVITY REPORT and check for an error. (→ p. 7-2) The telephone line may not be connected - Canon MultiPASS F50 | MFP F50 FAX Guide - Page 59
machine are clean. Error Correction Mode (ECM) may be disabled. • Make sure ECM is on. (→ ECM RX, p. 9-6) ❚ Faxes do not print. The Printhead (Cartridge) or Ink Tanks may not be installed properly. • Make sure the Printhead (Cartridge) and Ink Tanks are installed properly. (→ Reference Guide) • Be - Canon MultiPASS F50 | MFP F50 FAX Guide - Page 60
glass of their fax machine are clean. ❚ Cannot receive using Error Correction Mode (ECM). The other party's fax machine may not support ECM. • If the other party's fax machine does not support ECM, then the document is received in normal mode without error checking. ECM may be disabled. • Make sure - Canon MultiPASS F50 | MFP F50 FAX Guide - Page 61
not be printed even after the Ink Tank is replaced or paper is loaded. If You Cannot Solve the Problem If you have a problem with your machine and you cannot solve it by referring to the information in this chapter and in the Reference Guide, contact the Canon Customer Care Center. Canon's support - Canon MultiPASS F50 | MFP F50 FAX Guide - Page 62
to all modes in common, and menus related only to Copy and Scan Modes, → NOTE Reference Guide. • Before adjusting any settings, you may want to print the USER'S DATA LIST to check the current settings. (→ p. 2-5) Accessing the Menus 9 Summary of Settings The following illustrates the menu items - Canon MultiPASS F50 | MFP F50 FAX Guide - Page 63
type. NOTE RECEIVE MODE Name FAX/TEL AUTO SW FAX ONLY MODE DRPD MANUAL MODE ANS.MACHINE MODE Description Switches the receive mode to FAX/TEL AUTO SW a document in memory and deletes the document. (→ p. 4-15) 4. FILE PRINT Prints a document in memory instead of uploading it to your PC. (→ p. - Canon MultiPASS F50 | MFP F50 FAX Guide - Page 64
& TIME 2. DATE SETUP 3. UNIT TELEPHONE # 4. UNIT NAME Description Sets the current date and time. (→ p. 2-4) Selects the date format displayed in the LCD and printed on the faxes you send. Enters the fax/telephone number you want to appear at the top of each fax page you send. (→ p. 2-4) Enters the - Canon MultiPASS F50 | MFP F50 FAX Guide - Page 65
ring volume when the machine detects a voice call. Selects the line monitor volume (sound during dialing and on hook). When the printed. If you select PRINT ERROR ONLY or OUTPUT YES above, enables/disables printing of the first page of the fax under the report (black & white faxes only). PRINT ERROR - Canon MultiPASS F50 | MFP F50 FAX Guide - Page 66
of a reception report. (→ p. 7-4) OUTPUT NO: No report is printed. PRINT ERROR ONLY: Prints a report only when a reception error occurs. OUTPUT YES: Prints a report every time you receive a document. Settings OUTPUT NO PRINT ERROR ONLY OUTPUT YES 3. ACTIVITY REPORT Enables/disables automatic - Canon MultiPASS F50 | MFP F50 FAX Guide - Page 67
support color faxes. (The document is converted to black & white.) Enables/disables Error Correction Mode (ECM) during reception. When the machine is set to FAX/TEL AUTO SW, you can set its details. (→ p. 5-2) Selects the time the machine takes to check - Canon MultiPASS F50 | MFP F50 FAX Guide - Page 68
Name 5. MAN/AUTO SWITCH Description When the machine is set to MANUAL MODE, determines if the machine switches to fax receive mode after it rings for a specified time. Settings OFF ON F/T RING TIME If you select ON - Canon MultiPASS F50 | MFP F50 FAX Guide - Page 69
No. 1 Chart, standard mode. I Fax Resolution • Black & White: B&W STANDARD: 203 pels/in. × 98 lines/in. (8 pels/mm × 3.85 lines/mm) B&W FINE: 203 pels/in. × 196 lines/in. (8 pels/mm × 7.7 lines/mm) B&W PHOTO: 203 pels/in. × 196 lines/in. (8 pels/mm× 7.7 lines/mm) • Color: COLOR STANDARD: 200 × 200 - Canon MultiPASS F50 | MFP F50 FAX Guide - Page 70
7-1 printing 3-9 printing 3-9 message 8-1 Contrast, setting scanning 4-2 setting 9-5 Conventions, type viii Automatic redialing Customer support 1-1 canceling 4-10 description 4-10 D Date, entering 2-4 B DATE & TIME setting 9-3 Black to tone 6-2 manual redialing 4-10 with - Canon MultiPASS F50 | MFP F50 FAX Guide - Page 71
MODE description 5-1 receiving in 5-5 setting 9-2 Manual redialing 4-10 canceling 4-10 Manual sending 4-8 canceling 4-9 Memory deleting document from 4-15 documents in 4-13 printing document in 4-14 printing list of documents in 4-13 receiving when problem occurs 5-7 sending (See Memory - Canon MultiPASS F50 | MFP F50 FAX Guide - Page 72
information in MultiPASS 2-5 MultiPASS Suite speed dialing lists 3-9, 3-10 receiving faxes to 5-6 USER'S DATA LIST 2-5 registering information via 2-1 Problems Software User's Guide i cannot solve 8-7 receiving 8-4 N receiving in memory when 5-7 NO RX PAPER message 8-2 sending - Canon MultiPASS F50 | MFP F50 FAX Guide - Page 73
1-1 Settings, list of 9-2 Software, MultiPASS Suite User's Guide i Special dialing 6-1, 6-2 printing list to check 2-5 registering 2-4, 2-5 Sending canceling 4-9 manual 4-8 memory 4-6 methods 4-6 to 4-8 preparing for 4-1 to 4-5 problems 8-3 sequential broadcasting 4-11 setting for black - Canon MultiPASS F50 | MFP F50 FAX Guide - Page 74
, MEMORY FULL, PLEASE WAIT message 8-2 Type conventions, this guide viii U UNIT NAME setting 9-3 UNIT TELEPHONE # setting 9-3 User Settings menu 9-3, 9-4 USER'S DATA LIST description 7-1 printing 2-5 sample 2-5 V Volume CALLING VOLUME setting 9-4 LINE MONITOR VOL setting 9-4 RX CALL

i
Your machine includes the following documentation. This documentation has been designed so that you can
easily use your machine to suit your particular needs.
Setting up the MultiPASS
...................................
Setting up paper
..............................................
Installing the MultiPASS Suite
.............................
Document and paper handling
.............................
Making copies
................................................
Maintenance
..................................................
Troubleshooting feed and copy issues
....................
Sending and receiving faxes
...............................
Speed dialing
.................................................
Troubleshooting fax issues
.................................
Controlling the MultiPASS from
your PC
.........................................................
Documentation is included on the CD-ROM in PDF form.
Copyright
Copyright © 2001 by Canon, Inc. All rights reserved. No part of this publication may be reproduced, transmitted,
transcribed, stored in a retrieval system, or translated into any language or computer language in any form or by
any means, electronic, mechanical, magnetic, optical, chemical, manual, or otherwise, without the prior written
permission of Canon, Inc.
Trademarks
Canon and BJ are registered trademarks. BCI, Bubble Jet, MultiPASS, and UHQ are trademarks of Canon Inc.
All other product and brand names are registered trademarks, trademarks or service marks of their respective
owners.
Super G3 is a phrase used to describe the new generation of fax machines that use ITU-T
V.34 standard 33.6 Kbps* modems. Super G3 High Speed Fax machines allow transmission
time of approximately 3 seconds* per page which results in reduced telephone line charges.
* Approximately 3 seconds per page fax transmission time based on ITU-T No. 1 Chart (Standard Mode) at 33.6
Kbps modem speed. The Public Switched Telephone Network (PSTN) currently supports 28.8 Kbps modem
speeds or lower, depending on telephone line conditions.
Using Your Documentation
Quick Start Guide
MultiPASS
Reference Guide
MultiPASS
Fax Guide
MultiPASS Suite for
Windows
®
Software
User’s Guide
F50 model only