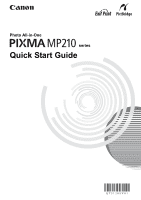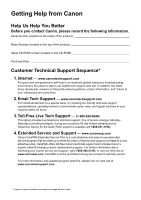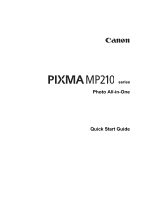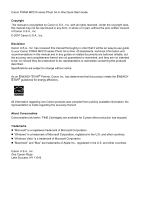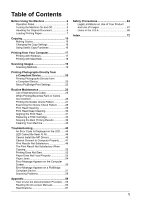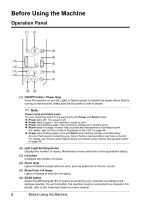Canon PIXMA MP210 MP210 series Quick Start Guide
Canon PIXMA MP210 Manual
 |
View all Canon PIXMA MP210 manuals
Add to My Manuals
Save this manual to your list of manuals |
Canon PIXMA MP210 manual content summary:
- Canon PIXMA MP210 | MP210 series Quick Start Guide - Page 1
Photo All-in-One series Quick Start Guide QT51208V01 - Canon PIXMA MP210 | MP210 series Quick Start Guide - Page 2
self-help in an intuitively guided interactive troubleshooting environment, the place to start is our helpful tech support web site. In addition, the latest driver downloads, answers to frequently asked questions, product information, and "where to buy" instructions are found here. 2. Email Tech - Canon PIXMA MP210 | MP210 series Quick Start Guide - Page 3
series Photo All-in-One Quick Start Guide - Canon PIXMA MP210 | MP210 series Quick Start Guide - Page 4
the prior written consent of Canon U.S.A., Inc. © 2007 Canon U.S.A., Inc. Disclaimer Canon U.S.A., Inc. has reviewed this manual thoroughly in order that it will be an easy-to-use guide to your Canon PIXMA MP210 series Photo All-in-One. All statements, technical information and recommendations - Canon PIXMA MP210 | MP210 series Quick Start Guide - Page 5
Properly 53 Paper Jams 54 Error Message Appears on the Computer Screen 55 Error Message Appears on a PictBridge Compliant Device 57 Scanning Problems 58 Appendix 59 How to Use the Documentation Provided.....59 Reading the On-screen Manuals 60 Specifications 61 Safety Precautions 64 Legal - Canon PIXMA MP210 | MP210 series Quick Start Guide - Page 6
lit orange: An error has occurred and the machine is not ready to print. For details, see "An Error Code Is Displayed on the LED" on page 44. z Power lamp flashing green once and Alarm lamp flashing orange once alternately: An error that requires contacting your Canon Service representative may have - Canon PIXMA MP210 | MP210 series Quick Start Guide - Page 7
button Cancels operations or a print job in progress. (8) Color button* Starts color copying. Also, finalizes your selection for the menu or setting item. (9) Black button* Starts black & white copying. Also, finalizes your selection for the menu or setting item. (10) (Maintenance) button Accesses - Canon PIXMA MP210 | MP210 series Quick Start Guide - Page 8
On and Off Turn on the machine before printing. „ Turning on the Machine Before turning on the machine, confirm the following. z The FINE Cartridges are installed properly. If you are using the machine connected to a computer, confirm also the following. z The machine is connected to your computer - Canon PIXMA MP210 | MP210 series Quick Start Guide - Page 9
-saver Mode The LED goes out if the machine is not operated for about five minutes*. Perform a print operation to restore the display. * You cannot change the wait time before the LED goes out. Note When you want to restore the display, perform a print operation or press any button except for the - Canon PIXMA MP210 | MP210 series Quick Start Guide - Page 10
Document type Size (W x L) Thickness z Paper documents z Photographs z Books Max. 8.5 the Platen Glass. Note Make sure any glue, ink, correction fluid, or the like on the original Doing so may cause the scanner to malfunction or the Platen Glass to break. Note The machine cannot scan the shaded - Canon PIXMA MP210 | MP210 series Quick Start Guide - Page 11
how to load printing paper in the Rear Tray. „ Using Specialty Media Canon recommends that you use Canon genuine media to ensure optimal print quality. z Photo Quality Media z Glossy Photo Paper z Matte Photo Paper z Photo Paper Plus Double Sided z Photo Paper Plus Glossy z Photo Paper Plus Semi - Canon PIXMA MP210 | MP210 series Quick Start Guide - Page 12
set to the right. It may improve print quality. Reset the Paper Thickness Lever to the left when you finish printing. For details on the Paper Thickness Lever, refer to "Inside" in "Main Components" of the User's Guide on-screen manual. *3 Proper feeding of paper may not be possible at the maximum - Canon PIXMA MP210 | MP210 series Quick Start Guide - Page 13
media types, refer to "Printing Media" in the User's Guide onscreen manual. z Media Types You Cannot Use Do not use the following types of paper. Using such paper will not only produce unsatisfactory results, but can also cause the machine to jam or malfunction. Additionally, when printing on A5 or - Canon PIXMA MP210 | MP210 series Quick Start Guide - Page 14
provides for use with its various printers, see "Using Specialty Media" on page 7. When Printing on Plain Paper z You can use general copy paper or Canon's Super White Paper. When printing on both sides, we recommend Canon's Super White Paper Double-Sided. Paper size: - Standard sizes: A4, B5, A5 - Canon PIXMA MP210 | MP210 series Quick Start Guide - Page 15
page 15. z When using the machine connected to a computer, select the size and type of the loaded paper in Page Size (or Paper Size) and Media Type in the printer driver. For details on printer driver settings, see "Printing with Windows" on page 17 or "Printing with Macintosh" on page 18. Before - Canon PIXMA MP210 | MP210 series Quick Start Guide - Page 16
European DL or US Comm. Env. #10-sized envelope. Important z You need to print from the computer to print on envelopes. z Do not use the a side view of the leading edge of the envelope. Important The envelopes may jam in the machine if they are not flat or the edges are not aligned. Make sure that - Canon PIXMA MP210 | MP210 series Quick Start Guide - Page 17
left when you finish printing. For details on the Paper Thickness Lever, refer to "Inside" in "Main Components" of the User's Guide on-screen manual. 3 Specify the settings in the printer driver. (1) Select Envelope in Media Type. (2) Select the size for envelopes. In Windows®, select DL Env. or - Canon PIXMA MP210 | MP210 series Quick Start Guide - Page 18
" on page 15. z When using the machine connected to a computer, select the size and type of the loaded paper in Page Size (or Paper Size) and Media Type in the printer driver. For details on printer driver settings, see "Printing with Windows" on page 17 or "Printing with Macintosh" on page 18. 14 - Canon PIXMA MP210 | MP210 series Quick Start Guide - Page 19
the Paper button repeatedly to specify the page size and media type. The Paper lamp indicates the selected page size and media type. A4 or Letter Plain Paper / A4 or Letter Photo Paper / 4" x 6" Photo Paper 5 Press the Color button for color copying, or the Black button for black & white copying - Canon PIXMA MP210 | MP210 series Quick Start Guide - Page 20
Maintenance button repeatedly until d appears. 2 Press the Black button to select A4, or the Color button to select Letter. Using Useful Copy Functions For details, refer to "Fit-to-Page Copying (MP210 series)" in "Making Copies" of the User's Guide onscreen manual. Fit-to-Page Copying 16 Copying - Canon PIXMA MP210 | MP210 series Quick Start Guide - Page 21
is your machine's name) is selected in Select Printer, and click Preferences (or Properties). 5 Specify the required settings and click OK. Note For details on the printer driver functions, click Help or Instructions to view the online help or the PC Printing Guide on-screen manual. Instructions is - Canon PIXMA MP210 | MP210 series Quick Start Guide - Page 22
. For details, refer to the instruction manual of your application. The steps described in this section are for printing in Mac® OS X v.10.4.x. 1 Turn on the machine and load the paper in the machine. See "Turning the Machine On and Off" on page 4 and "Loading Printing Paper" on page 7. 2 Create - Canon PIXMA MP210 | MP210 series Quick Start Guide - Page 23
, you can use a TWAIN- or WIA- (Windows Vista and Windows XP only) compliant application software and the Control Panel (Windows Vista and Windows XP only) to scan originals with this machine. For detailed operations, refer to the Scanning Guide on-screen manual. „ Opening MP Navigator EX using the - Canon PIXMA MP210 | MP210 series Quick Start Guide - Page 24
. When disconnecting the USB cable between the PictBridge compliant device and machine, follow the instructions given in the device's instruction manual. Note When printing photos with the PictBridge compliant device connected to the machine, we recommend the use of the AC adapter supplied with the - Canon PIXMA MP210 | MP210 series Quick Start Guide - Page 25
and type of paper that you loaded in the machine. If your PictBridge compliant device does not have setting menu, change the setting from the machine. For details, see "Setting on the Machine" on page 24. 4 Start printing from your PictBridge compliant device. Printing Photographs Directly from - Canon PIXMA MP210 | MP210 series Quick Start Guide - Page 26
Canon genuine papers depending on the country or region of purchase. *4 When printing on Photo Paper Plus Semi-gloss 8" x 10" / 203.2 x 254.0 mm (SG-201), select 20 x 25 cm/8" x 10" for Paper size and Default for Paper type. *5 Exclusively used to print photo stickers. When printing on sticker paper - Canon PIXMA MP210 | MP210 series Quick Start Guide - Page 27
with a border. z N-up: You can use this option when printing on sticker paper, or A4- or Letter-sized paper. Sticker paper: When you select 10 x 15 cm/4" x 6" for Paper size, you can print 16 images on a single sheet of paper. A4- or Letter-sized paper: When you select A4 or 8.5" x 11" (Letter) for - Canon PIXMA MP210 | MP210 series Quick Start Guide - Page 28
turn the lamp on to enable borderless print.*3 Corresponding Setting of PictBridge Compliant Devices*1 Paper size Paper type Layout *1 Set the items in this column to Default on the PictBridge compliant device when you want to make settings on the machine. *2 You can switch the page size between - Canon PIXMA MP210 | MP210 series Quick Start Guide - Page 29
of Maintenance Codes To perform maintenance of the machine, press the Maintenance button repeatedly until the desired code is displayed on the LED, then press the Black or Color button. Maintenance Operation Code Prints the nozzle check pattern. See "Printing the Nozzle Check Pattern" on page 27 - Canon PIXMA MP210 | MP210 series Quick Start Guide - Page 30
protective tape is removed from the bottom of a FINE Cartridge. z If the error code is displayed on the LED, see "An Error Code Is Displayed on the LED" on page 44. z Increase the Print Quality setting in the printer driver settings. See "Print Results Not Satisfactory" on page 48. Step 1 See - Canon PIXMA MP210 | MP210 series Quick Start Guide - Page 31
left. For details on the Paper Thickness Lever, refer to "Inside" in "Main Components" of the User's Guide on-screen manual. 3 Print the nozzle check pattern. (1) Press the Maintenance button repeatedly until A appears. (2) Press the Black or Color button. The machine prints a nozzle check pattern - Canon PIXMA MP210 | MP210 series Quick Start Guide - Page 32
need cleaning. Example: When lines are missing (Black ink) (2) If these patterns have white streaks, the print head nozzles need cleaning. Example: When white streaks appear (Color ink) 2 When cleaning is necessary, perform Print Head Cleaning. See "Print Head Cleaning" on page 29. 28 Routine - Canon PIXMA MP210 | MP210 series Quick Start Guide - Page 33
in the ink absorber. Cleaning the Print Head consumes ink, so perform Print Head Cleaning only when necessary. 1 Make sure that the machine is turned on. 2 Start Print Head Cleaning. (1) Press the Maintenance button repeatedly until H appears. (2) Press the Black or Color button. Print Head Cleaning - Canon PIXMA MP210 | MP210 series Quick Start Guide - Page 34
the Nozzle Check Pattern" on page 27. (2) If the problem is not resolved, perform Print Head Deep Cleaning again. (3) If this does not solve the problem, a FINE Cartridge may have run out of ink. Replace it with a new one. See "Replacing a FINE Cartridge" on page 33. 30 Routine Maintenance - Canon PIXMA MP210 | MP210 series Quick Start Guide - Page 35
the User's Guide on-screen manual. 3 Print the Print Head Alignment Sheet. (1) Press the Maintenance button repeatedly until P appears. Note If you select L the machine exits the process after printing the current head position adjustment values. (2) Press the Black or Color button. The Print Head - Canon PIXMA MP210 | MP210 series Quick Start Guide - Page 36
. For details, see "An Error Code Is Displayed on the LED" on page 44. z If the results of Automatic Print Head Alignment are not satisfactory, perform Manual Print Head Alignment. For details, refer to "Aligning Print Head on the Computer" in the User's Guide on-screen manual. z To adjust columns - Canon PIXMA MP210 | MP210 series Quick Start Guide - Page 37
Head Cleaning, a FINE Cartridge is probably empty. When ink runs out, replace the FINE Cartridge. The machine cannot print if the wrong type of FINE Cartridge is used. z For information on compatible FINE Cartridges, see the back cover of this guide. „ Getting the Ink Status Information You can - Canon PIXMA MP210 | MP210 series Quick Start Guide - Page 38
the left indicates the status of the Color FINE Cartridge as an example. (C) (C) The Ink lamp flashes. z With the Computer Screen You can confirm the status of each FINE Cartridge on the printer status monitor (Windows) and Canon IJ Printer Utility (Macintosh). (A) (A) Confirm whether any symbols - Canon PIXMA MP210 | MP210 series Quick Start Guide - Page 39
Box (Windows)" of the User's Guide on-screen manual. 2 Click View Printer Status on the Maintenance sheet. To confirm the FINE Cartridge information, click the Ink Details menu. Note You can also display the printer status monitor by clicking Canon XXX Printer (where "XXX" is your machine's name - Canon PIXMA MP210 | MP210 series Quick Start Guide - Page 40
or Black FINE Cartridge is not installed, an error occurs and the machine cannot print. For information on how to configure this setting, refer to the PC Printing Guide on-screen manual. z Color ink may be consumed even when printing a black-and-white document or when black-and white printing is - Canon PIXMA MP210 | MP210 series Quick Start Guide - Page 41
machine. Important If the Scanning Unit (Printer Cover) is left open for more than 10 minutes, the FINE Cartridge Holder moves to the right. Close and reopen the Scanning Unit (Printer the electrical contacts or Print Head Nozzles on a FINE Cartridge. The machine may not print out properly if you - Canon PIXMA MP210 | MP210 series Quick Start Guide - Page 42
after the Scanning Unit (Printer Cover) is closed, see "An Error Code Is Displayed on the LED" on page 44. z If a print job has not been done yet, press the Black or Color button to resume printing. z When you start printing after replacing the FINE Cartridge, Print Head Cleaning is performed - Canon PIXMA MP210 | MP210 series Quick Start Guide - Page 43
When you are not using the machine for a long time, print or copy in both black & white and in color, or perform Print Head Cleaning, about once a month to prevent degradation of the Print Head. Numerous nozzles are installed in the Print Head for high-precision printing. Just as the uncapped tip of - Canon PIXMA MP210 | MP210 series Quick Start Guide - Page 44
that is needed to maintain your machine. Caution z Do not use tissue paper, paper towels, or similar materials for cleaning. Paper tissue powders or fine threads may remain inside the machine and cause problems such as a blocked Print Head and poor printing results. Use a soft cloth to avoid - Canon PIXMA MP210 | MP210 series Quick Start Guide - Page 45
. If this does not solve the problem, contact your Canon service representative. (A) „ Cleaning the Inside of the Machine (Bottom Plate Cleaning) This section describes how to clean the inside of the machine. If the inside of the machine becomes dirty, printed paper may get dirty, so we recommend - Canon PIXMA MP210 | MP210 series Quick Start Guide - Page 46
" in "Main Components" of the User's Guide on-screen manual. 5 Perform bottom plate cleaning. (1) Press the Maintenance button repeatedly until J appears. (A) Load the paper after unfolding it. (2) Press the Black or Color button. The paper cleans the inside of the machine as it feeds through the - Canon PIXMA MP210 | MP210 series Quick Start Guide - Page 47
PictBridge Compliant Device" on page 57 z "Scanning Problems" on page 58 If an Error Occurs When the Machine Is Connected to a Computer When an error occurs in printing such as the machine is out of paper or paper is jammed, a troubleshooting message is displayed automatically. Take the appropriate - Canon PIXMA MP210 | MP210 series Quick Start Guide - Page 48
or Color button. The FINE Cartridge may not be installed properly, or the Cartridge may not be compatible with this machine. Open the Scanning Unit (Printer Cover) and install the appropriate FINE Cartridge. If the error is not resolved, the Print Head may be damaged. Contact your Canon Service - Canon PIXMA MP210 | MP210 series Quick Start Guide - Page 49
and orientation on the Platen Glass. If the error is not resolved, connect the machine to the computer and align the Print Head on the printer driver. For details, refer to "Aligning Print Head on the Computer" in the User's Guide on-screen manual. „ Power Lamp Flashes Green and Alarm Lamp Flashes - Canon PIXMA MP210 | MP210 series Quick Start Guide - Page 50
removed from the FINE Cartridge Holder, then turn the machine off and unplug the power cord of the machine from the power supply. After a while, plug the power cord of the machine back in, and then turn on the machine. If the same error occurs, contact your Canon service representative. LED Cannot - Canon PIXMA MP210 | MP210 series Quick Start Guide - Page 51
proper installation. If the MP Drivers were not installed correctly, uninstall the MP Drivers, restart your computer, and then reinstall the MP Drivers. Refer to the PC Printing Guide on-screen manual. Note If the installer was forced to be terminated due to a Windows error, the system may be in - Canon PIXMA MP210 | MP210 series Quick Start Guide - Page 52
and media type settings on the machine. See "Printing Photographs Directly from a Compliant Device" on page 20. Confirm by using the printer driver. Refer to the PC Printing Guide on-screen manual. If the problem is not resolved even if the paper and print quality settings are correct, there may - Canon PIXMA MP210 | MP210 series Quick Start Guide - Page 53
operation. Many types of paper are made to be printed on only a particular side of the paper. Printing on the wrong side may cause unclear prints or prints with reduced quality. For detailed information on the printable side, refer to the instruction manuals supplied with the paper. If you did not - Canon PIXMA MP210 | MP210 series Quick Start Guide - Page 54
Use" on page 9. z When performing Borderless Printing, print quality may be reduced at the top and bottom edges of the paper. Make sure that the paper you are using is suitable for Borderless Printing. For details, refer to "Printing Area" in the User's Guide on-screen manual. 50 Troubleshooting - Canon PIXMA MP210 | MP210 series Quick Start Guide - Page 55
the recommended printing area of your printing paper, the lower edge of the paper may become stained with ink. Resize your original document in your application software. For details on recommended printing area, refer to "Printing Area" in the User's Guide on-screen manual. Troubleshooting 51 - Canon PIXMA MP210 | MP210 series Quick Start Guide - Page 56
the Dock to display the list of print jobs in progress. In Mac OS X v.10.2.8, click the printer icon in the Dock to start up the Print Center and double-click the name of your machine in the Printer List. (2)Select the print job to delete and click . The print jobs are deleted. 52 Troubleshooting - Canon PIXMA MP210 | MP210 series Quick Start Guide - Page 57
the printing orientation. z Load the paper with the print side facing UP. Align the paper stack against the right side of the Rear Tray and slide the Paper Guide so that it just touches the left edge of the stack. For details on loading paper, see "Loading Paper" on page 10. Too much paper loaded - Canon PIXMA MP210 | MP210 series Quick Start Guide - Page 58
representative. Do not load credit card-sized paper in landscape orientation. Slowly pull out the paper from the Rear Tray and remove it. If you cannot remove the jammed paper or the paper jam error continues after removing the paper, contact your Canon Service representative. 54 Troubleshooting - Canon PIXMA MP210 | MP210 series Quick Start Guide - Page 59
the following instruction, "XXX" signifies your machine's name. (1)Log into a user account with the administrator privilege. (2)Click Control Panel, then Printer under Hardware and Sound. In Windows XP, click Control Panel, Printers and Other Hardware, then Printers and Faxes. In Windows 2000, click - Canon PIXMA MP210 | MP210 series Quick Start Guide - Page 60
selected. In Mac OS X v.10.2.8, check that your machine's name is displayed in Printer List. (3)If your machine's name is not displayed, click Add(+) to add the machine. If you cannot add the machine, follow the procedure described in your setup sheet to reinstall the MP Drivers. „ Error No.: 1700 - Canon PIXMA MP210 | MP210 series Quick Start Guide - Page 61
the jammed paper, load new paper, press the Black or Color button on the machine, and try printing again. Close the Scanning Unit (Printer Cover) on the machine. The FINE Cartridge is not installed or the Cartridge may not be compatible with this machine. For details on how to resolve the error, see - Canon PIXMA MP210 | MP210 series Quick Start Guide - Page 62
Scanning Problems „ ScanGear Won't Start Cause Action The scanner driver (ScanGear) is not Follow the procedure described in your setup sheet to reinstall the MP Drivers. installed. „ Other Scanning Troubles Refer to the Scanning Guide on-screen manual. 58 Troubleshooting - Canon PIXMA MP210 | MP210 series Quick Start Guide - Page 63
. Scanning Guide Refer to this guide for full instructions on scanning operation and settings. PC Printing Guide Refer to this guide for full instructions on printer driver setting. PC Photo Printing Guide Refer to this guide for instructions on using the various application software included on - Canon PIXMA MP210 | MP210 series Quick Start Guide - Page 64
way: To view the on-screen manual, double-click the XXX On-screen Manual shortcut icon on the desktop, or click Start > All Programs (or Programs) > Canon XXX Manual > XXX On-screen Manual (where "XXX" is your machine's name). System Requirements Browser: Windows HTML Help Viewer Note z Microsoft - Canon PIXMA MP210 | MP210 series Quick Start Guide - Page 65
With the Paper Support and Paper Output Tray retracted. Approx. 5.9 kg (Approx. 12.8 lb.) * With the FINE Cartridges installed. Nozzles: Black: 320 nozzles Cyan/Magenta/Yellow: 384 x 3 nozzles Copy Specifications 1 - 9, 20 pages Scan Specifications TWAIN / WIA (Windows Vista and Windows XP only) A4 - Canon PIXMA MP210 | MP210 series Quick Start Guide - Page 66
), Fast Photo (Photo Paper Pro), Plain Paper (A4/Letter only) Default (Selections based on the machine setting), Borderless, Bordered, N-up (2, 4, 9, 16)* * Layout compatible with Canon-brand sticker above. Refer to "Printing Media" in the User's Guide on-screen manual. Default (Selections based - Canon PIXMA MP210 | MP210 series Quick Start Guide - Page 67
your system up to date with Windows Update. Note: The on-screen manual may not be displayed properly depending on your operating system or Help Viewer version. We recommend that you keep your system up to date with Software Update. Specifications are subject to change without notice. Appendix 63 - Canon PIXMA MP210 | MP210 series Quick Start Guide - Page 68
power cord is bundled or knotted. If you detect smoke, unusual smells or strange noises around the machine, immediately unplug the machine at the power supply and call for service. Periodically, unplug the machine and use a dry cloth to wipe off any dust or dirt collected on the plug and the power - Canon PIXMA MP210 | MP210 series Quick Start Guide - Page 69
you could injure yourself or damage the machine. Do not attempt to disassemble or modify the machine. There are no user serviceable parts inside the machine. The machine contains high-voltage components. Never attempt any maintenance procedure not described in this guide. Do not use highly flammable - Canon PIXMA MP210 | MP210 series Quick Start Guide - Page 70
hands or fingers in the machine while it is printing. When moving the machine, carry the machine at both ends. Do not hold the rear side of the machine. FINE Cartridges (Ink Cartridges) Do not place any object on the machine. Do not place metal objects (paper clips, staples, etc.) or containers - Canon PIXMA MP210 | MP210 series Quick Start Guide - Page 71
print, or use reproductions of the following documents. The list provided is non-exhaustive. When in doubt, check with a legal representative in your jurisdiction. z Paper ) z Identifying badges or insignias z Selective service or draft papers z Checks or drafts issued by governmental agencies - Canon PIXMA MP210 | MP210 series Quick Start Guide - Page 72
. A dated proof of purchase is required at the time of warranty service. A copy of your dated bill of sale will satisfy this requirement. This warranty does not cover any accessories, or any consumables, such as paper or ink cartridges, as to which there shall be no warranty or replacement. 68 - Canon PIXMA MP210 | MP210 series Quick Start Guide - Page 73
the user's manual or other documentation for the Product. (b) Use of parts, media, software or supplies (other than those sold by Canon USA), including nonCanon ink cartridges or refilled ink cartridges, that cause damage to the Product or cause abnormally frequent service calls or service problems - Canon PIXMA MP210 | MP210 series Quick Start Guide - Page 74
EXCLUSIVE REMEDY. Canon USA offers a range of customer technical support* options: z Interactive troubleshooting, e-mail technical support, the latest driver downloads and answers to frequently asked questions (www.canontechsupport.com) z Toll-free live technical support Monday-Saturday (excluding - Canon PIXMA MP210 | MP210 series Quick Start Guide - Page 75
Canon U.S.A., Inc. One Canon Plaza Lake Success, NY 11042 USA Canon is a registered trademark of Canon Inc. ©2007 Canon U.S.A., Inc. Canon is a registered trademark of Canon Inc. in the United States and may also be a registered trademark in other countries. Safety Precautions 71 - Canon PIXMA MP210 | MP210 series Quick Start Guide - Page 76
a Compliant Device 20 PictBridge print settings 22 72 Index R Replacing a FINE Cartridge 33 ink status information 33 Routine Maintenance 25 S Safety Precautions 64 Scanning Images 19 Specialty Media 7 Specifications 61 PictBridge 62 T Troubleshooting 43 Turning off the Machine 4 Turning on the - Canon PIXMA MP210 | MP210 series Quick Start Guide - Page 77
73 - Canon PIXMA MP210 | MP210 series Quick Start Guide - Page 78
74 - Canon PIXMA MP210 | MP210 series Quick Start Guide - Page 79
the following descriptions and order numbers. Description FINE Cartridges PG-30 Black CL-31 Color PG-40 Black CL-41 Color Canon Specialty Papers All Occasion Photo Cards (4" x 8"/ 50 sheets) Glossy Photo Paper Credit Card Size (100 Sheets) High Resolution Paper (8.5" x 11"/ 100 sheets) Matte Photo - Canon PIXMA MP210 | MP210 series Quick Start Guide - Page 80
The following FINE Cartridges are compatible with this product. For information on product specifications, please visit our website at www.usa.canon.com QT5-1208-V01 XXXXXXXX © CANON INC. 2007 PRINTED IN VIETNAM

series
Quick Start Guide
QT51208V01
Photo All-in-One