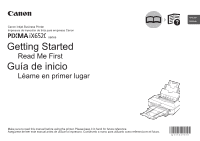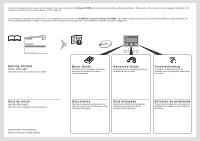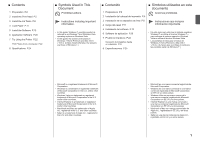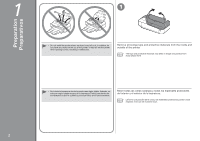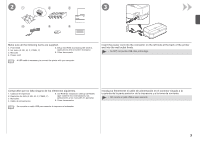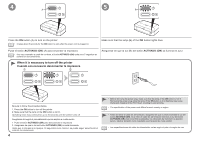Canon PIXMA iX6520 iX6520 series Getting Started
Canon PIXMA iX6520 Manual
 |
View all Canon PIXMA iX6520 manuals
Add to My Manuals
Save this manual to your list of manuals |
Canon PIXMA iX6520 manual content summary:
- Canon PIXMA iX6520 | iX6520 series Getting Started - Page 1
Canon Inkjet Business Printer Impresora de inyección de tinta para empresas Canon ENGLISH ESPAÑOL series Getting Started Read Me First Guía de inicio Léame en primer lugar Make sure to read this manual before using the printer. Please keep it in hand for future reference. Asegúrese de leer este - Canon PIXMA iX6520 | iX6520 series Getting Started - Page 2
Advanced Guide Describes various operating procedures to make full use of printer. Troubleshooting Describes troubleshooting tips for problems you may encounter when using the printer. Guía de inicio (este manual) Describe cómo configurar y usar la impresora. Model Number: K10362 (iX6520) Número - Canon PIXMA iX6520 | iX6520 series Getting Started - Page 3
Software P.12 6 Application Software P.20 7 Try Using the Printer P.22 Print Photos from a Computer P.22 8 Specifications P.24 ■ Symbols Used in This Document Prohibited actions. Instructions including important information. • In this guide, Windows 7 operating system Macintosh y Mac son marcas - Canon PIXMA iX6520 | iX6520 series Getting Started - Page 4
when opening covers, resulting in malfunction. Remove all orange tape and protective materials from the inside and outside of the printer. • The tape and protective materials may differ in shape and position from those shown here. • No instale la impresora donde le pueda caer algún objeto. - Canon PIXMA iX6520 | iX6520 series Getting Started - Page 5
all the following items are supplied. 1. Print Head 2. Ink tanks (5: BK, M, C, PGBK, Y) 3. Manuals 5. Setup CD-ROM (containing the drivers, applications and on-screen manuals) 6. Other documents 4. Power cord • A USB cable is necessary to connect the printer with your computer. Insert the power - Canon PIXMA iX6520 | iX6520 series Getting Started - Page 6
the printer. 2. Make sure that the lamp of the ON button is not lit. Operating noise may continue for up to 30 seconds until the printer turns off is lit or flashing may cause drying and clogging of the Print Head, resulting in poor printing. • The specification of the power cord differs for each - Canon PIXMA iX6520 | iX6520 series Getting Started - Page 7
2 3 B Open the Top Cover (B). C The Print Head Holder (C) moves to the installation position. If the Print Head Holder does not move, make sure that the printer is turned on. For details, refer to to on page 3 in "1 Preparation". Go to the next page. Abra la cubierta delantera (A). Abra la tapa - Canon PIXMA iX6520 | iX6520 series Getting Started - Page 8
the Print Head. The printer may not print properly if you touch them. • There may be some transparent or light blue ink on the inside of the bag the Print Head no imprima correctamente. • Puede haber un poco de tinta transparente o de color azul claro dentro de la bolsa en la que viene el cabezal de - Canon PIXMA iX6520 | iX6520 series Getting Started - Page 9
como se muestra. • No golpee el cabezal de impresión contra los laterales del soporte. 8 Hold the Print Head Lock Lever firmly and lower it completely. • Once you have installed the Print Head, do not remove it unnecessarily. Sujete firmemente la palanca de bloqueo del cabezal de impresión y bájela - Canon PIXMA iX6520 | iX6520 series Getting Started - Page 10
to them. • Be sure to use the supplied ink tanks. • If the orange tape remains on the L-shape air hole, ink may splash or the printer may not print properly. • If you push the sides of the ink tank with the L-shape air hole blocked, ink may splash. 1. Retire totalmente la cinta naranja. 2. Retire - Canon PIXMA iX6520 | iX6520 series Getting Started - Page 11
label and against the back end of the slot. Make sure that the color of the label matches the ink tank. Press the PUSH mark on the ink tank firmly until it clicks. When the installation is completed properly, the Ink lamp lights red. Sujete el depósito de tinta por los laterales y gire - Canon PIXMA iX6520 | iX6520 series Getting Started - Page 12
. This is normal operation. • If the Alarm lamp (G) flashes orange, make sure that the Print Head and the ink tanks are correctly installed. Instale los demás depósitos de tinta de la misma manera según el orden de los colores indicado en la etiqueta. Asegúrese de que todas las lámparas de tinta - Canon PIXMA iX6520 | iX6520 series Getting Started - Page 13
Make sure that the Paper Support (B) is open. C Move the Paper Guides (C) to both edges. Load A4 or Letter-sized plain paper in the center of the Rear Tray (D). Load paper in portrait orientation with the printing side facing up. Slide the left and right Paper Guides against both edges of the - Canon PIXMA iX6520 | iX6520 series Getting Started - Page 14
habla hispana en EE. UU. To use the printer by connecting it to a computer, software including the drivers needs to be copied (installed) to the computer's internet service provider. • It may be necessary to restart your computer during the installation process. Follow the on-screen instructions and - Canon PIXMA iX6520 | iX6520 series Getting Started - Page 15
later (Windows) or Safari 4 or later (Mac OS X v.10.5 or later) is required to use this software. An Internet connection is required for installation. Press the ON button (A) to TURN OFF THE PRINTER. Operating noise may continue for up to 30 seconds until the printer turns off. • Do not connect the - Canon PIXMA iX6520 | iX6520 series Getting Started - Page 16
1. Make sure that the printer has turned off. 2. pasos siguientes, haga clic en Sí (Yes) o en Continuar (Continue). 3 Double-click the Setup icon of the CD-ROM folder to or password, click the help button, then follow the on-screen instructions. Haga doble clic en el icono Setup de la carpeta del - Canon PIXMA iX6520 | iX6520 series Getting Started - Page 17
4 5 Click Easy Install. The drivers, application software, and on-screen manuals are installed. • If you want to select particular items to install, click Custom Install. Click Install. Follow any on-screen instructions to proceed with the software installation. Haga clic en Instalación simple ( - Canon PIXMA iX6520 | iX6520 series Getting Started - Page 18
sure that A4 or Letter-sized plain paper is loaded in the Rear Tray (C). 3. Click Execute. Cuando aparezca la pantalla Conexión de impresora (Printer Connection), conecte la impresora al ordenador mediante un cable USB. Después de conectar el cable, ENCIENDA LA IMPRESORA. El puerto USB se encuentra - Canon PIXMA iX6520 | iX6520 series Getting Started - Page 19
RESUME/CANCEL button (E) on the printer to clear the error, then click Next. After the installation is complete, perform Print Head Alignment by referring to "When Printing Becomes Faint or Colors Are Incorrect" in the on-screen manual: Basic Guide. • The pattern is printed in black and blue. Cuando - Canon PIXMA iX6520 | iX6520 series Getting Started - Page 20
aparece la pantalla Extended Survey Program • If the power is on, the Print Head Holder will move when the Top Cover is opened. If you can agree Survey Program will not be installed. (This has no effect on the printer's functionality.) • Si está encendida, el soporte del cabezal de impresión - Canon PIXMA iX6520 | iX6520 series Getting Started - Page 21
. To install, perform from on page 13 in "5 Install the Software". Click Custom Install in , then select XPS Printer Driver in the Custom Install screen. For details on useful functions of the XPS Printer Driver, refer to the on-screen manual: Advanced Guide. Click Exit to complete the installation - Canon PIXMA iX6520 | iX6520 series Getting Started - Page 22
are installed on the computer along with the drivers. You can print creative items by correcting/ enhancing photos using the application software. For details on how to use the application software and the printer, refer to the on-screen manual. Solution Menu EX Solution Menu EX is a gateway - Canon PIXMA iX6520 | iX6520 series Getting Started - Page 23
fit the paper width automatically without cropping edges. • Printing only the pages you want by selecting them from preview. • Printing selected portions of various pages after editing them. For details on Easy-WebPrint EX, refer to the on-screen manual: Basic Guide. Con Easy-WebPrint EX se pueden - Canon PIXMA iX6520 | iX6520 series Getting Started - Page 24
. Start Solution Menu EX from the Canon Solution Menu EX icon on the desktop (Windows) or on the Dock (Macintosh), click Photo Print, then click Photo Print (C). Easy-PhotoPrint EX starts. • For details on starting Solution Menu EX, refer to "6 Application Software" on page 20. Cargue papel en la - Canon PIXMA iX6520 | iX6520 series Getting Started - Page 25
, then select a layout for the image. Click Print. If you are using Windows, printing will start. If you are using Macintosh, click Print on the Print dialog box to start printing. For more information, refer to the on-screen manual: Advanced Guide. Seleccione una carpeta que contenga imágenes - Canon PIXMA iX6520 | iX6520 series Getting Started - Page 26
software bundled with the Canon inkjet printer. • Internet Explorer 7 or later (Windows), or Safari 4 or later (for Mac OS X v.10.5 or later) is required to install Easy-WebPrint EX. Specifications are subject to change without notice. About Consumables Consumables (ink tanks / FINE Cartridges - Canon PIXMA iX6520 | iX6520 series Getting Started - Page 27
: el disco duro debe estar formateado como Mac OS Plus (con registro) o Mac OS Plus. • Macintosh: después de actualizar de Mac OS X v.10.5 o inferior a Mac OS X v.10.6, instale el software incluido con la impresora de inyección de tinta Canon. • Se necesita Internet Explorer 7 o posterior (Windows - Canon PIXMA iX6520 | iX6520 series Getting Started - Page 28
ink tanks are compatible with this printer. Ayuda de Canon Soporte técnico por correo electrónico - www.usa.canon.com/support Tenga en cuenta que, desde esa página, tendrá que seleccionar el producto y a continuación hacer clic en el vínculo "Support by Email" situado bajo "Service & Support
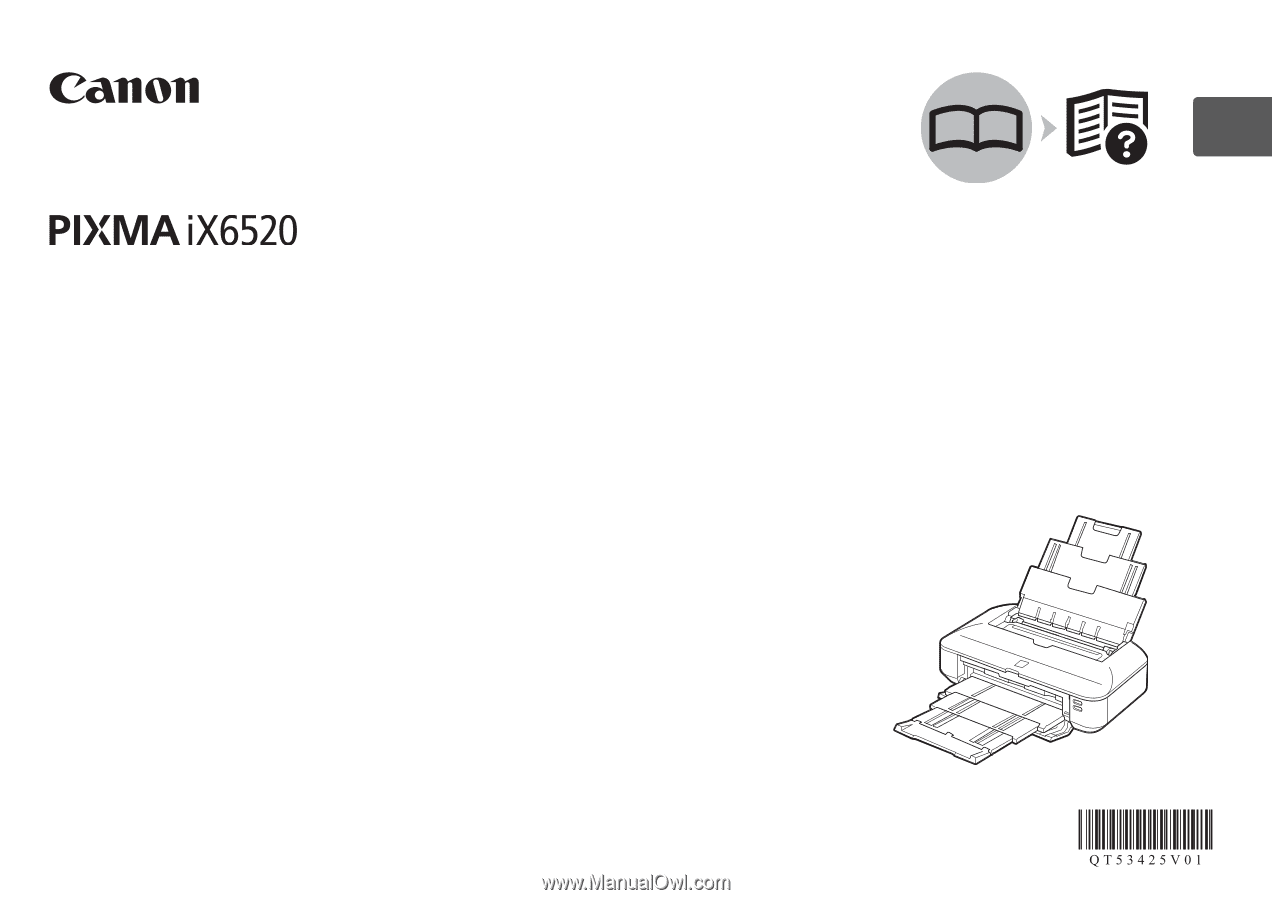
series
ESPAÑOL
ENGLISH
Asegúrese de leer este manual antes de utilizar la impresora. Consérvelo a mano para utilizarlo como referencia en el futuro.
Guía de inicio
Impresora de inyección de tinta para empresas Canon
Léame en primer lugar
Make sure to read this manual before using the printer. Please keep it in hand for future reference.
Getting Started
Canon Inkjet Business Printer
Read Me First