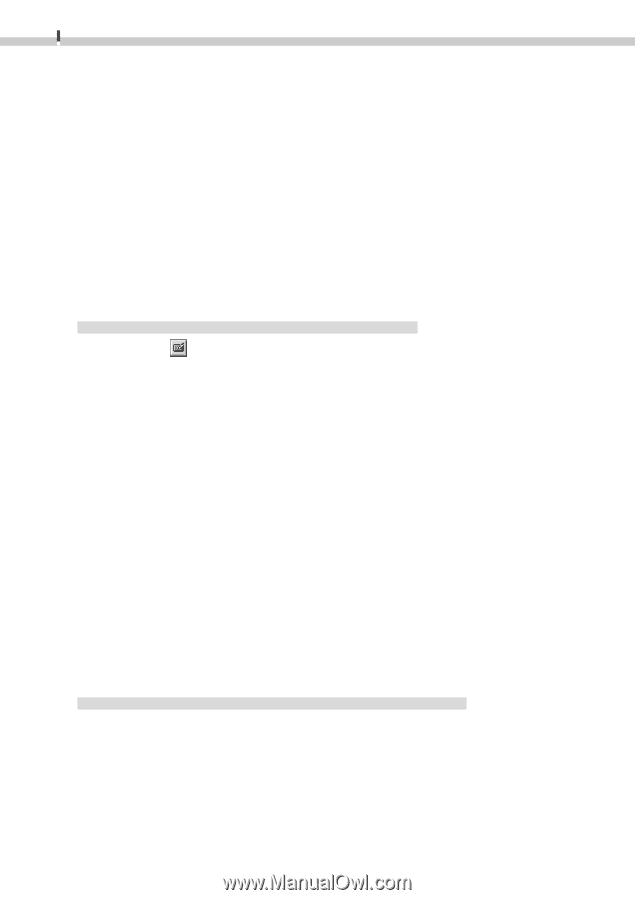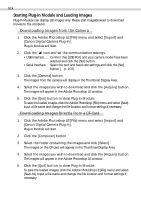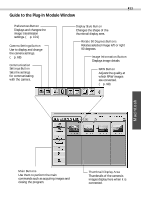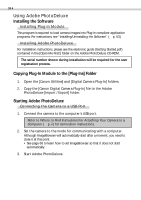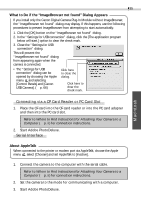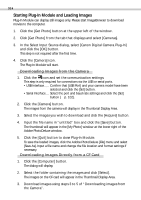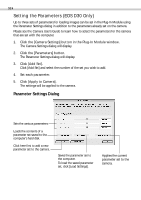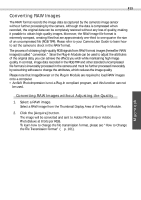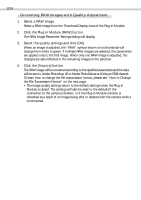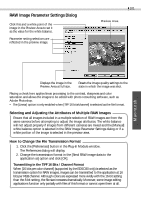Canon PowerShot A20 Software Starter Guide DC SD Ver.4 - Page 100
Downloading Images from the Camera, Downloading Images Directly from a CF Card
 |
View all Canon PowerShot A20 manuals
Add to My Manuals
Save this manual to your list of manuals |
Page 100 highlights
96 Starting Plug-In Module and Loading Images Plug-In Module can display still images only. Please start ImageBrowser to download movies to the computer. 1. Click the [Get Photo] button at the upper left of the window. 2. Click [Get Photo] from the tab that displays and select [Cameras]. 3. In the Select Input Source dialog, select [Canon Digital Camera Plug-In] and click the [OK] button. This step is not required after the first time. 4. Click the [Camera] icon. The Plug-In Module will start. Downloading Images from the Camera 1. Click the icon and set the communication settings. This step is only required for connections via the USB or serial ports. • USB Interface ..... Confirm that [USB Port] and your camera model have been selected and click the [Set] button. • Serial Interface ... Select the port and baud rate settings and click the [Set] button (§ p. 102). 2. Click the [Camera] button. The images from the camera will display in the Thumbnail Display Area. 3. Select the images you wish to download and click the [Acquire] button. 4. Input the file name in "untitled" box and click the [Save] button. The thumbnail will appear in the [My Photo] window at the lower right of the Adobe PhotoDeluxe window. 5. Click the [Quit] button to close Plug-In Module. To save the loaded images, click the Adobe PhotoDeluxe [File] menu and select [Save As]. Input a file name and change the file location and format settings if necessary. Downloading Images Directly from a CF Card 1. Click the [Computer] button. The dialog will display. 2. Select the folder containing the images and click [Select]. The images on the CF card will appear in the Thumbnail Display Area. 3. Download images using steps 3 to 5 of "Downloading images from the Camera".