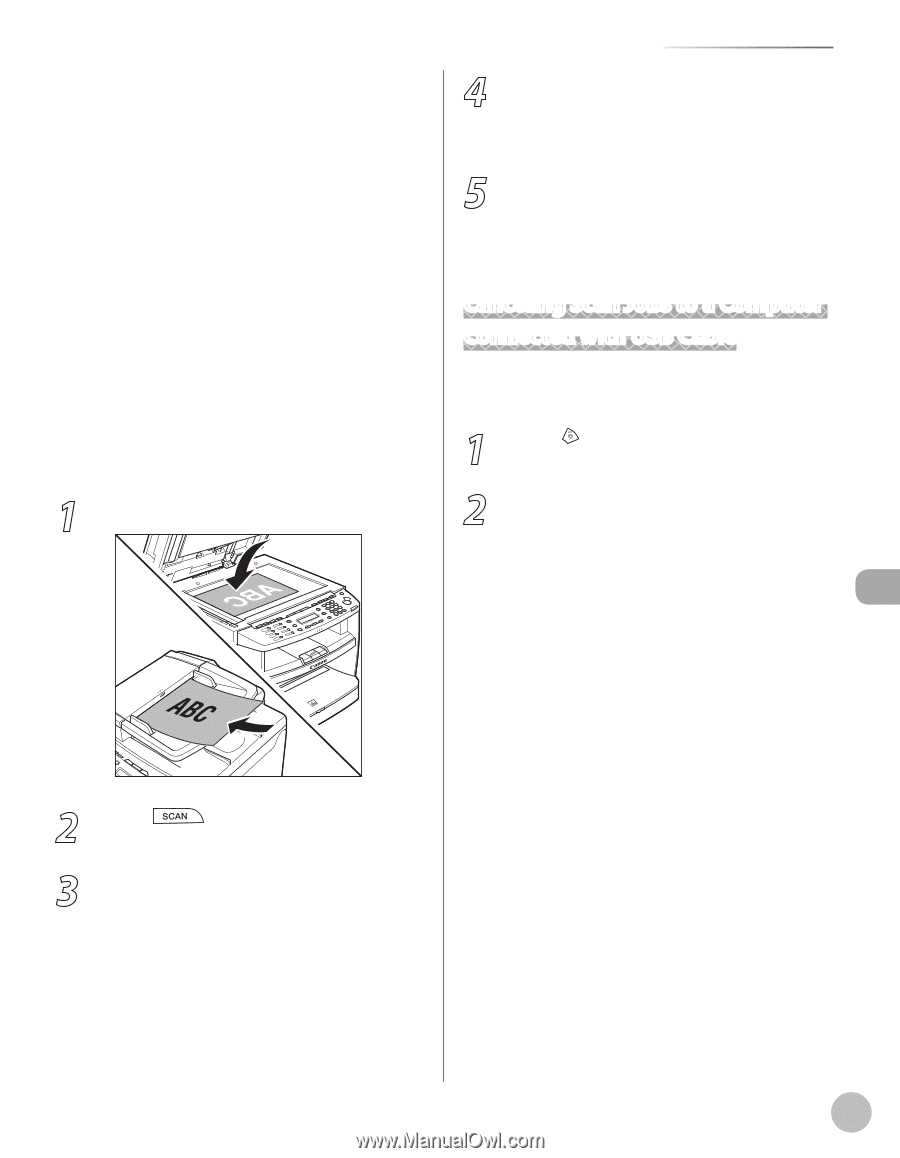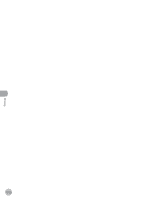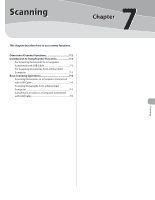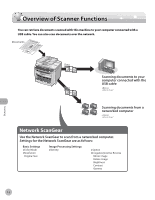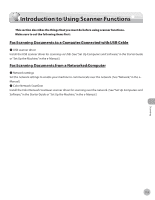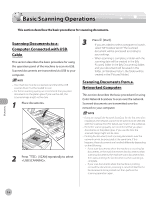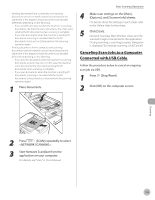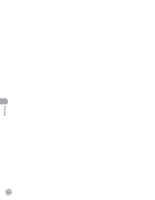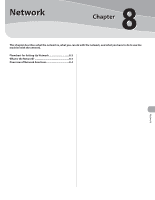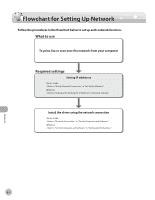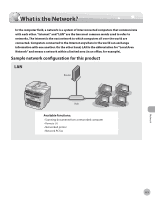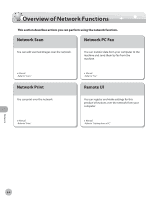Canon imageCLASS D480 imageCLASS D480 Basic Operation Guide - Page 158
Canceling Scan Jobs to a Computer Connected with USB Cable, Options], and [Scanner Info] sheets.
 |
View all Canon imageCLASS D480 manuals
Add to My Manuals
Save this manual to your list of manuals |
Page 158 highlights
- Sending documents from a computer and scanning documents over the network cannot be processed at the same time. If this happens, these documents are handled differently depending on the following: • If you send PC documents when the machine is scanning documents, the machine scans documents first, then starts sending the PC documents when scanning is complete. • If you scan documents when the machine is sending PC documents, scanning is canceled. Wait for the PC documents to be sent out, then perform the scanning operation again. - Printing documents from a computer and scanning documents over the network cannot be processed at the same time. If this happens, these documents are handled differently depending on the following: • If you print PC documents when the machine is scanning documents, an error may occur. In this case, the machine scans documents first, then starts printing the PC documents when scanning is complete. • If you scan documents when the machine is printing PC documents, scanning is canceled. Wait for the PC documents to be printed out, then perform the scanning operation again. 1 Place documents. Basic Scanning Operations 4 Make scan settings on the [Main], [Options], and [Scanner Info] sheets. For details about the settings in each sheet, refer to the Online Help for that sheet. 5 Click [Scan]. Network ScanGear Main Window closes and the scanned image is transferred to the application. During scanning, a scanning progress dialog box is displayed. To interrupt scanning, click [Cancel]. Canceling Scan Jobs to a Computer Connected with USB Cable Follow the procedure below to cancel an ongoing scan job via USB. 1 Press [Stop/Reset]. 2 Click [OK] on the computer screen. Scanning 2 Press [SCAN] repeatedly to select . 3 Start Network ScanGear from the application on your computer. For details, see "Scan," in the e-Manual. 7-5